Qu’est-ce que le problème «Blue Snowball ne fonctionne pas» dans Windows 10?
Si vous rencontrez un problème de non-fonctionnement de Blue Snowball sur votre ordinateur Windows 10, vous êtes au bon endroit pour la solution. Ici, vous serez guidé avec des méthodes automatiques et manuelles simples pour réparer «Blue Snowball ne fonctionne pas sous Windows 10». Commençons la discussion.
«Blue Snowball»: Blue Snowball est un microphone USB classique de qualité studio – le microphone USB le plus intuitif pour toutes les applications. Ce microphone vous permet de capturer un son de qualité studio pour les vidéos YouTube, le streaming de jeux, les appels Skype et la musique. Si vous recherchez un microphone pour enregistrer des paroles et de la musique, et qu’il constitue un excellent ajout à tout studio d’enregistrement professionnel ou à la maison, alors le microphone «Blue Snowball» peut être l’une des meilleures options pour cela. Vous pouvez également profiter de ce microphone ou micro sur un ordinateur Windows 10.
Cependant, plusieurs utilisateurs ont signalé qu’ils étaient confrontés au problème «Blue Snowball ne fonctionnant pas sous Windows 10» alors qu’ils essayaient d’accéder au microphone Blue Snowball sur leur ordinateur Windows 10. Ce problème indique que votre ordinateur Windows 10 ne peut pas reconnaître votre microphone Blue Snowball. Une raison possible derrière ce problème peut être un problème avec le matériel du microphone Blue Snowball et sa connexion.
Vous devez vous assurer qu’il n’y a pas de problème avec votre matériel Blue Snowball Microphone et qu’il est correctement connecté à votre ordinateur. Si le matériel du microphone Blue Snowball est en état de fonctionnement mais que vous rencontrez toujours un problème «Blue Snowball ne fonctionne pas», des fichiers et des composants obsolètes ou corrompus associés à vos pilotes de microphone pourraient être à l’origine du problème. Dans ce cas, vous devez mettre à jour les pilotes de votre microphone afin de résoudre le problème.
Les paramètres de confidentialité du microphone dans Windows 10 peuvent également être une raison possible du problème. Si certaines applications telles que Skype, Zoom ou d’autres applications ne sont pas autorisées à accéder à votre microphone dans «Paramètres de piratage du microphone», vous pouvez modifier les paramètres afin d’autoriser les applications à accéder à votre microphone. Allons-y pour la solution.
Comment réparer Blue Snowball ne fonctionne pas sous Windows 10?
Méthode 1: Correction du problème de panne de Blue Snowball avec «PC Repair Tool»
Si ce problème est dû à un problème sur votre ordinateur Windows, vous pouvez résoudre le problème avec «Outil de réparation PC». Ce logiciel vous propose de trouver et de corriger les erreurs BSOD, les erreurs DLL, les erreurs EXE, les problèmes de programmes, les problèmes de logiciels malveillants ou de virus, les fichiers système ou les problèmes de registre et d’autres problèmes système en quelques clics. Vous pouvez obtenir cet outil via le bouton / lien ci-dessous.
Méthode 2: Désinstallez puis réinstallez les pilotes du microphone Blue Snowball
Un problème avec les pilotes Blue Snowball peut provoquer ce type de problème. Une façon possible de résoudre le problème consiste à désinstaller les pilotes Blue Snowball, puis à les réinstaller.
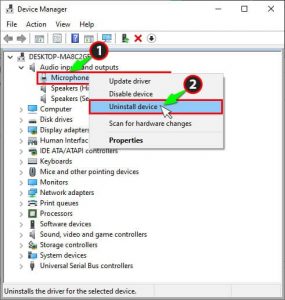
Étape 1: appuyez sur les touches «Windows + X» du clavier et sélectionnez «Gestionnaire de périphériques»
Étape 2: recherchez et développez la catégorie de périphériques «Entrées et sorties audio», cliquez avec le bouton droit sur votre pilote Blue Snowball et sélectionnez «Désinstaller le périphérique». Suivez les instructions à l’écran pour terminer le processus de désinstallation.
Étape 3: Maintenant, recherchez et développez la catégorie «Contrôleur son, vidéo et jeu», cliquez avec le bouton droit sur votre «pilote Blue Snowball» et sélectionnez «Désinstaller le périphérique».
Étape 4: Une fois terminé, déconnectez votre microphone USB Blue Snowball et redémarrez votre ordinateur, puis reconnectez le microphone à votre ordinateur. Cela réinstalle votre pilote de microphone. Une fois terminé, veuillez vérifier si le problème est résolu.
Téléchargez ou réinstallez la mise à jour du pilote Blue Snowball Microphone dans Windows 10 [automatiquement]
Vous pouvez également essayer de mettre à jour ou de réinstaller vos pilotes de microphone Blue Snowball et d’autres pilotes système avec «Mise à jour automatique des pilotes également». Ce logiciel trouvera automatiquement les dernières mises à jour de tous les pilotes Windows, puis les installera sur l’ordinateur. Vous pouvez obtenir cet outil via le bouton / lien ci-dessous.
Méthode 3: modifier les paramètres de confidentialité du microphone
Il se peut qu’une application spécifique telle que Skype, Zoom ou autre ne soit pas autorisée à accéder à votre microphone dans les paramètres de confidentialité de Windows 10. Si vous accédez au microphone dans une telle application, vous pouvez autoriser l’application à accéder à votre microphone dans les paramètres “Confidentialité”.
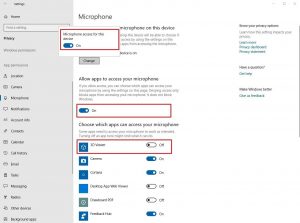
Étape 1: appuyez sur les touches «Windows + I» du clavier pour ouvrir l’application «Paramètres» dans Windows 10
Étape 2: Accédez à «Confidentialité> Microphone» et cliquez sur «Modifier»
Étape 3: assurez-vous que le commutateur à bascule «Microphone pour cet appareil» est activé
Étape 4: Activez l’interrupteur à bascule «Autoriser les applications à accéder à votre microphone» et assurez-vous que les applications sont autorisées à accéder à votre microphone signifie que leur interrupteur à bascule est activé.
1Étape 5: Une fois terminé, fermez l’application «Paramètres» et vérifiez si le problème est résolu.
Méthode 4: définissez votre microphone Blue Snowball comme appareil d’enregistrement par défaut
Étape 1: Cliquez avec le bouton droit de la souris sur l’icône «Son / Volume» dans la «Barre d’état système» et sélectionnez «Ouvrir les paramètres audio»
Étape 2: Dans la fenêtre ouverte «Son», recherchez et cliquez sur l’option «Panneau de configuration du son» sur le côté droit d’écran
Étape 3: Dans la fenêtre ouverte, cliquez sur l’onglet «Enregistrement», désactivez toutes les autres options que votre microphone Blue Snowball, faites un clic droit sur votre micro Blue Snowball et sélectionnez «Définir par défaut».
Étape 4: enregistrez les modifications et vérifiez si le problème est résolu.
Autres méthodes:
Étape 1: assurez-vous que votre microphone n’est pas mis en sourdine et que le «volume» de votre système n’est pas non plus mis en sourdine
Étape 2: assurez-vous qu’il n’y a pas de problème avec le matériel du microphone Blue Snowball et sa connexion à l’ordinateur
Conclusion
Je suis sûr que cet article vous a aidé sur la façon de réparer Blue Snowball qui ne fonctionne pas sous Windows 10 de plusieurs manières simples. Vous pouvez lire et suivre nos instructions pour ce faire. C’est tout. Pour toute suggestion ou question, veuillez écrire dans la boîte de commentaires ci-dessous.
