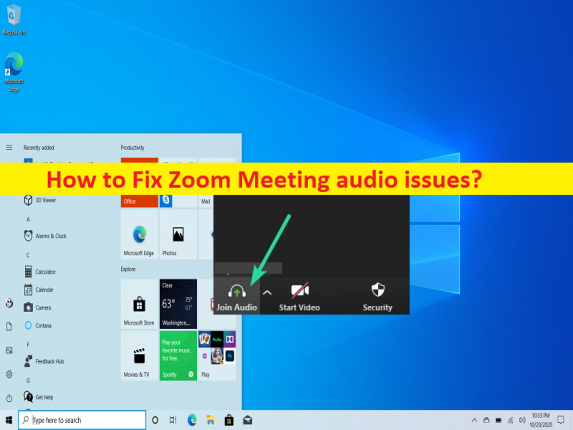
Qu’est-ce que les problèmes audio de Zoom Meeting ?
Dans cet article, nous allons discuter de la façon de résoudre les problèmes audio de Zoom Meeting dans Windows 10. Des étapes/méthodes simples vous sont fournies pour résoudre le problème. Commençons la discussion.
“Problèmes audio de réunion Zoom”:
“Zoom Meeting” : Zoom Meeting est un logiciel propriétaire de visiophonie conçu et développé par Zoom Video Communications. Le forfait gratuit autorise jusqu’à 1 000 participants simultanés, avec une limite de temps de 40 minutes, tandis que le forfait le mieux payé prend en charge jusqu’à 1 000 participants simultanés pour des réunions d’une durée maximale de 30 heures. Il est disponible pour les appareils basés sur Microsoft Windows OS, macOS, Linux, Android, iOS et ChromeOS.
Cependant, plusieurs utilisateurs ont signalé avoir rencontré des problèmes audio de Zoom Meeting lorsqu’ils ont essayé d’accéder au son/audio dans l’application Zoom Meetings sur un ordinateur Windows 10. Ce problème indique que vous ne parvenez pas à écouter le son dans l’application Zoom Meeting sur un ordinateur Windows pour certaines raisons. Il peut y avoir plusieurs raisons derrière le problème, y compris l’application Zoom Meeting corrompue/obsolète, l’autorisation requise non accordée à Zoom Meeting, un problème avec le périphérique audio et sa connexion, un pilote audio corrompu/obsolète et d’autres problèmes. Allons chercher la solution pour réparer.
Comment résoudre les problèmes audio de Zoom Meeting dans Windows 10 ?
Méthodes 1 : Résoudre les problèmes audio de Zoom Meeting avec « PC Repair Tool »
‘PC Repair Tool’ est un moyen simple et rapide de trouver et de corriger les erreurs BSOD, les erreurs EXE, les problèmes de programmes/applications, les infections de logiciels malveillants ou de virus dans l’ordinateur, les fichiers système ou les problèmes de registre, et d’autres problèmes système en quelques clics.
⇓ Obtenez l’outil de réparation de PC
Méthode 2 : Redémarrez votre ordinateur
Ce problème peut être dû à un problème temporaire sur votre ordinateur Windows. Vous pouvez simplement redémarrer votre ordinateur pour résoudre le problème temporaire et résoudre le problème.
Méthode 3 : réactiver le son
Ce problème peut survenir si le son est coupé dans les paramètres audio de votre ordinateur. Vous pouvez activer le son et réactiver le son afin de résoudre le problème, puis vérifier si cela fonctionne pour vous.
Méthode 4 : Activer l’option Rejoindre l’audio
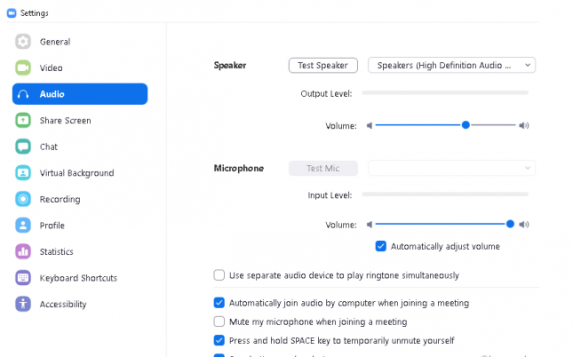
Étape 1 : Ouvrez l’application “Zoom Meeting” et connectez-vous à l’aide d’un identifiant et d’un mot de passe valides
Étape 2: Allez dans le coin inférieur gauche et cliquez sur l’option “Rejoindre l’audio” et appuyez sur le bouton “Rejoindre avec l’audio de l’ordinateur”.
Étape 3 : Une fois terminé, vérifiez si le problème est résolu.
Méthode 5 : Basculer vers un autre microphone
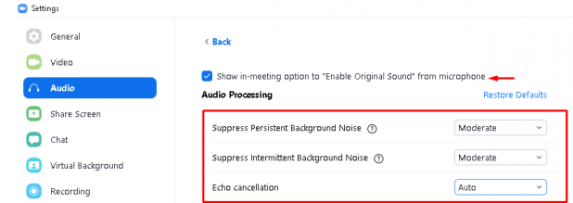
Étape 1 : Ouvrez l’application “Zoom Meeting” et connectez-vous à l’aide de l’identifiant et du mot de passe Zoom
Étape 2 : Allez dans le coin supérieur droit et sélectionnez “Paramètres” et allez sur le bouton “Audio”
Étape 3 : Dans la section “Microphone”, utilisez le menu déroulant pour sélectionner le microphone connecté
Étape 4 : cochez toutes les cases sauf « Mettre mon microphone en sourdine lorsque vous rejoignez une réunion ». Une fois cela fait, vérifiez si cela fonctionne pour vous.
Méthode 6 : Réinitialiser les paramètres audio avancés
Étape 1 : Ouvrez l’application “Zoom Meeting” et accédez à “Paramètres > Audio > Avancé”.
Étape 2 : Cochez l’option “Afficher l’option en réunion pour activer le son original du microphone”
Étape 3 : Dans la section « Traitement audio », utilisez le menu déroulant pour modifier les paramètres par défaut en « Modéré »
Étape 4 : Quittez l’application Zoom Meeting pour enregistrer les modifications, puis redémarrez l’application Zoom Meeting et vérifiez si le problème est résolu.
Méthode 7 : Autoriser l’application Zoom Meeting à accéder au microphone
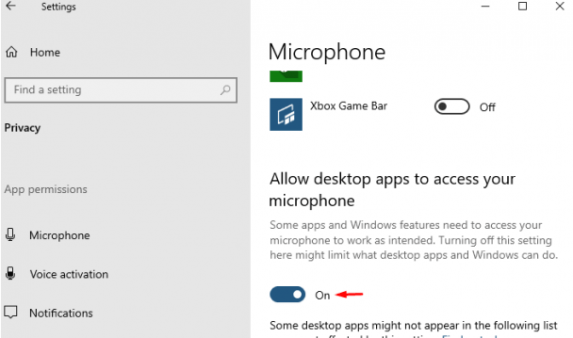
Vous pouvez fournir un accès au microphone à l’application Zoom Meeting afin de résoudre le problème.
Étape 1 : Ouvrez l’application “Paramètres” sur votre PC Windows via le champ de recherche Windows et accédez à “Confidentialité > Microphone”.
Étape 2 : Accédez à la section “Autoriser les applications de bureau à accéder à votre microphone”, activez l’application Zoom Meeting pour l’accès au microphone.
Méthode 8 : exécuter l’utilitaire de résolution des problèmes de lecture audio
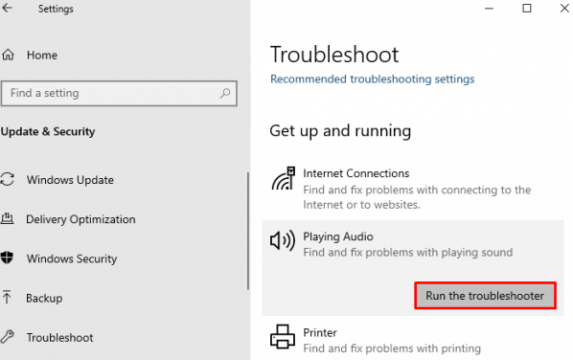
Vous pouvez lancer la lecture de l’utilitaire de résolution des problèmes audio afin de résoudre le problème.
Étape 1 : Ouvrez l’application “Paramètres” sur un PC Windows et accédez à “Mise à jour et sécurité> Dépannage”
Étape 2 : Recherchez et sélectionnez l’outil de dépannage “Lecture audio”, puis cliquez sur le bouton “Exécuter l’outil de dépannage” et suivez les instructions à l’écran pour terminer le dépannage. Une fois cela fait, vérifiez si le problème est résolu.
Méthode 9 : mettre à jour le pilote de la carte son
La mise à jour du séchoir sonore vers la dernière version peut résoudre le problème.
Étape 1 : Ouvrez le “Gestionnaire de périphériques” sur un PC Windows via le champ de recherche Windows et développez la catégorie “Contrôleurs audio, vidéo et jeu”.
Étape 2 : Faites un clic droit sur le pilote de votre carte son et sélectionnez “Mettre à jour le pilote”, suivez les instructions à l’écran pour terminer la mise à jour et une fois mis à jour, redémarrez votre ordinateur et vérifiez si le problème est résolu.
Téléchargez ou réinstallez la mise à jour du pilote de la carte son sur un PC Windows [automatiquement]
Vous pouvez également essayer de mettre à jour tous les pilotes Windows, y compris la mise à jour du pilote de la carte son, à l’aide de l’outil de mise à jour automatique du pilote. Vous pouvez obtenir cet outil via le bouton/lien ci-dessous.
⇓ Obtenez l’outil de mise à jour automatique du pilote
Méthode 10 : désinstaller puis réinstaller l’application Zoom Meeting
Si le problème persiste, vous pouvez désinstaller puis réinstaller l’application Zoom Meeting sur l’ordinateur pour le résoudre.
Étape 1 : Ouvrez le « Panneau de configuration » sur le PC Windows via la boîte de recherche Windows et accédez à « Désinstaller un programme > Programmes et fonctionnalités »
Étape 2 : Recherchez et cliquez avec le bouton droit sur l’application “Zoom Meeting”, puis sélectionnez “Désinstaller” pour la désinstaller, puis redémarrez votre ordinateur.
Étape 3 : Après le redémarrage, téléchargez et réinstallez l’application Zoom Meeting sur l’ordinateur et une fois installée, vérifiez si le problème est résolu.
Conclusion
Je suis sûr que cet article vous a aidé à résoudre facilement les problèmes audio de Zoom Meeting dans Windows 10. Vous pouvez lire et suivre nos instructions pour le faire. C’est tout. Pour toute suggestion ou question, veuillez écrire dans la zone de commentaire ci-dessous.