Dans nos blogs précédents, nous avons discuté de tant d’erreurs liées au réseau et ici, dans ce blog particulier, nous parlerons d’une autre erreur de réseau générale infâme et c’est Destiny 2 Error Code Centipede. Eh bien, selon certaines sources vérifiées, cette erreur signifie simplement que votre réseau est incapable de se connecter aux centres de données du jeu. Et cela peut être un problème des serveurs ou un problème côté client. Lors de nos recherches sur l’erreur, nous avons conclu qu’il existe plusieurs facteurs qui provoquent l’erreur et nous avons également conclu que cette erreur se produit principalement sur PC et moins sur les consoles.
Néanmoins, cette erreur de destruction nerveuse peut être facilement résolue avec certaines méthodes éprouvées, alors sans plus tarder, commençons la discussion.
Comment résoudre le code d’erreur Destiny 2 Centipede
Méthode 1 : vérifier l’état du serveur Destiny 2
Comme nous l’avons mentionné précédemment, il s’agit d’une erreur de réseau générale, donc avant de procéder à toute autre méthode, nous vous suggérons de vérifier l’état du serveur du jeu. Et si Destiny 2 est en maintenance, vous ne pourrez pas vous connecter au serveur. Donc, tout d’abord, vous devez consulter le Twitter officiel de Bungie Help pour les calendriers de maintenance à venir et les notifications en temps réel.
Et si vous constatez que les serveurs fonctionnent comme prévu, passez à la méthode suivante. Et sinon, attendez que le serveur se remette au travail.
Méthode 2 : Mettez complètement à jour votre jeu
Si les serveurs fonctionnent correctement, dans la deuxième méthode, nous vous suggérons de mettre à jour votre jeu entièrement. Si vous avez désactivé l’option de mise à jour automatique ou si vous l’avez désactivée par défaut, suivez les instructions ci-dessous pour mettre à jour votre jeu.
Étape 1 : Tout d’abord, allumez le système Xbox One et connectez-vous au profil Xbox requis> puis appuyez à gauche sur le D-Pad et accédez au menu Paramètres> recherchez l’option Tous les paramètres et appuyez dessus.
Étape 2 : Après cela, cliquez sur Alimentation et démarrage, puis sur Mode d’alimentation et démarrage
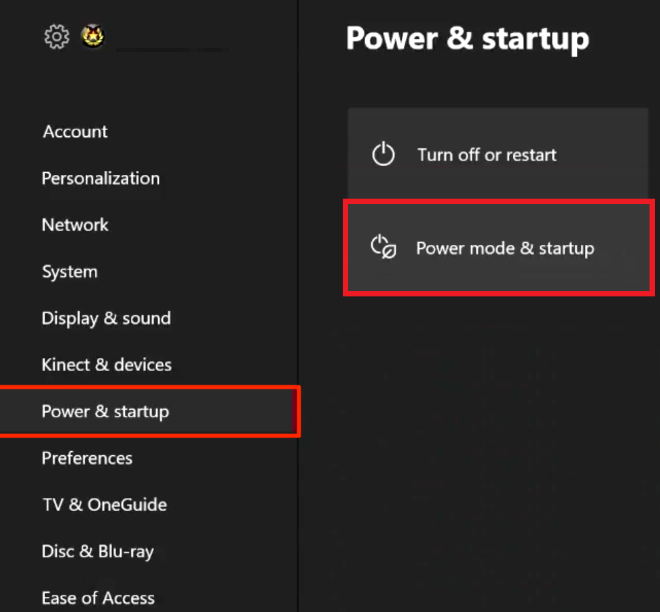
Étape 3 : Cochez ensuite la case à côté pour garder ma console, mes jeux et mes applications à jour
Méthode 3 : Redémarrez complètement votre console
Une autre méthode efficace pour corriger l’erreur mentionnée ci-dessus consiste à redémarrer entièrement la console. Remarque : cette méthode s’applique uniquement aux utilisateurs jouant à Destiny 2 sur Xbox.
Points à retenir : Assurez-vous que tous les jeux sont synchronisés en ligne et sauvegardés, car ce processus peut supprimer vos données de la mémoire Xbox One locale.
Étape 1 : Tout d’abord, appuyez/maintenez enfoncé le bouton d’alimentation à l’avant de la console Xbox jusqu’à ce qu’il s’éteigne complètement> puis débranchez le bloc d’alimentation à l’arrière de la Xbox> Appuyez/maintenez enfoncé le bouton d’alimentation de la Xbox plusieurs fois pour assurez-vous qu’il ne reste plus de batterie, ce qui videra le cache.
Étape 2 : Insérez ensuite le bloc d’alimentation et attendez que le voyant du bloc d’alimentation change de couleur du blanc à l’orange> rouvrez la Xbox comme d’habitude et vérifiez si le problème est résolu ou non.
Si vous utilisez PlayStation 4 pour jouer à Destiny 2, assurez-vous d’effectuer une réinitialisation matérielle sur PlayStation 4 en suivant les instructions ci-dessous, car la PS4 n’a pas la possibilité d’effacer le cache.
Étape 1 : Tout d’abord, éteignez complètement la PlayStation 4> Une fois la console complètement fermée, débranchez le cordon d’alimentation de l’arrière de la console
Étape 2 : Laissez ensuite la console débranchée pendant au moins quelques minutes. > Rebranchez maintenant le cordon d’alimentation sur la PS4, puis allumez l’alimentation de la manière habituelle.
Méthode 4 : redirection de port
C’est une autre méthode efficace pour surmonter l’erreur mentionnée ci-dessus, mais ce processus est un peu difficile, vous devez donc vraiment copier les étapes mentionnées ci-dessous, car il s’agit de la bonne exécution de cette méthode.
Notez que nous avons divisé cette méthode en trois parties, alors commençons par la première étape :
-
Obtenir des informations sur l’adresse IP
Étape 1 : Tout d’abord, appuyez simultanément sur les touches Windows + R pour appeler la boîte de dialogue Exécuter> puis tapez cmd et appuyez sur Maj et Entrée pour exécuter l’invite de commande en tant qu’administrateur
Étape 2 : Tapez ensuite ipconfig/all et appuyez sur Entrée> puis notez les informations que nous utiliserons dans les étapes suivantes :
Adresse IPv4, masque de sous-réseau, passerelle par défaut et serveurs DNS
-
Attribuez une adresse IP statique
Étape 1: Sur votre clavier, appuyez simultanément sur les touches Windows + R pour ouvrir la boîte de dialogue Exécuter> puis tapez npca.cpl et cliquez sur OK
Étape 2 : Appuyez sur l’icône Ethernet, cliquez dessus avec le bouton droit de la souris, puis cliquez sur Propriétés> puis sélectionnez Internet Protocol Version 4 (TCP/IPv4) et appuyez sur Propriétés
Étape 3 : Sélectionnez maintenant Utiliser l’adresse IP suivante et Utiliser les adresses de serveur DNS suivantes. Renseignez ensuite les informations que vous avez notées dans la première partie : Adresse IP, Masque de sous-réseau, Passerelle par défaut, Serveurs DNS > une fois terminé puis appuyez sur OK.
-
Configurer la redirection de port
Étape 1 : Tout d’abord, copiez et collez l’adresse de la passerelle par défaut dans la barre d’adresse de votre navigateur pour vous connecter au panneau de configuration de votre routeur. Mais vous aurez besoin du nom d’utilisateur et du mot de passe pour cette étape.
Étape 2 : Recherchez maintenant les paramètres de redirection de port. Notez que le nom de ce paramètre peut différer selon les marques du routeur, vous devrez donc peut-être consulter les manuels d’utilisation pour obtenir de l’aide.
Étape 3 : Remplissez votre adresse IP statique en conséquence> saisissez les numéros de port que vous souhaitez utiliser (utilisez les tableaux ci-dessous pour les ports qui doivent être ouverts ou transférés pour Destiny 2)
Étape 4 : Pour l’état du protocole, choisissez au besoin (reportez-vous également aux tableaux ci-dessous)
Étape 5 : Une fois cela fait, activez la nouvelle règle de transfert de port avec une option Activer ou Activé
Ports devant être OUVERTS
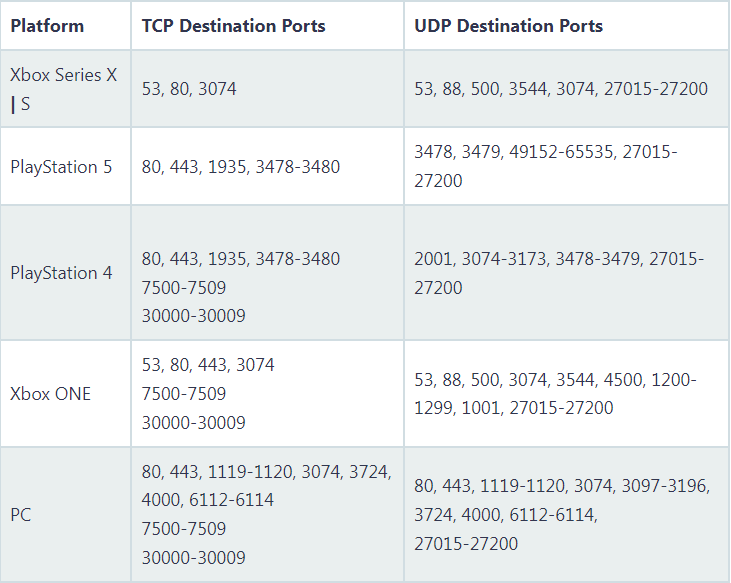
Ports qui doivent être TRANSMIS
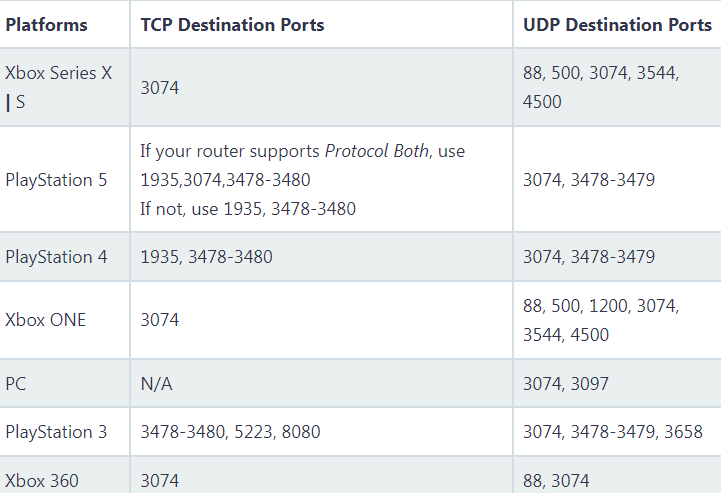
Méthode 5 : Mettez à jour le pilote de votre carte réseau
Si aucune des méthodes mentionnées ci-dessus ne fonctionne pour vous, nous vous suggérons de mettre à jour vos pilotes réseau. Vous êtes susceptible de faire face à l’erreur de mention de domicile si vous avez des pilotes incompatibles/corrompus. Veuillez donc mettre à jour vos pilotes avec la dernière version.
Vous pouvez mettre à jour manuellement les pilotes de la carte réseau à l’aide du Gestionnaire de périphériques, mais parfois, Windows peut ne pas détecter une mise à jour disponible en raison d’une base de données obsolète. Compte tenu de cette situation, nous vous recommandons donc fortement un outil de pilote automatique pour mettre à jour vos pilotes vers la dernière version. Cet outil répondra à toutes les exigences liées au pilote de votre PC et vous pourrez facilement effectuer des tâches graphiques intensives sans aucun problème.
⇑Obtenez l’outil de pilote d’ici⇓
Conclusion
C’est tout à propos de Destiny 2 Error Code Centipede, nous espérons vraiment que vous avez aimé le blog et qu’il vous a été utile.