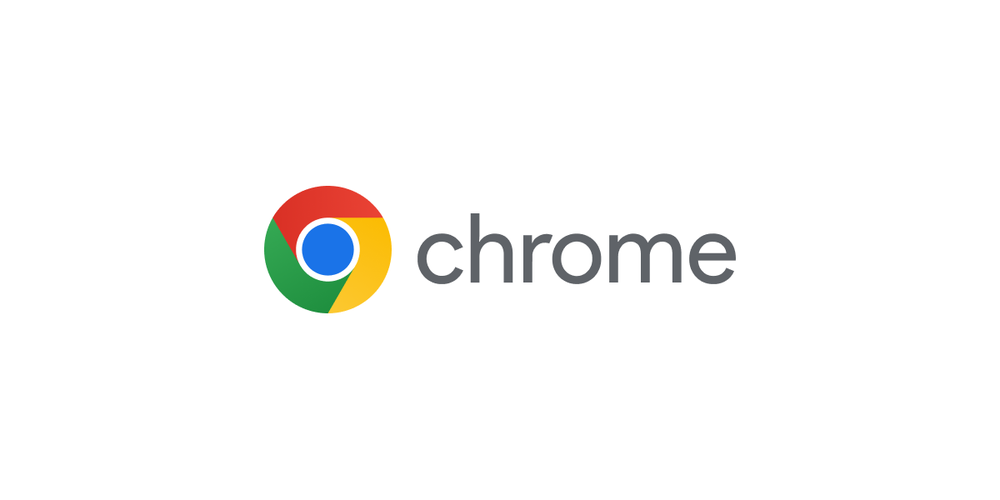
Google Chrome est le navigateur Web le plus populaire disponible sur presque toutes les plates-formes utilisées par des personnes comme nous et vous. Pour la plupart, Chrome fonctionne sans aucun problème, mais certains utilisateurs ont signalé que le problème de scintillement de Google Chrome sous Windows, qui pourrait être très problématique, n’est pas résolu.
Le problème peut se déclencher sur un système d’exploitation Windows pour plusieurs raisons et certaines d’entre elles incluent une fonctionnalité de personnalisation provoquant des interférences avec Chrome, des bogues ou des problèmes sur la page Web que vous avez visitée ou dans l’application Chrome installée, un pilote graphique obsolète sur le système informatique, accélération matérielle activée dans Chrome ou problème causé par la fonction de défilement fluide.
Si vous rencontrez le même problème de scintillement d’écran avec Google Chrome, ne vous inquiétez pas, nous avons mentionné toutes les méthodes et solutions possibles dans l’article ci-dessous pour résoudre le problème.
Résoudre le problème de scintillement dans Chrome
Comme nous savons qu’il existe plusieurs raisons pour lesquelles le problème peut être déclenché, vous devrez peut-être suivre toutes les méthodes répertoriées et voir celle qui fonctionne le mieux dans votre cas.
Méthode 1 : Actualiser la page Web et redémarrer Google Chrome
Il est possible que le problème se situe sur le site Web que vous avez visité et non de votre côté et pour vérifier si tel est le cas, vous pouvez actualiser les sites Web problématiques et vérifier si le problème de scintillement s’est reproduit. Un problème comme celui-ci est déclenché par des bogues ou des problèmes avec la page Web et ils peuvent être résolus avec une actualisation.

Si le problème se reproduit, votre application Google Chrome est peut-être en panne, ce qui provoque le déclenchement du problème. Si le problème est temporaire, il peut être résolu en fermant l’application et en la redémarrant. Vérifiez si le problème persiste et si c’est le cas, passez à la méthode suivante.
Méthode 2 : apporter des modifications aux paramètres de personnalisation
Certaines recherches suggèrent que le problème de scintillement de l’écran est causé par certains paramètres de personnalisation dans l’application Paramètres Windows. S’il s’agit du déclencheur, vous pouvez vous en débarrasser en apportant des modifications et voici les instructions requises :
- Appuyez simultanément sur la touche Win + I pour ouvrir l’application Paramètres Windows.
- Dans le menu de gauche, cliquez sur Personnalisation.
- Sélectionnez maintenant Arrière-plan sur le côté gauche.
- Cliquez sur le menu déroulant Arrière-plan du côté droit.
- Choisissez Couleur unie dans la liste.

- Passez à Couleur à partir du côté gauche.
- Cochez la case à côté de Choisir automatiquement une couleur d’accent de mon arrière-plan.
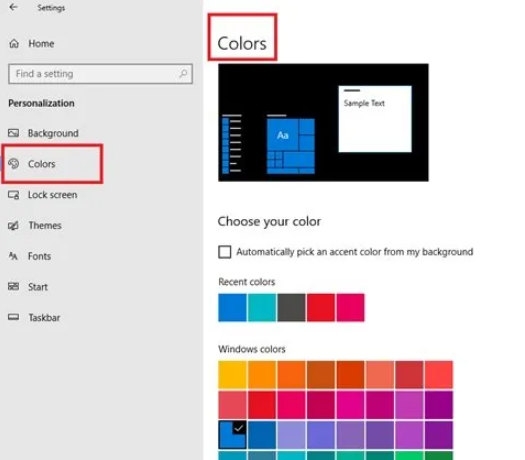
- Ouvrez Chrome et recherchez le problème.
Méthode 3 : désactiver la fonctionnalité d’accélération matérielle
L’accélération matérielle est une fonctionnalité mise en œuvre pour effectuer la tâche la plus complexe sur le navigateur Web, comme la lecture de vidéos haute résolution à l’aide de l’unité de traitement graphique ou du GPU. Néanmoins, le problème n’est pas pris en charge partout et pourrait causer des problèmes. Désactivez l’accélération matérielle en suivant ces étapes :
- Ouvrez le navigateur Web Chrome sur votre appareil.
- Cliquez sur l’icône des trois points dans le coin supérieur droit.
- Choisissez Paramètres dans la liste des options.

- Cliquez maintenant sur la barre de recherche et tapez matériel.
- Recherchez les paramètres nommés Utiliser l’accélération matérielle lorsqu’elle est disponible.
- Cliquez sur la bascule pour désactiver.
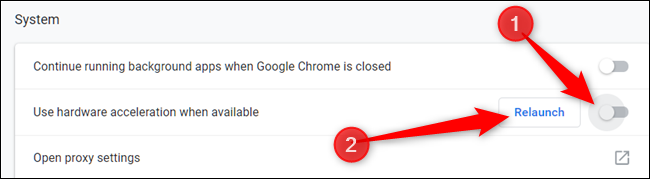
- Une fois les paramètres désactivés, redémarrez le navigateur Chrome pour implanter les modifications apportées.
Méthode 4 : désactiver la fonction de défilement fluide
Certains utilisateurs sur les sites Web du forum ont déclaré que le problème était dû à la fonctionnalité de défilement fluide et que sa désactivation a résolu le problème. Vous pouvez également faire de même et désactiver la fonctionnalité en suivant ces instructions :
- Lancez le navigateur Chrome.
- Cliquez sur la barre d’adresse et tapez ce qui suit.
- chrome://flags
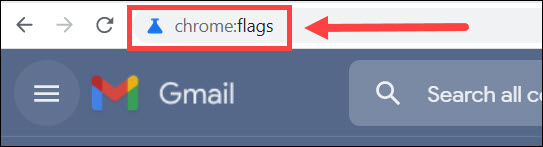
- Appuyez sur la touche Entrée et cliquez sur la barre de recherche.
- Recherchez l’option de défilement fluide et cliquez sur le menu déroulant.
- Sélectionnez l’option Désactivé.
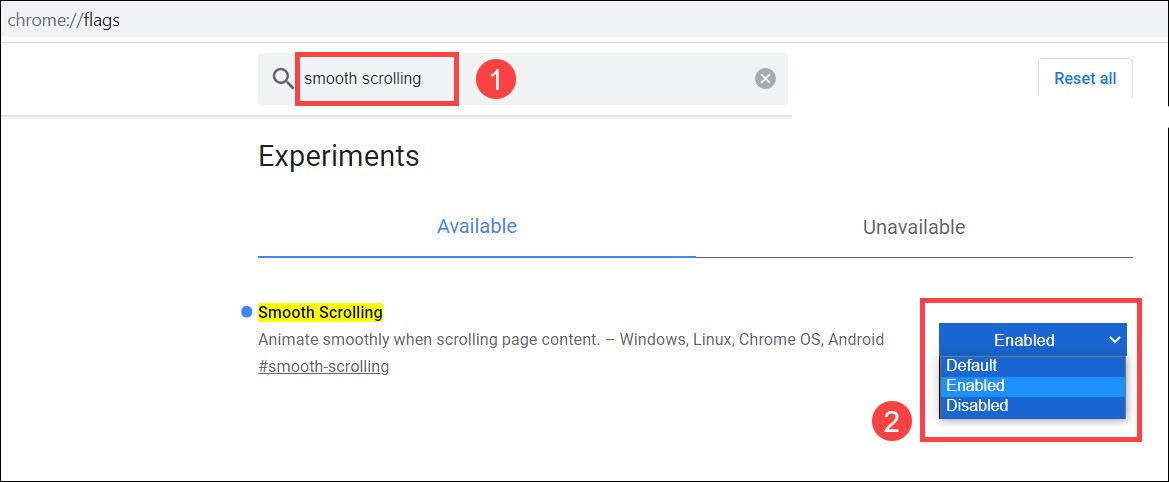
- Redémarrez pour appliquer les modifications apportées.
- Vérifiez si le problème persiste.
Méthode 5 : mettre à jour le pilote graphique
Si aucune des méthodes répertoriées n’a fonctionné, il est possible que le problème soit causé par un pilote graphique obsolète installé sur le système informatique. Si vous n’avez pas mis à jour votre pilote graphique, mettez-le à jour dès que possible et voici les étapes à suivre :
- Ouvrez la boîte de dialogue RUN en appuyant simultanément sur la touche Win + R.
- Tapez devmgmt.msc et appuyez sur OK.
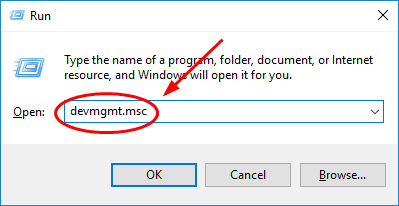
- Recherchez Display Adapter et cliquez dessus pour le développer.
- Sélectionnez votre pilote graphique et faites un clic droit dessus.
- Choisissez l’option Mettre à jour le pilote.
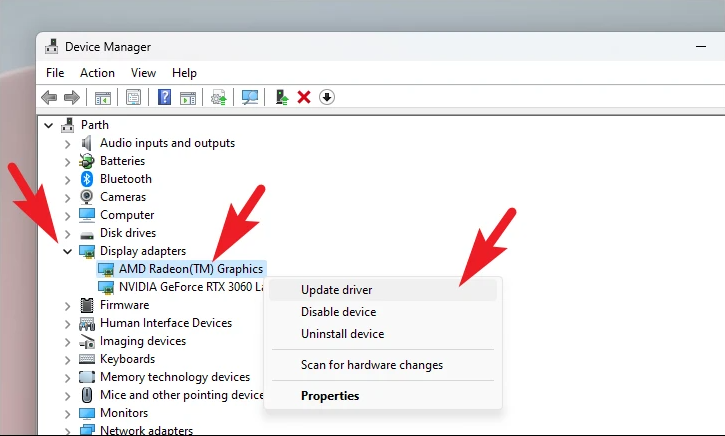
- Suivez les étapes à l’écran et terminez la procédure.
- Lorsque la mise à jour est terminée, redémarrez votre PC.
- Vérifiez maintenant si le problème persiste.
Le Gestionnaire de périphériques ne donne pas les résultats les plus adéquats lorsqu’il s’agit de mettre à jour le pilote de périphérique, nous vous recommandons donc d’utiliser l’outil de mise à jour automatique du pilote. Cet outil analysera votre système en profondeur à la recherche de pilotes obsolètes et de mises à jour, puis donnera automatiquement les meilleurs résultats sans aucun effort.
⇑TÉLÉCHARGER L’OUTIL DE MISE À JOUR AUTOMATIQUE DU PILOTE⇑
Conclusion
Le scintillement continu est à la fois irritant et gênant, donc si vous rencontrez un problème de scintillement de Google Chrome sous Windows suivez ensuite les méthodes et les étapes répertoriées dans l’article ci-dessous pour résoudre le problème sans aucun problème.