En tant qu’utilisateur Windows, nous connaissons tous très bien tous les composants Windows et parmi tous les composants Windows, les pilotes sont l’un des logiciels les plus impératifs qui établissent une communication entre notre système d’exploitation et un périphérique particulier et il est tout à fait compréhensible que nous ne le fassions pas être capable d’exécuter un seul appareil sans pilotes.
Bien que nous comprenions le fonctionnement de notre système et ses besoins, il arrive que nous soyons souvent confrontés à des problèmes/erreurs mineurs lors de l’utilisation de notre PC. Et la seule raison est que nous ne prêtons pas beaucoup d’attention à la nécessité de notre PC. Et cela est très lié à chaque utilisateur qui jusqu’à et à moins que nous soyons bloqués avec des problèmes, nous ne mettons pas à jour ou ne mettons pas à niveau notre système.
Eh bien, nous ne sommes pas ici pour discuter du comportement humain ici dans ce guide, nous allons vous expliquer comment réparer Un pilote ne peut pas se charger sur cet appareil dans Windows 11. Cette erreur indique simplement que le pilote est devenu obsolète et c’est pourquoi il ne peut pas être chargé sur l’appareil associé. En d’autres termes, vous recevez cette erreur car le paramètre d’intégrité de la mémoire empêche le chargement d’un pilote sur votre appareil. Et si nous parlons de l’occurrence de cette erreur, les erreurs sont signalées sur l’écran de l’utilisateur lors du démarrage de son PC.
D’après l’explication mentionnée ci-dessus, vous avez peut-être compris que les pilotes obsolètes/corrompus sont les principaux responsables de ce problème. Mais nous allons essayer de nous attaquer à toutes les raisons qui conduisent à ce problème. Alors sans plus tarder, commençons la discussion.
Comment résoudre le problème Un pilote ne peut pas être chargé sur cet appareil sous Windows 11
Méthode 1 : désactiver l’intégrité de la mémoire dans la sécurité Windows
Comme nous l’avons mentionné précédemment, l’activation de l’intégrité de la mémoire dans la sécurité Windows peut empêcher le chargement d’un pilote. Nous vous suggérons donc de désactiver l’intégrité de la mémoire dans la sécurité Windows.
Pour ce faire, suivez les instructions ci-dessous :
Étape 1 : Sur votre clavier, appuyez simultanément sur les touches Windows + S pour ouvrir la recherche Windows> puis tapez Sécurité Windows et appuyez sur la touche Entrée
Étape 2 : Accédez ensuite à la sécurité de l’appareil
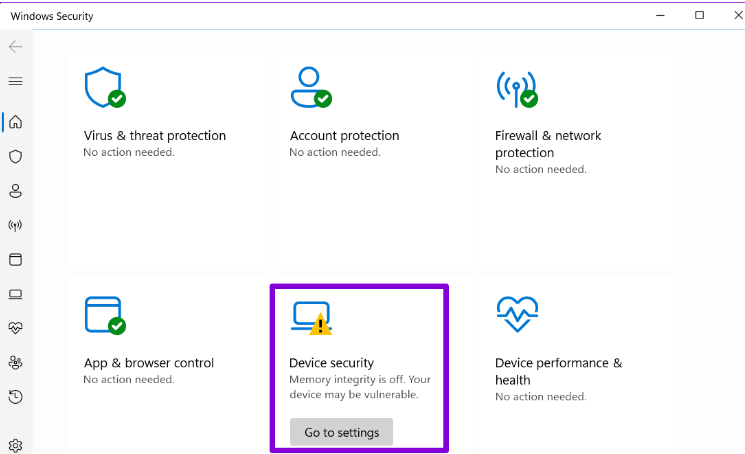
Étape 3 : Cliquez maintenant sur les détails de l’isolation du cœur > désactivez l’option d’intégrité de la mémoire.
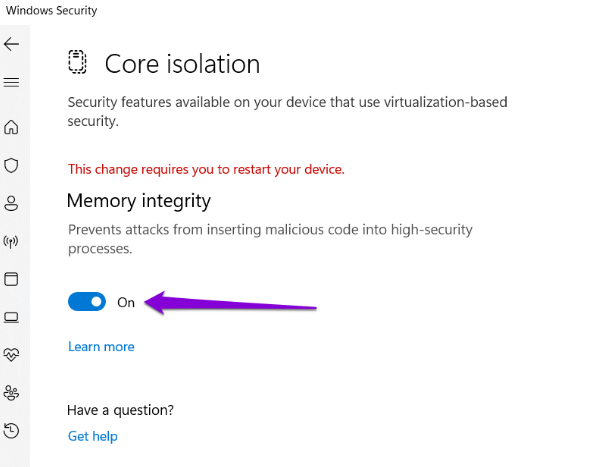
Méthode 2 : Mettre à jour les pilotes concernés
Nous avons mentionné précédemment que les pilotes obsolètes sont l’une des principales raisons de faire face à l’erreur mentionnée ci-dessus. Il est donc très important de mettre à jour les pilotes concernés.
Voici comment:
Étape 1: Tout d’abord, cliquez avec le bouton droit sur le bouton Démarrer et sélectionnez Gestionnaire de périphériques dans la liste> Allez maintenant au pilote problématique et développez la catégorie
Étape 2 : Faites ensuite un clic droit dessus et sélectionnez Mettre à jour le pilote
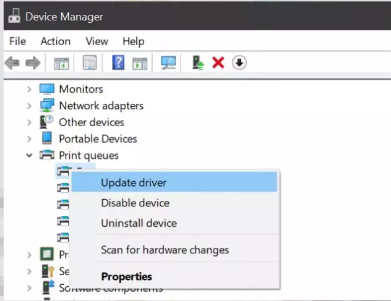
Étape 3 : Suivez maintenant les instructions à l’écran pour terminer la mise à jour
Ou
Allez dans Paramètres> sélectionnez Windows Update> puis cliquez sur Options avancées sur la droite> après cela, faites défiler jusqu’à ce que vous obteniez des mises à jour facultatives> cliquez sur Pilote> Et si vous voyez une mise à jour pour le pilote problématique, cochez la case correspondante et appuyez sur Télécharger et installer bouton> suivez les instructions et redémarrez votre système.
Alternativement, vous pouvez simplement mettre à jour vos pilotes en utilisant des outils de pilote automatiques. Et pour faire de même, vous n’avez pas besoin de suivre toutes les étapes mentionnées ci-dessus, cliquez simplement sur le lien ci-dessous et cet outil répondra à toutes les exigences liées au pilote de votre PC.
⇑Obtenez l’outil de pilote d’ici⇓
Méthode 3 : Restauration du pilote vers la version précédente
Plusieurs utilisateurs ont affirmé que la restauration du pilote vers la version précédente fonctionnait pour eux, nous vous suggérons donc de faire de même.
Voici comment:
Étape 1: Appuyez sur l’icône de recherche dans la barre des tâches> puis tapez dans le gestionnaire de périphériques et appuyez sur Entrée
Étape 2 : Accédez ensuite au pilote gênant, puis cliquez dessus avec le bouton droit de la souris> Sélectionnez maintenant Propriétés
Étape 3 : Sous l’onglet Pilote, cliquez sur le pilote de retour en arrière> sélectionnez une raison pour le retour en arrière et appuyez sur Oui pour continuer
Étape 4 : Une fois terminé, redémarrez votre PC et le système restaurera les pilotes
Méthode 4 : supprimer les valeurs de registre Upperfilters et Lowerfilters
Dans cette méthode, nous vous suggérons de supprimer les valeurs de registre Upperfilters et Lowerfilters et de faire de même, vous devez connaître le GUID de classe correct du périphérique concerné en question.
Voici comment:
Étape 1: Sur votre clavier, appuyez sur les touches Windows + R pour appeler la boîte de dialogue Exécuter, puis tapez devmgmt.msc dans le champ ouvert et appuyez sur la touche Entrée> Cliquez avec le bouton droit sur le pilote problématique> sélectionnez Propriétés
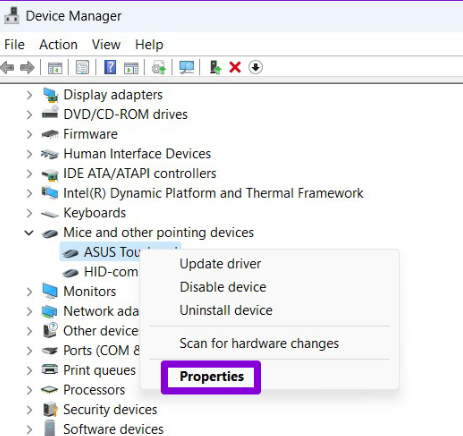
Étape 2 : Passez ensuite à l’onglet Détails et utilisez le menu déroulant sous Propriété pour sélectionner GUID de classe. Notez ensuite la valeur qui apparaît dans la case
Après cela, supprimez les valeurs de registre Upperfilters & Lowerfilters associées à l’appareil en suivant les étapes ci-dessous. Assurez-vous que vous avez effectué une sauvegarde de tous les fichiers de registre.
Étape 1 : Sur votre clavier, appuyez simultanément sur les touches Windows + R pour ouvrir la boîte de dialogue Exécuter> puis tapez regedit et appuyez sur la touche Entrée
Étape 2 : Sous la fenêtre de l’éditeur de registre, vous devez coller le chemin suivant dans la barre d’adresse en haut pour accéder à la clé de classe
HKEY_LOCAL_MACHINE\SYSTEM\CurrentControlSet\Control\Class

Étape 3 : Dans la clé de classe, localisez le GUID de classe noté précédemment. Et sur votre droite, vous verrez les valeurs UpperFilters & LowerFilters. Dans certains cas, vous ne verrez peut-être que l’une ou l’autre des deux valeurs, ce qui est parfaitement normal.
Étape 4 : Faites ensuite un clic droit sur les UpperFilters et sélectionnez Date. Choisissez Oui lorsque vous y êtes invité et répétez cette étape pour supprimer également l’entrée LowerFilters.
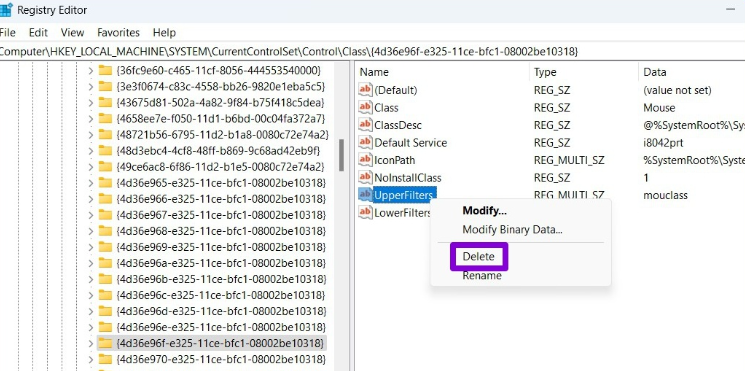
Enfin, redémarrez votre PC et voyez si le problème est résolu ou non.
Eh bien, c’est tout sur Un pilote ne peut pas être chargé sur cet appareil dans Windows 11. Si vous avez aimé le blog, continuez à visiter le site pour des blogs plus utiles.