
Razer est l’un des meilleurs fabricants de matériel au monde et l’un de leurs produits est le clavier Razer Chroma qui prend en charge la synchronisation RBG avec la lecture audio. Cependant, certains utilisateurs sont confrontés à Razer Audio Visualizer qui ne fonctionne pas sur le problème de Windows 11/10 et à cause duquel ils ne peuvent pas utiliser la fonction de synchronisation audio RVB.
Avec d’autres recherches, il a été constaté que le problème était dû à plusieurs facteurs et certains d’entre eux incluent un périphérique incompatible, C++ Visual Redistributable non installé sur le système informatique, les services Razer sont désactivés/arrêtés, le visualiseur automatique obsolète, l’application Razer Synapse problématique installée ou Le SDK Chrome n’est pas installé.
Si vous rencontrez le même problème avec votre application Razer, ne vous inquiétez pas, nous avons mentionné toutes les méthodes et solutions possibles pour résoudre le problème dans l’article ci-dessous.
Résoudre le problème de Razer Audio Visualizer qui ne fonctionne pas
Il existe plusieurs raisons pour lesquelles le problème peut être rencontré et il n’y a aucun moyen de déterminer le déclencheur exact. Pour cette raison, vous devrez essayer toutes les méthodes et voir celle qui fonctionne le mieux.
Méthode 1 : vérifier la compatibilité de l’appareil
Audio Visualizer ne fonctionne pas avec tous les claviers ou matériels RGB Chroma, vous devrez donc vérifier si votre matériel actuel prend en charge la fonctionnalité ou non. Et s’il ne prend pas en charge, la fonction Audio Visualizer ne fonctionnera pas.
Si vous souhaitez vérifier si votre appareil prend en charge la fonctionnalité, ouvrez le navigateur Web sur votre ordinateur et accédez au site Web officiel de Razor. Localisez maintenant la page de téléchargement d’Audio Visualizer et vérifiez si votre matériel figure dans la liste ou est compatible avec la fonctionnalité.
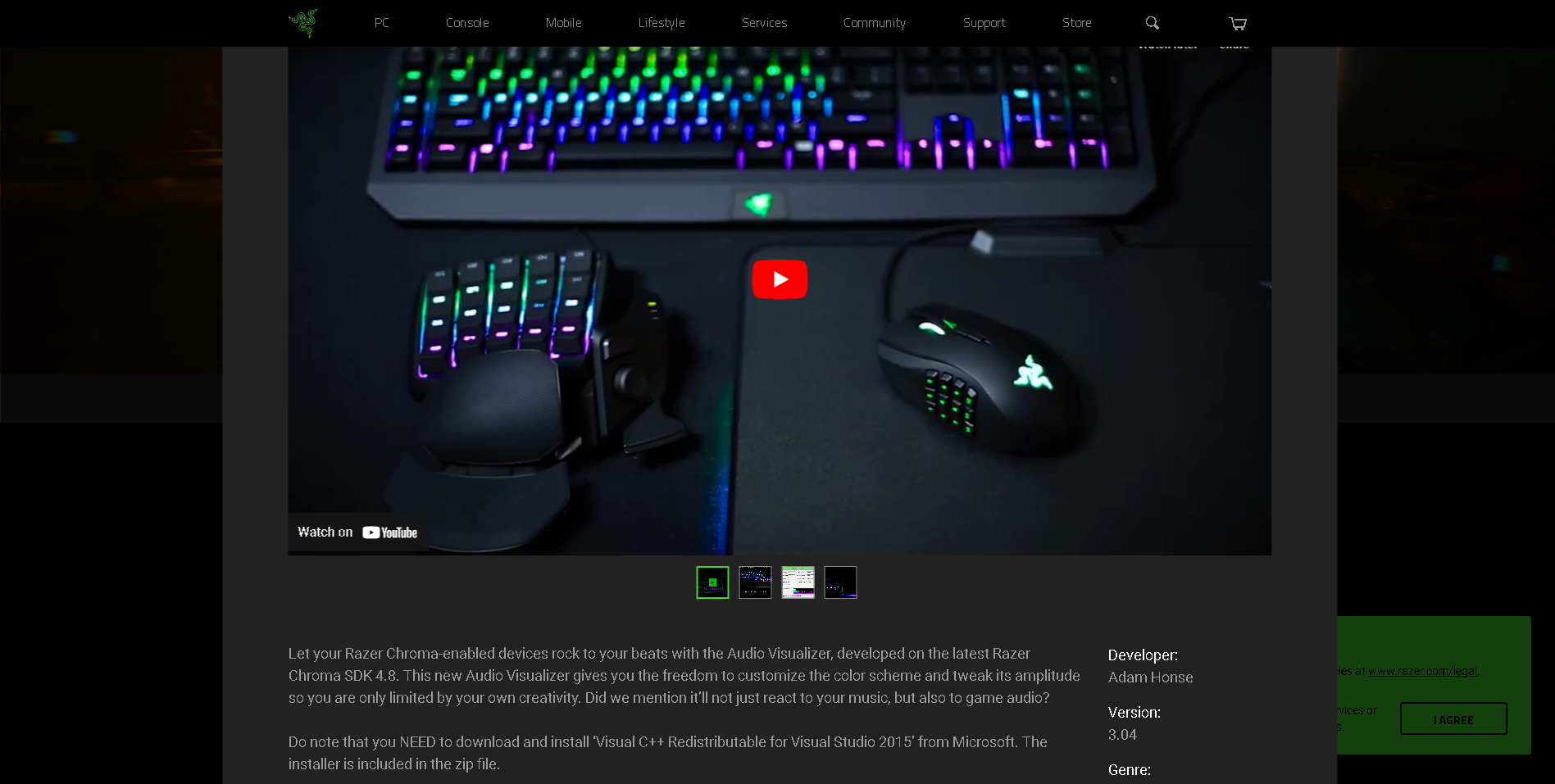
Méthode 2 : Mettre à jour l’application Razer Synapse
Si vous rencontrez un problème même si votre matériel prend en charge la fonctionnalité, le déclencheur peut être lié à l’application Razer Synapse, car l’une des raisons peut être l’installation d’une application obsolète. Le logiciel de visualisation audio fonctionne avec l’application Razer et vous avez besoin de la dernière version pour effectuer les tâches comme prévu. Vérifiez et mettez à jour en suivant ces étapes :
- Ouvrez l’application Razer Synapse sur votre ordinateur.
- Cliquez sur l’icône Paramètres dans le coin supérieur droit du menu principal.
- Accédez à la section À propos du menu de droite.
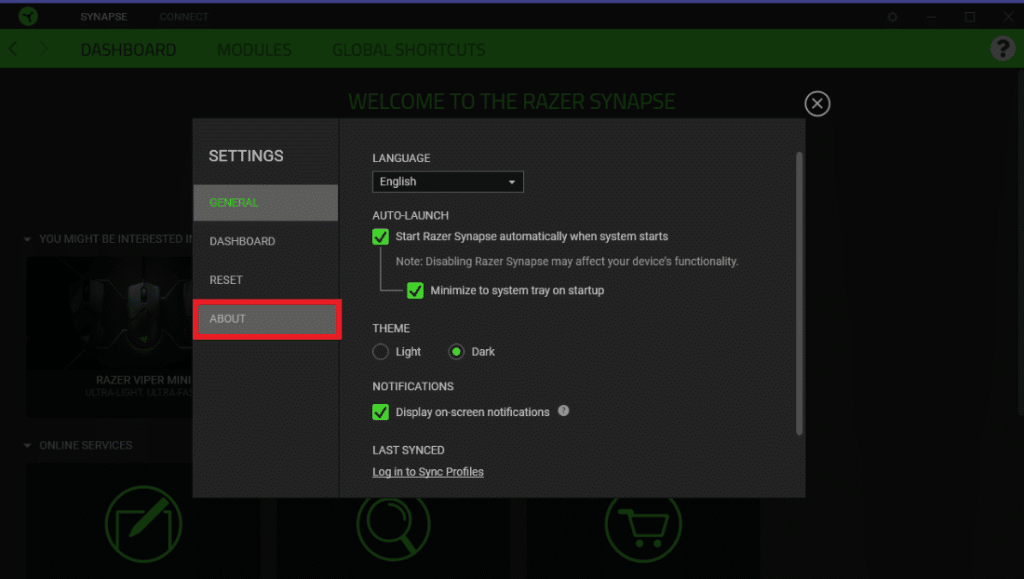
- Cliquez maintenant sur le bouton Vérifier les mises à jour.
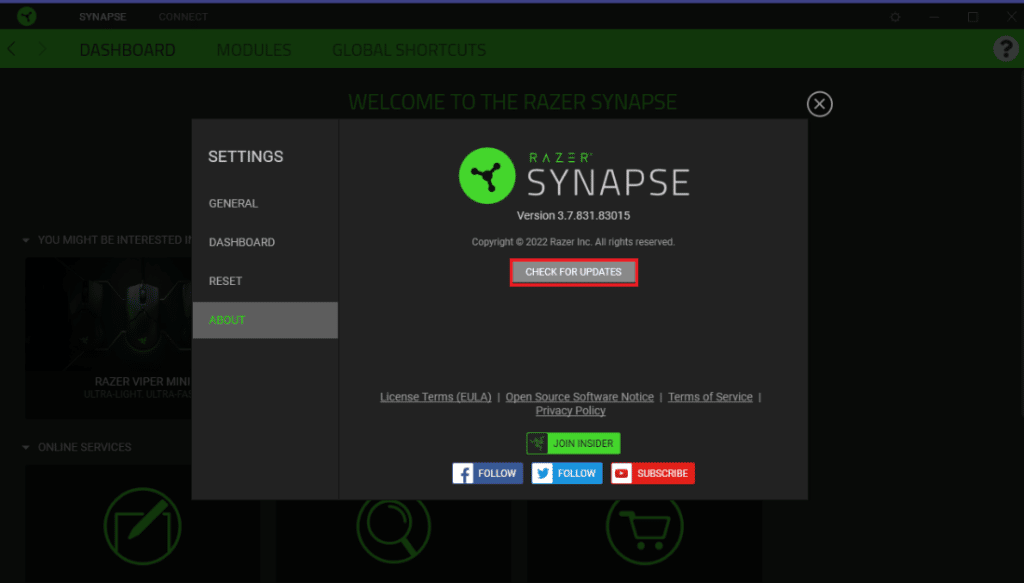
- Si une mise à jour est disponible, téléchargez et installez la mise à jour.
- Voyez si le problème persiste.
Méthode 3 : Installer la dernière version de Visual C++ Redistributable
Microsoft Visual C++ Redistributable est un composant essentiel dans le fonctionnement de la fonctionnalité Audio Virtualize et s’il n’est pas installé ou si une version plus ancienne est installée sur le système informatique, vous pouvez faire face à ce problème. Mettez à jour ou installez la dernière version disponible et voici les instructions pour le faire :
- Lancez le navigateur Web sur votre appareil.
- Accédez au site Web de téléchargement de Visual C++ Redistributable.
- Cliquez sur le bouton de téléchargement et sélectionnez le package d’installation en fonction de la configuration de votre appareil.
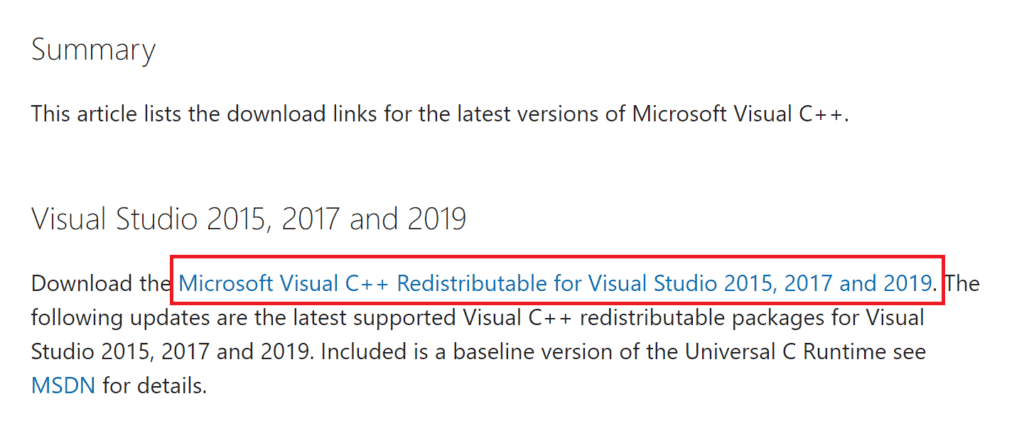
- Pour le système (64 bits), téléchargez vc_redist.x64.exe et pour le système (32 bits) vc_redist.x86.exe.
- Une fois le téléchargement terminé, ouvrez le répertoire contenant le fichier d’installation.
- Double-cliquez dessus et installez la dernière version en suivant les étapes à l’écran.
- Redémarrez votre système une fois l’installation terminée pour appliquer les modifications apportées.
Méthode 4 : vérifier les services du SDK Razer Chroma
Pour que le visualiseur audio fonctionne, le service Razer Chrome SDK doit être exécuté en arrière-plan et si le service est désactivé pour une raison quelconque, Razer Audio Visualizer ne fonctionne pas sous Windows 11/10. Pour résoudre cette vérification et activer le service en suivant les instructions :
- Ouvrez la boîte de dialogue RUN en appuyant simultanément sur la touche Win + R.
- Tapez msconfig et appuyez sur OK.
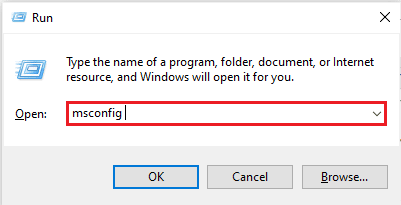
- Passez maintenant à l’onglet Services dans la fenêtre de configuration du système.
- Recherchez Razer Chroma SDK Service dans la liste et cochez la case à côté.
- Pour enregistrer les modifications apportées, cliquez sur Appliquer puis sur OK.
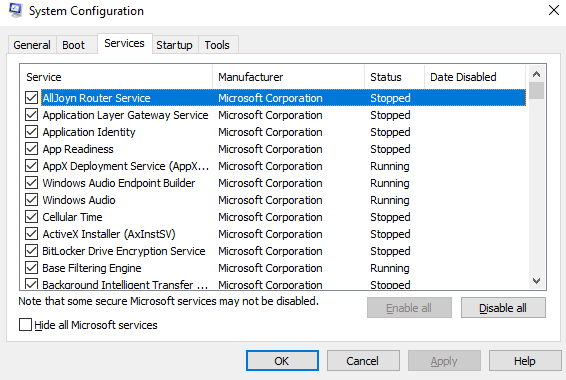
- Redémarrez votre PC et recherchez le problème.
Méthode 5 : apporter des modifications aux paramètres d’amplitude
Les utilisateurs des sites de forum comme Reddit ont déclaré que leur problème était dû à des paramètres de faible amplitude dans l’application Razer Synapse et que l’augmentation de la valeur a résolu le problème. Vous pouvez également faire la même chose en suivant ces étapes :
- Lancez le logiciel Razer Synapse sur votre PC.
- Accédez à la section Visualiseur de clavier et ouvrez-la.
- Maintenant, dans la fenêtre suivante, recherchez les paramètres d’amplitude.
- Changez la valeur à 7000 et plus.
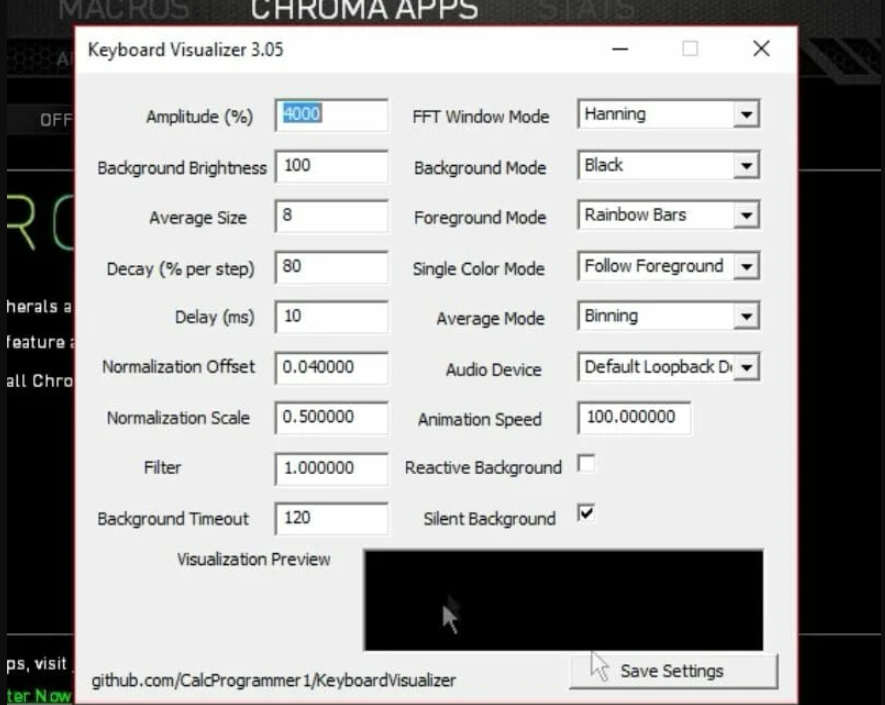
- Cliquez sur le bouton Enregistrer les paramètres et fermez la fenêtre.
- Vérifiez maintenant si le problème persiste.
Méthode 6 : réinstaller l’application Razer Synapse
Si le problème persiste même après avoir suivi toutes les méthodes données, le problème peut se déclencher en raison d’un problème dans l’application Razer Synapse elle-même. Vous pouvez vous débarrasser de ces problèmes en supprimant d’abord l’application, puis en la réinstallant à nouveau. Voici les instructions requises :
- Cliquez sur le menu Démarrer et ouvrez l’application Paramètres Windows.
- Dans la fenêtre suivante, cliquez sur Apps.
- Recherchez Razer Synapse dans la liste des applications installées.
- Cliquez dessus et sélectionnez Désinstaller.
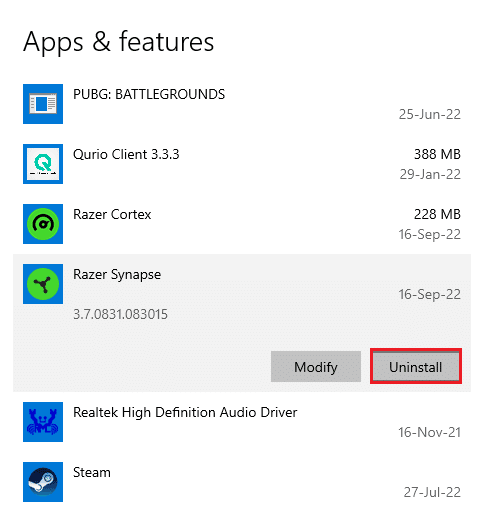
- Lorsque vous y êtes invité, cliquez à nouveau sur Désinstaller.
- Suivez le reste de la procédure et supprimez complètement le logiciel.
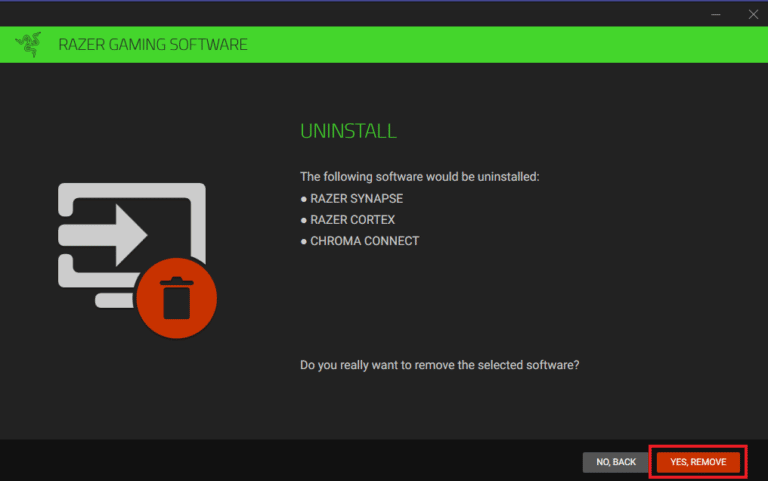
- Ouvrez maintenant le navigateur Web et accédez au site Web de téléchargement de Razer Synapse.
- Cliquez sur Télécharger maintenant pour télécharger le package exécutable d’installation.
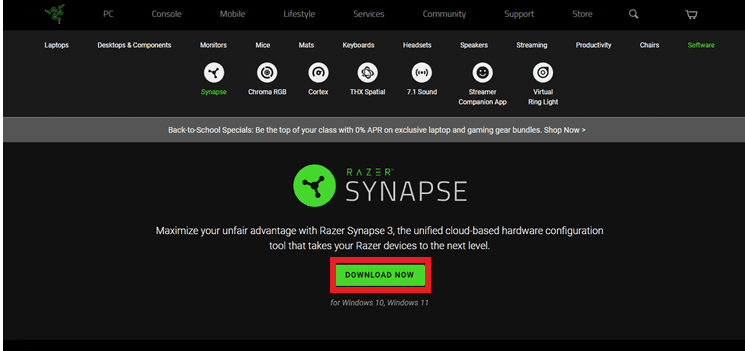
- Installez à nouveau l’application et recherchez le problème.
Conclusion
Utiliser un produit pour une fonctionnalité spéciale et ne pas pouvoir l’utiliser en raison d’un problème tel que Razer Audio Visualizer ne fonctionnant pas sous Windows 11/10 peut être assez compliqué. Si vous êtes confronté au même problème, suivez les méthodes et leurs étapes répertoriées dans l’article ci-dessus pour résoudre facilement le problème.