Si vous êtes également ennuyé par le problème de Valorant Screen Tearing sur PC, vous êtes au bon endroit, car nous en discuterons ici.
Le déchirement d’écran est un problème d’affichage courant dans lequel vous voyez une image déformée pendant que vous jouez. Cette erreur est pire que les problèmes de plantage et de bégaiement et elle ruine simplement l’expérience de jeu. C’est pourquoi un grand nombre d’utilisateurs se plaignent fréquemment de la même chose. Discutons donc de toutes les solutions possibles pour résoudre le problème, mais avant cela, il est impératif de parler des raisons.
Qu’est-ce qui cause le problème de déchirure d’écran de Valorant sur PC ?
Eh bien, il peut y avoir plusieurs raisons pour faire face à l’erreur mentionnée ci-dessus, comme un pilote graphique corrompu/incompatible, il est bien connu que les pilotes graphiques obsolètes ne sont tout simplement pas bons pour les tâches graphiques intensives. Une autre raison majeure pour faire face à la même chose est les paramètres graphiques hautement configurés, car votre GPU est chargé au-delà de sa capacité. Plusieurs utilisateurs ont également affirmé qu’ils étaient confrontés à la même situation simplement parce que les paramètres de jeu sur Valorant étaient trop élevés. Vous pouvez également être bloqué avec ce problème si votre système ne répond pas aux exigences minimales pour Valorant.
Comment résoudre le problème de déchirure d’écran de Valorant sur PC
Méthodes 1: Vérifiez les exigences minimales pour Valorant
Avant de procéder aux méthodes complexes, nous vous suggérons de vérifier les exigences minimales pour Valorant. Pour ce faire, vous pouvez consulter la liste suivante :
Système d’exploitation : Windows 7/8/10 64 bits
Mémoire : 4 Go de RAM
Processeur : Intel Core 2 DUO E8400
Carte graphique : Intel HD 4000
Si vous répondez aux exigences minimales, passez à la méthode suivante. Et si ce n’est pas le cas, veuillez mettre à niveau votre système.
Méthode 2 : désactiver le mode jeu et les optimisations plein écran
Les utilisateurs activent généralement le mode jeu pour améliorer leur expérience de jeu, mais parfois cette fonctionnalité commence à créer des problèmes, nous vous suggérons donc de désactiver le mode jeu et les optimisations plein écran :
Voici comment:
Étape 1 : Sur votre clavier, appuyez sur les touches Win + I pour ouvrir Paramètres, puis sélectionnez Paramètres > Maintenant, dans l’onglet Mode Jeu, vous devez déplacer le curseur pour désactiver le mode Jeu.

Étape 2 : Sur votre écran ou le dossier où vous placez votre jeu et faites un clic droit sur l’icône du jeu et sélectionnez Propriétés
Si vous rencontrez toujours des difficultés avec le problème, nous vous suggérons de désactiver les optimisations plein écran :
Étape 1 : Appuyez sur l’onglet Compatibilité> Dans la section Paramètres, vous devez cocher Désactiver les optimisations en plein écran, puis cliquer sur OK.
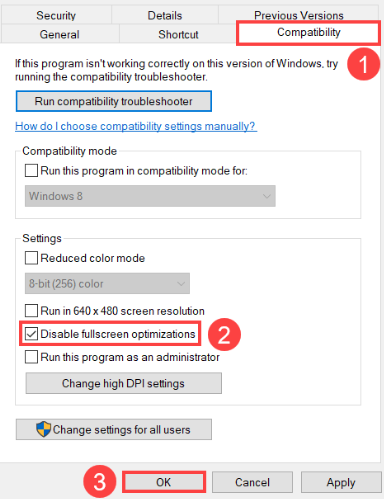
Étape 2 : Redémarrez votre PC et lancez Valorant pour voir si le problème persiste.
Méthode 3 : Appliquer les paramètres Valorant optimisés
Dans cette méthode, nous vous suggérons d’appliquer des paramètres Valorant optimisés et, pour ce faire, de suivre les directives ci-dessous :
Étape 1 : Sous Valorant, accédez à Paramètres> VIDÉO> GÉNÉRAL et définissez comme suit :
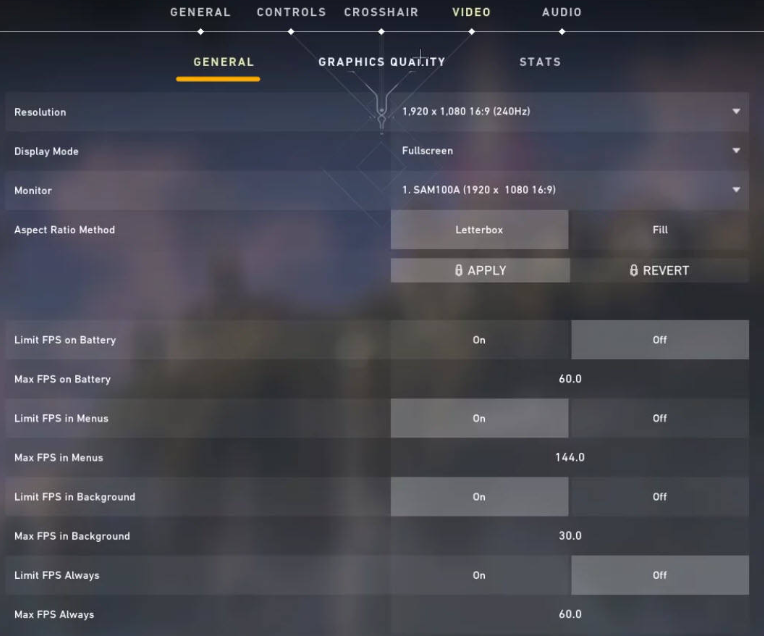
Étape 2 : Allez maintenant à ÉGALITÉ GRAPHIQUE et réglez comme suit :

Enfin, lancez votre jeu et voyez si le problème est résolu ou non.
Méthode 4: Limitez manuellement la fréquence d’images de Valorant
Plusieurs utilisateurs ont affirmé que le plafonnement de la fréquence d’images de Valorant résolvait manuellement leur problème, nous vous suggérons donc de faire de même.
Voici comment:
Étape 1 : Sur votre bureau, cliquez avec le bouton droit dans un espace vide et sélectionnez Paramètres d’affichage dans le menu> sous la colonne de gauche, cliquez sur Affichage, puis faites défiler vers le bas pour sélectionner Paramètres d’affichage avancés.

Étape 2 : Faites maintenant défiler jusqu’à la section Taux de rafraîchissement et vous connaîtrez le taux de rafraîchissement de votre PC
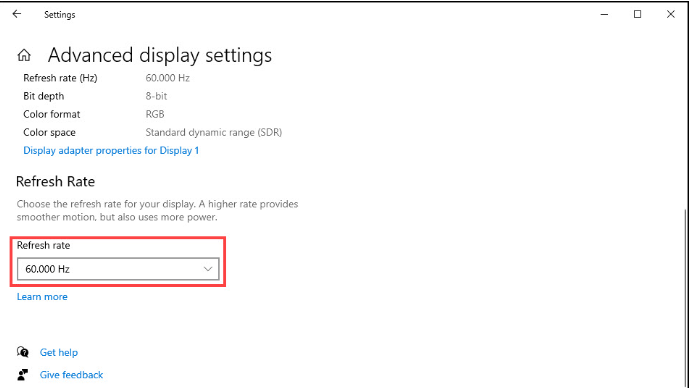
Vous pouvez maintenant définir la fréquence d’images maximale.
Pour les utilisateurs NVIDIA :
Étape 1 : Sur votre bureau, vous devez cliquer avec le bouton droit dans un espace vide et sélectionner Panneau de configuration NVIDIA
Étape 2 : Dans le volet de gauche, sélectionnez Gérer les paramètres 3D et accédez à l’onglet Paramètres globaux et faites défiler vers le bas pour trouver la fréquence d’images maximale et cliquez sur la petite flèche à sa droite.
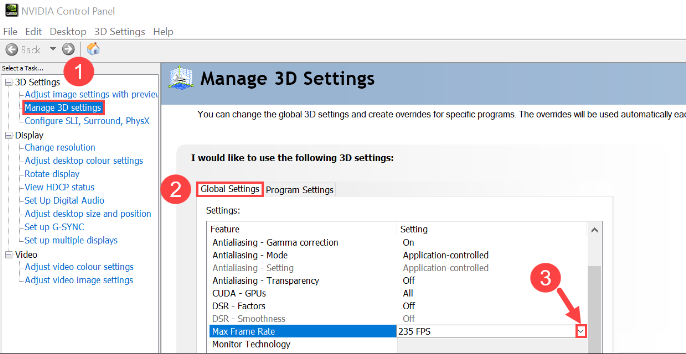
Étape 3 : puis sélectionnez Activé et déplacez le curseur vers le taux de rafraîchissement de votre moniteur
Pour les utilisateurs AMD :
Étape 1 : Maintenant, en bas à gauche de l’écran, cliquez sur le champ de recherche et tapez amd. Et puis cliquez sur AMD Radeon Software
Étape 2 : Dans le coin supérieur du menu, vous devez cliquer sur l’icône Paramètres. Ensuite, sélectionnez l’onglet Graphiques et accédez à Radeon Chill. Après cela, activez-le et déplacez le curseur MAX FPS sur la fréquence d’images de votre PC.
Méthode 5 : Ajuster la résolution d’affichage et le taux de rafraîchissement
Si vous rencontrez toujours des problèmes avec Valorant Screen Tearing sur PC, vous devez ajuster la résolution d’affichage et le taux de rafraîchissement :
Pour ce faire, suivez les instructions ci-dessous :
Étape 1 : Appuyez sur les touches Windows + S et saisissez Résolution, puis cliquez sur Modifier la résolution de l’affichage sous les résultats de la recherche.
Étape 2: Faites défiler jusqu’à la fin et sélectionnez Paramètres d’affichage avancés> Et puis sélectionnez Propriétés de l’adaptateur d’affichage pour l’affichage 1
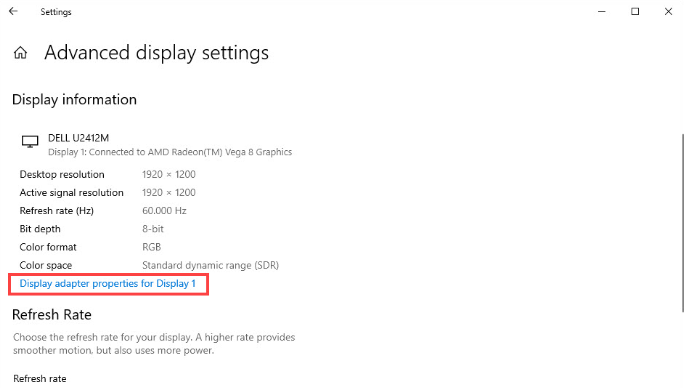
Étape 3 : Maintenant, dans l’onglet Adaptateur, vous devez cliquer sur Lister tous les modes > Une liste des différentes résolutions s’affichera à l’écran. Vous devez en sélectionner un en fonction de vos spécifications matérielles. Et enfin Redémarrez votre système
Méthode 6 : modifier les paramètres d’alimentation
Plusieurs utilisateurs ont affirmé que la modification des paramètres d’alimentation fonctionnait pour eux afin que vous puissiez faire de même pour résoudre votre problème :
Étape 1: Sur votre clavier, appuyez sur les touches Win + R et dans la boîte qui apparaît, tapez powercfg.cpl dans la boîte et appuyez sur OK
Étape 2 : Dans le menu Options d’alimentation, vous devez cliquer sur la flèche Afficher les plans supplémentaires et sélectionner Haute performance> et enfin redémarrer votre PC
Méthode 7 : mettre à jour le pilote graphique
Comme nous l’avons mentionné précédemment, les pilotes graphiques obsolètes sont l’une des principales raisons de faire face au problème mentionné ci-dessus, nous vous suggérons donc de mettre à jour votre pilote graphique.
Pour faire de même nous vous recommandons vivement un outil de pilote automatique. Cet outil résoudra non seulement votre problème actuel, mais également un autre problème lié au pilote de votre PC en une seule fois.
⇑Obtenez l’outil de pilote d’ici⇓
C’est tout à propos du problème Valorant Screen Tearing sur PC. Nous supposons que vous avez aimé le blog.