Les widgets sont utilisés pour afficher les dernières informations sur l’application à l’utilisateur. Mais parfois, il ne parvient pas à actualiser les informations. Et c’est un problème courant chez les utilisateurs d’iPhone et c’est pourquoi tant d’utilisateurs ont signalé que les widgets ne fonctionnaient pas sur leur iPhone. Si vous êtes trop ennuyé par la même chose, continuez à lire le blog.
Essayez ces correctifs pour les widgets qui ne fonctionnent pas sur votre iPhone
Méthode 1 : Redémarrez votre iPhone
Avant de procéder à des méthodes complexes, nous vous suggérons de redémarrer votre iPhone car plusieurs utilisateurs ont revendiqué le succès après avoir appliqué cette méthode.
Méthode 2 : Modifier la langue du système
Plusieurs utilisateurs ont affirmé que la modification de la langue du système fonctionnait pour eux, nous vous suggérons donc de modifier la langue du système sur votre iPhone.
Étape 1 : Accédez à Paramètres > Général > Région linguistique, puis appuyez sur Autres langues et sélectionnez une autre langue. Il redémarrera automatiquement votre appareil.
Maintenant, suivez ceci en revenant à votre langue préférée et revérifiez vos widgets pour vérifier si le problème a été résolu ou non.
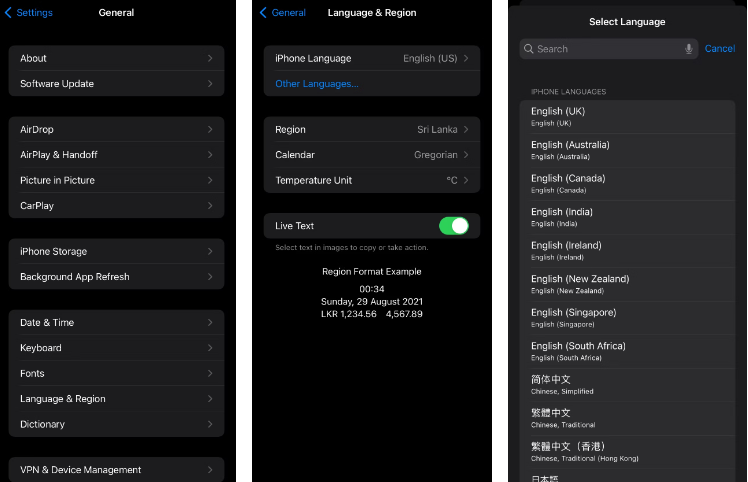
De plus, nous vous suggérons également de mettre le texte en gras sur votre iPhone/iPad.
Voici comment:
Pour ce faire, accédez simplement à Paramètres> Général> Luminosité de l’affichage, puis activez le commutateur à côté de Texte en gras.
Méthode 3 : ajouter à nouveau des widgets
Afin de résoudre ce problème, vous pouvez supprimer le widget et l’ajouter à nouveau. Pour ce faire, suivez les instructions ci-dessous :
Étape 1 : Tout d’abord, appuyez longuement sur le widget iOS que vous souhaitez réparer> sélectionnez maintenant supprimer le widget dans le menu contextuel
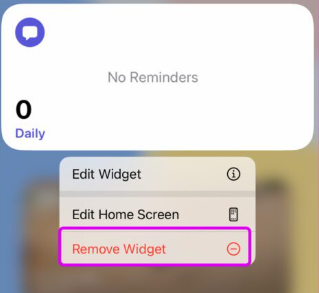
Étape 2 : Maintenant, appuyez longuement sur n’importe quelle zone de l’écran d’accueil et cliquez sur l’icône “+” en haut> puis recherchez le même widget d’application dans le menu suivant.
Étape 3 : Parcourez ensuite plusieurs tailles de widgets et ajoutez-les à nouveau
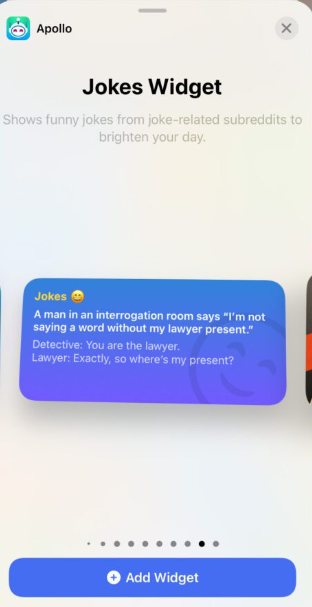
Méthode 4 : vérifier les autorisations de localisation pour l’application
Dans cette méthode, nous vous suggérons de vérifier les autorisations de localisation pour l’application et de faire de même, suivez les instructions ci-dessous :
Étape 1 : Tout d’abord, ouvrez Paramètres sur iPhone> puis accédez au menu Confidentialité et sélectionnez Services de localisation
Étape 2 : Sélectionnez maintenant votre application préférée dans la liste> appuyez sur Toujours dans le menu Autoriser l’accès à la localisation
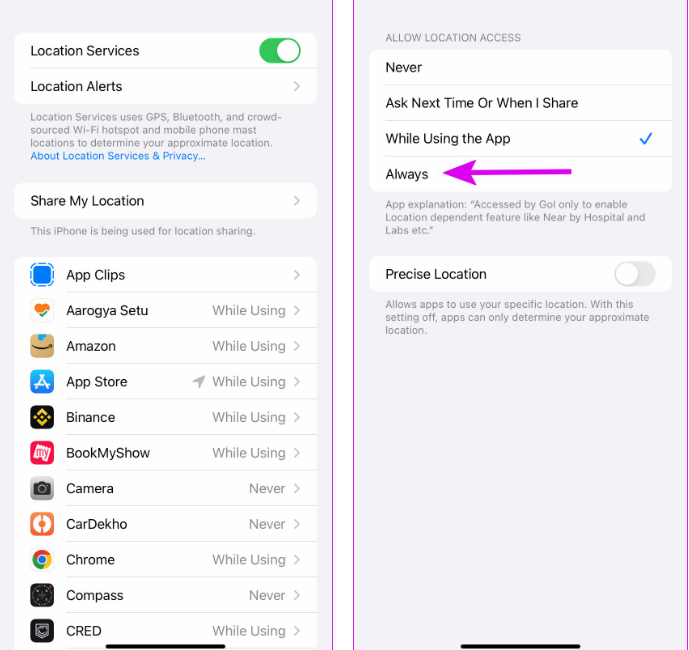
Méthode 5 : désactiver le mode basse consommation
La désactivation du mode basse consommation est également une méthode efficace pour résoudre le problème, vous pouvez donc également essayer cette méthode.
Voici comment:
Étape 1 : Sur votre appareil, ouvrez l’application Paramètres> puis accédez au menu Batterie
Étape 2 : Enfin, désactivez le basculement du mode faible consommation dans le menu suivant
Méthode 6 : activer l’actualisation de l’application en arrière-plan
Si vous avez désactivé l’actualisation de l’application en arrière-plan pour une application, elle ne pourra pas mettre à jour le contenu en arrière-plan et cela ne se reflétera pas sur le widget. Donc, dans ce cas, vous devez activer l’option dans le menu Paramètres.
Étape 1 : Vous devez lancer l’application Paramètres sur votre appareil et faire défiler vers le bas pour sélectionner l’application qui vous dérange> activer la bascule d’actualisation de l’application en arrière-plan
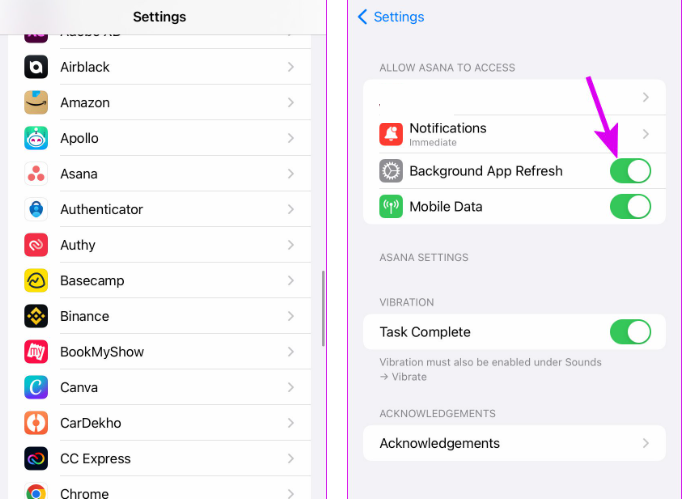
Méthode 7 : Mettre à jour l’application
Vous risquez de rencontrer des widgets qui ne fonctionnent pas sur votre iPhone si vous n’utilisez pas une application mise à jour associée au widget. Nous vous suggérons donc de mettre à jour l’application.
Pour ce faire, ouvrez l’App Store sur votre appareil et cliquez sur l’image de profil en haut, puis vérifiez toutes les mises à jour d’applications en attente, puis installez la dernière mise à jour de l’application et vérifiez si le problème est résolu ou non.
Méthode 8 : Mettre à jour iOS
Si vous rencontrez toujours des difficultés avec les widgets qui ne fonctionnent pas sur votre iPhone, nous vous suggérons de mettre à jour votre appareil vers la dernière version.
Pour ce faire, accédez à Général> Mise à jour du logiciel pour rechercher de nouvelles mises à jour du logiciel système. Et puis cliquez sur Télécharger et Installer pour les appliquer.
Si vous le souhaitez, vous pouvez également activer les mises à jour automatiques du logiciel système pour votre iPhone. Pour ce faire, cliquez sur Mises à jour automatiques (sur le même écran) et activez les commutateurs à côté pour télécharger les mises à jour iOS et installer les mises à jour iOS.
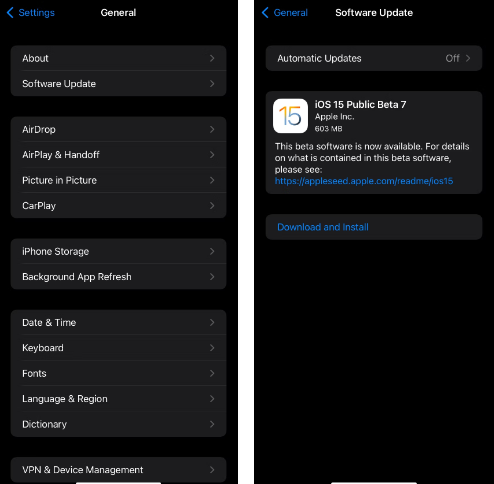
Méthode 9 : réinitialiser le réseau ou tous les paramètres
Si aucune des méthodes mentionnées ci-dessus ne fonctionne pour vous, nous vous suggérons de réinitialiser le réseau ou tous les paramètres et de suivre les directives ci-dessous :
Étape 1 : Tout d’abord, accédez à Paramètres> Général> Transférer ou Réinitialiser l’iPhone> Réinitialiser et utilisez les paramètres de réinitialisation du réseau et toutes les options de réinitialisation de tous les paramètres.
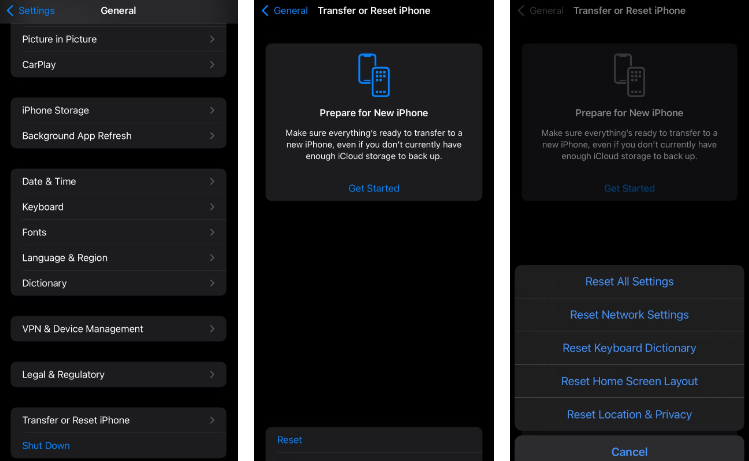
C’est tout sur la façon de réparer les widgets qui ne fonctionnent pas sur votre iPhone. Nous avons fait de notre mieux pour fournir tous les correctifs possibles pour résoudre le problème et c’est maintenant à vous de suivre nos directives.