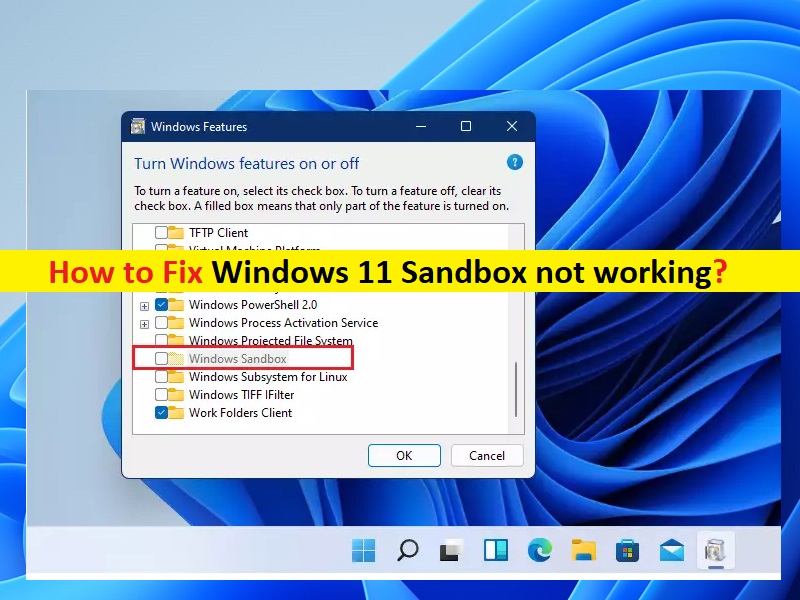
Qu’est-ce que le problème “Windows 11 Sandbox ne fonctionne pas” ?
Dans cet article, nous allons discuter de la façon de réparer Windows 11 Sandbox qui ne fonctionne pas. Vous serez guidé avec des étapes/méthodes simples pour résoudre le problème. Commençons la discussion.
‘Sandbox Windows 11′: La fonctionnalité Snadbox est l’une des rares fonctionnalités du système d’exploitation Microsoft Windows qui s’adresse à l’édition Windows 10 Pro, et cette fonctionnalité n’est pas disponible avec les appareils Windows 11/10 Home Edition. Les fonctionnalités de Sandbox fournissent une salle séparée pour exécuter n’importe quelle application et qui n’affectera aucune autre application ou système d’exploitation. Vous pouvez activer cette fonctionnalité sur Windows 11 – un environnement sécurisé qui isole les applications en cours d’exécution du système principal.
Cependant, plusieurs utilisateurs ont signalé qu’ils étaient confrontés à un problème de non-fonctionnement de Windows 11 Sandbox lorsqu’ils ont essayé d’utiliser la fonctionnalité Sandbox sur un ordinateur Windows 11. Ce problème indique que vous ne pouvez pas utiliser la fonctionnalité Sandbox sur un ordinateur Windows 11 pour certaines raisons. Plusieurs raisons peuvent être à l’origine du problème, notamment la fonctionnalité Sandbox désactivée sur votre ordinateur Windows, l’interférence d’autres services/applications en conflit, des paramètres de sécurité Sandbox incorrects, etc.
Une façon possible de résoudre le problème consiste à vérifier et à réactiver la fonctionnalité Sandbox dans l’utilitaire Windows Features de votre ordinateur Windows, et à vérifier si cela fonctionne pour vous. Vous pouvez également essayer d’apporter des modifications possibles à la propriété Sandbox Security afin de corriger. Il est possible de résoudre le problème avec nos instructions. Allons chercher la solution.
Comment réparer Windows 11 Sandbox ne fonctionne pas ?
Méthode 1 : Correction de « Windows 11 Sandbox ne fonctionne pas » avec « PC Repair Tool »
‘PC Repair Tool’ est un moyen simple et rapide de trouver et de corriger les erreurs BSOD, les erreurs DLL, les erreurs EXE, les problèmes de programmes/applications, les problèmes de logiciels malveillants ou de virus, les problèmes de fichiers système ou de registre et d’autres problèmes système en quelques clics.
⇓ Obtenez l’outil de réparation de PC
Méthode 2 : Activer la fonctionnalité Sandbox à partir de l’utilitaire de fonctionnalités Windows
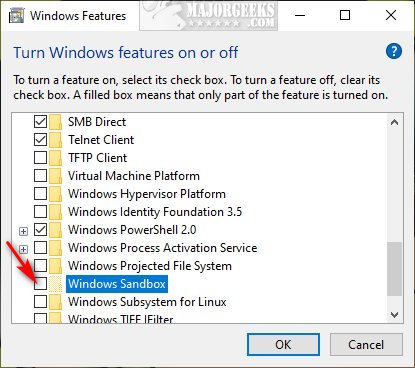
Une façon possible de résoudre le problème consiste à activer la fonctionnalité Sandbox sur votre ordinateur.
Étape 1 : Appuyez sur les touches « Windows + R » du clavier, tapez « fonctionnalités facultatives » dans la fenêtre « Exécuter » et appuyez sur le bouton « OK » pour ouvrir l’application « Fonctionnalités Windows ».
Étape 2: Recherchez et cochez la case à côté de l’option “Sandbox”, puis appuyez sur le bouton “Ok” pour enregistrer les modifications. Une fois cela fait, redémarrez votre ordinateur, puis vérifiez si le problème est résolu.
Méthode 3 : Appliquer certaines modifications dans les propriétés de sécurité de la fonctionnalité Sandbox
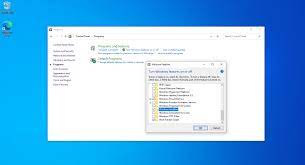
Vous pouvez également essayer de résoudre le problème en modifiant les propriétés de sécurité de Sandbox sur l’ordinateur.
Étape 1: Tapez “Sandbox” dans la zone de recherche Windows, cliquez avec le bouton droit sur “Sandbox” à partir des résultats affichés et sélectionnez “Ouvrir l’emplacement du fichier”
Étape 2 : Faites un clic droit sur “Windows Sandbox” et sélectionnez “Propriétés” pour accéder à ses propriétés
Étape 3 : Cliquez sur l’onglet “Sécurité”, cliquez sur “Modifier” pour modifier la section d’autorisation
Étape 4 : Dans la fenêtre Autorisations pour Windows Sandbox, sélectionnez « Tout le monde » et cliquez sur « Autoriser » de l’option « Contrôle total » pour autoriser le contrôle total de Sandbox, puis appuyez sur « Appliquer > OK » pour enregistrer les modifications.
Étape 5 : Maintenant, tapez à nouveau “Sandbox” dans la zone de recherche Windows, cliquez avec le bouton droit sur Windows Sandbox et sélectionnez “Exécuter en tant qu’administrateur” et vérifiez si cela fonctionne pour vous.
Méthode 4 : Démarrer et arrêter les services nécessaires
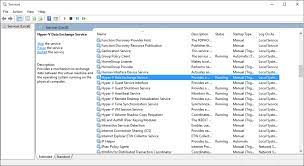
Vous pouvez également essayer de résoudre le problème en redémarrant les services nécessaires sur l’ordinateur.
Étape 1 : Ouvrez l’application “Services” sur un PC Windows via le champ de recherche Windows
Étape 2 : Recherchez et double-cliquez sur « Network Virtualisation Service » pour ouvrir ses « Propriétés ». Cliquez sur « Arrêter » pour arrêter le service et après quelques secondes, cliquez sur le bouton « Démarrer » sous la section « État du service », puis appuyez sur le bouton « Appliquer > OK » pour enregistrer les modifications.
Étape 3 : répétez la même étape pour « Disque virtuel », « Service d’ordinateur hôte Hyper-V » et « Service de gestionnaire de conteneurs » pour redémarrer les services. Une fois cela fait, redémarrez votre ordinateur et vérifiez si le problème est résolu.
Conclusion
Je suis sûr que cet article vous a aidé à réparer Windows 11 Sandbox qui ne fonctionne pas avec plusieurs étapes/méthodes simples. Vous pouvez lire et suivre nos instructions pour le faire. C’est tout. Pour toute suggestion ou question, veuillez écrire dans la zone de commentaire ci-dessous.