En parcourant plusieurs sites de forums, nous avons conclu que l’erreur de mise à jour Xerox 0x800f020b est l’une des requêtes fréquemment signalées. Compte tenu des griefs de ces utilisateurs, nous sommes ici avec ce blog où nous vous expliquerons comment surmonter le problème mentionné ci-dessus. Alors sans plus tarder, commençons.
Selon les rapports, plusieurs utilisateurs de Windows ont affirmé qu’ils rencontraient le problème mentionné ci-dessus lorsqu’ils essayaient d’installer l’extension Xerox à partir de Windows Update. Et lorsque nous avons plongé dans l’erreur, nous avons constaté que non seulement les utilisateurs de Xerox, mais également d’autres utilisateurs qui n’ont pas d’imprimante Xerox, sont aux prises avec le même problème. Si vous êtes également sur le même bateau, vous pouvez totalement compter sur ce blog pour résoudre le problème. Alors sans plus tarder, commençons la discussion.
Solution recommandée pour l’erreur de mise à jour Xerox 0x800f020b
Méthode 1 : supprimer le pilote Xerox
Dans cette méthode, nous vous suggérons de supprimer le pilote Xerox si vous ne souhaitez pas utiliser l’imprimante Xerox. Pour faire de même, suivez les instructions ci-dessous :
Étape 1 : Sur votre clavier, appuyez sur les touches Win + I pour ouvrir Paramètres> appuyez sur Périphériques
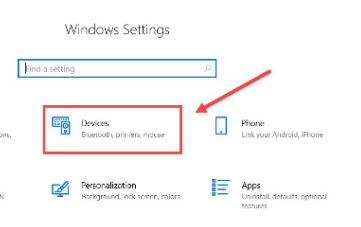
Étape 2 : appuyez sur Imprimantes et scanners dans le panneau de gauche
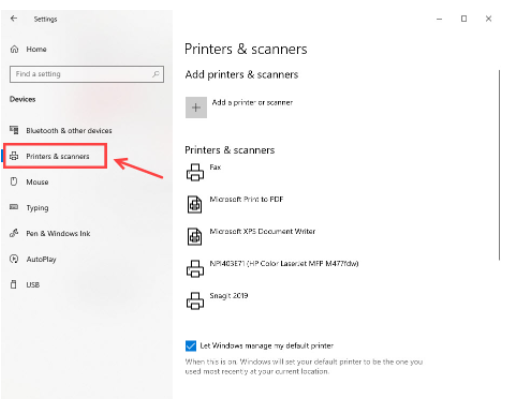
Étape 3 : Maintenant, sur le panneau de droite, vous devez faire défiler vers le bas pour appuyer sur Paramètres associés
Étape 4 : recherchez les packages de pilotes Xerox, puis supprimez-les via le logiciel du package d’installation
Étape 5 : Tapez ensuite Gestion de l’impression dans la barre de recherche et appuyez sur la touche Entrée pour l’ouvrir.
Étape 6 : Sur le panneau de gauche, appuyez sur Filtres personnalisés>Tous les pilotes
Étape 7 : Recherchez ensuite Xerox dans le volet de droite, puis cliquez dessus avec le bouton droit de la souris et appuyez sur supprimer
Gardez à l’esprit qu’il peut y avoir plus d’un pilote dans le panneau ; vous devez supprimer tous les pilotes Xerox.
Étape 8 : Exécutez à nouveau la mise à jour de Windows et relancez votre ordinateur, puis mettez à nouveau à jour votre Windows.
Méthode 2 : masquer la mise à jour Windows
Dans cette méthode, nous vous suggérons de masquer la mise à jour et les autres mises à jour de Windows peuvent passer correctement sans aucun problème. Afin de masquer la mise à jour Windows, suivez les étapes ci-dessous :
Étape 1 : Dans le coin inférieur gauche de votre bureau, recherchez simplement l’icône Windows, puis cliquez dessus avec le bouton droit de la souris.
Étape 2 : Appuyez sur Windows PowerShell (Admin)
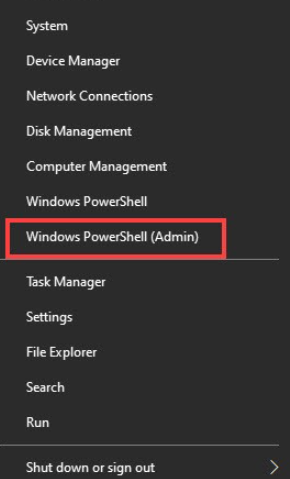
Étape 3 : Ensuite, copiez et collez cette commande afin d’installer le module de mise à jour Windows sur le PowerShell
Module d’installation PSWindowsUpdate
Étape 4 : Appuyez sur A pour confirmer, cela prendra un certain temps
Étape 5 : Une fois le processus terminé, copiez et collez ce code pour obtenir la liste de toutes les mises à jour Windows disponibles sur votre ordinateur.
Obtenir-WUList
Étape 6 : Recherchez ensuite la mise à jour que vous souhaitez masquer, puis notez le titre ou le numéro KB de la mise à jour. Vous aurez besoin de ces informations pour masquer la mise à jour.
Étape 7 : Maintenant, copiez et collez la commande dans le Powershell. Remplacez ensuite le KBNUMBER par le numéro de mise à jour que vous souhaitez bloquer.
Masquer-WindowsUpdate -KBArticleID KBNUMBER
Étape 8 : Mais si vous n’avez pas de numéro KB, utilisez le titre pour bloquer la mise à jour
Masquer-WindowsUpdate -Titre “TITLE”
Étape 9 : Maintenant, appuyez sur A sur votre clavier pour confirmation, cela masquera la mise à jour Windows cible
Étape 10 : Enfin, mettez à jour à nouveau votre Windows
Méthode 3 : vérifier le pilote
Dans cette méthode, nous vous suggérons de mettre à jour les pilotes, les pilotes obsolètes peuvent entraîner plusieurs problèmes. Il est donc fortement recommandé de mettre à jour les pilotes vers la dernière version. Pour faire de même, vous pouvez visiter le site du fabricant ou vous pouvez également obtenir un outil de pilote automatique pour mettre à jour les pilotes. Cet outil résoudra tous les problèmes liés au pilote de votre ordinateur en une seule fois.
⇓Obtenez l’outil de pilote d’ici⇑
Méthode 4 : Réinitialisez votre Windows
Si aucune des méthodes ci-dessus ne fonctionne pour vous, nous vous suggérons de réinitialiser votre Windows ou de le réinstaller ensemble. Et c’est un fait bien connu que la réinstallation supprimera toutes les données de votre disque dur. Alors, veuillez sauvegarder toutes vos dates importantes avant de réinitialiser Windows.
Solution instantanée pour les problèmes Windows
Dans cette section, nous vous suggérons un outil de réparation de PC pour analyser votre système en profondeur. Parfois, nous rencontrons des problèmes sur notre PC en raison de la corruption du système. Il s’agit d’un outil multifonctionnel qui non seulement résout plusieurs problèmes en analysant votre PC, mais protège également l’ordinateur contre plusieurs dysfonctionnements.
⇓Obtenez l’outil de réparation de PC à partir d’ici⇑
Fermeture!
C’est tout à propos de l’erreur de mise à jour Xerox 0x800f020b. Si vous avez aimé le blog, continuez à visiter le site pour des blogs plus utiles et intéressants.