Êtes-vous aux prises avec Twitch pas de son lors de la diffusion? Alors ne paniquez pas ici dans ce guide, nous ferons de notre mieux pour vous aider à résoudre le problème. Comme plusieurs utilisateurs ont partagé leur grief selon lequel ils ne peuvent obtenir aucun son des flux sur Twitch, donc compte tenu des griefs des utilisateurs, nous sommes ici avec ce blog. Alors sans plus tarder, commençons.
Qu’est-ce qui fait que Twitch n’émet aucun son lors du streaming ?
Après avoir beaucoup enquêté sur le problème, nous avons conclu que plusieurs facteurs sont responsables du problème mentionné ci-dessus. Nous avons enrôlé quelques coupables potentiels que vous pouvez vérifier :
- Navigateur obsolète
- Pilote audio PC obsolète
- En raison d’une mauvaise connectivité Internet
Correctifs recommandés pour Twitch pas de son lors de la diffusion
Méthode 1 : Mettre à jour le pilote audio du PC
Dans la toute première méthode, nous vous suggérons de mettre à jour les pilotes de périphérique. La mise à jour du pilote de périphérique à intervalles réguliers vous évite plusieurs dysfonctionnements du PC. Suivez donc les instructions ci-dessous pour continuer:
Étape 1 : Tapez Gestionnaire de périphériques dans la zone de recherche de Windows
Étape 2 : Appuyez sur Ouvrir
Étape 3 : Accédez à Contrôleurs audio, vidéo et de jeu
Étape 4 : Sur le pilote audio correspondant, cliquez avec le bouton droit de la souris
Étape 5 : sélectionnez Mettre à jour le pilote
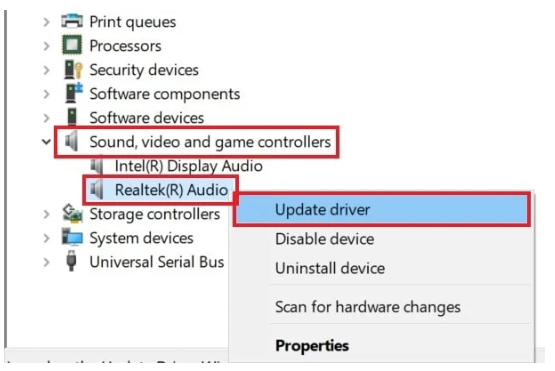
Étape 6 : Cliquez sur Rechercher automatiquement un pilote
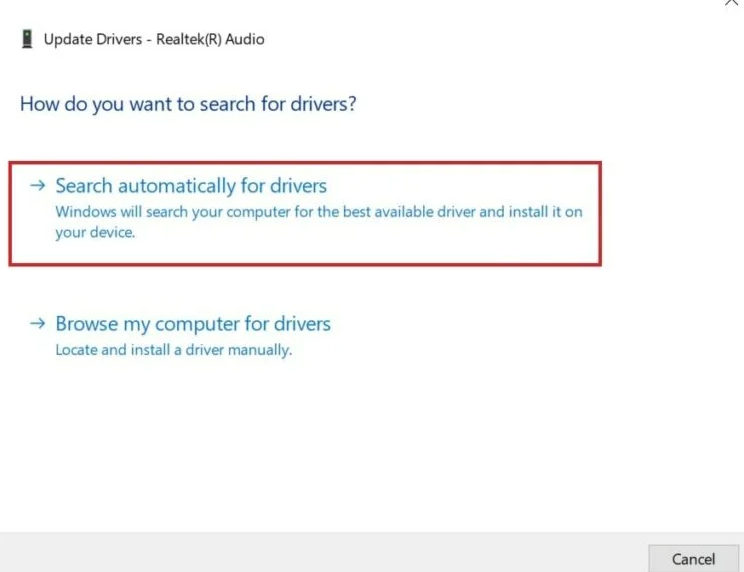
Étape 7 : Si votre pilote a besoin d’une mise à jour, le système recherchera les pilotes disponibles et les mettra à jour en conséquence.
Alternativement, si vous ne souhaitez pas suivre les méthodes mentionnées ci-dessus et que vous souhaitez mettre à jour le pilote de votre périphérique en quelques clics, nous vous recommandons fortement un outil de pilote qui répondra à toutes les exigences liées au pilote de notre système.
⇓Obtenez l’outil de pilote d’ici⇑
Méthode 2 : vérifier la connexion Internet
Vous êtes susceptible de rencontrer le problème mentionné ci-dessus si votre connexion Internet n’est pas stable/médiocre. Dans ce cas, faites un test de vitesse et essayez de contacter votre FAI et demandez-lui si une maintenance est en cours ? S’ils confirment la même chose, vous devez attendre que la maintenance soit en cours. Sinon, essayez de reconnecter les paramètres Internet manuellement ou demandez-leur de l’aide auprès de votre fournisseur de services.
Méthode 3 : supprimer l’amélioration audio
Si les deux méthodes ci-dessus ne fonctionnent pas pour vous, nous vous suggérons de désactiver les améliorations audio si vous les avez activées. Plusieurs utilisateurs ont également revendiqué le succès après avoir suivi cette méthode.
Suivez les instructions ci-dessous pour continuer :
Étape 1 : Accédez à la barre d’état système dans le coin inférieur droit du bureau
Étape 2 : Faites ensuite un clic droit sur l’icône du haut-parleur. Appuyez sur Sons
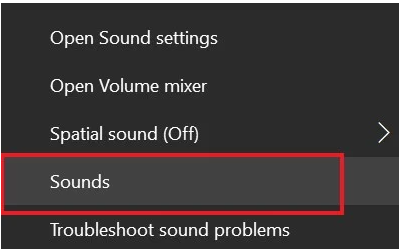
Étape 3 : Dans l’onglet Lecture, faites un clic droit sur le périphérique audio
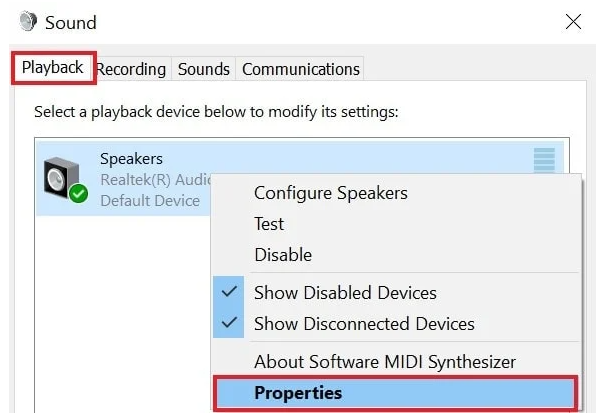
Étape 4 : Cliquez sur l’onglet Avancé dans la boîte de dialogue
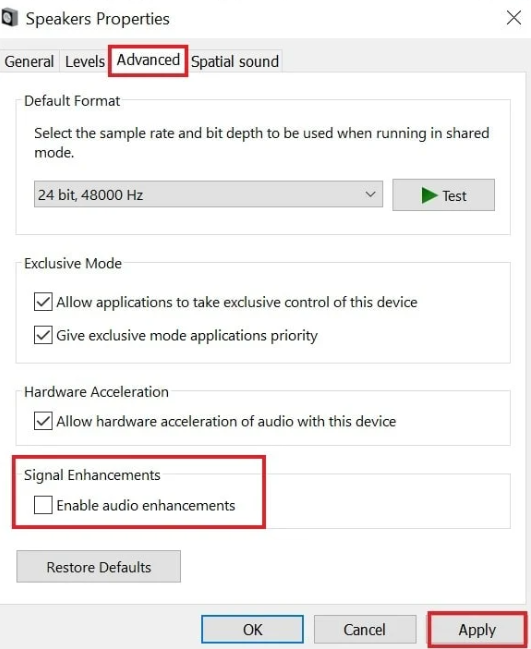
Étape 5 : Accédez à Améliorations du signal et décochez la case à côté d’Activer les améliorations audio
Gardez à l’esprit : Lorsque vous êtes dans les paramètres audio de l’onglet Lecture, appuyez sur Périphérique audio, puis cliquez sur Configurer. Assurez-vous que le son stéréo est sélectionné, puis appuyez sur Suivant pour confirmer le paramètre.
Méthode 4 : Mettre à jour le navigateur
Généralement, les navigateurs Web se mettent à jour automatiquement, mais parfois la construction actuelle ne le fait pas, ce qui finit par provoquer des bogues dans le navigateur. Et ces bogues entraînent plusieurs problèmes et le problème mentionné ci-dessus en fait partie. Nous vous suggérons donc de vérifier manuellement la mise à jour, puis de l’installer. Ici, nous avons pris l’exemple du navigateur Chrome.
Suivez les étapes ci-dessous :
Étape 1 : Ouvrir le navigateur
Étape 2 : Maintenant, dans le coin droit, appuyez sur le bouton à trois points
Étape 3 : Sélectionnez Paramètres dans le menu qui s’ouvre
Étape 4 : Sur le panneau de gauche, appuyez sur À propos de Chrome
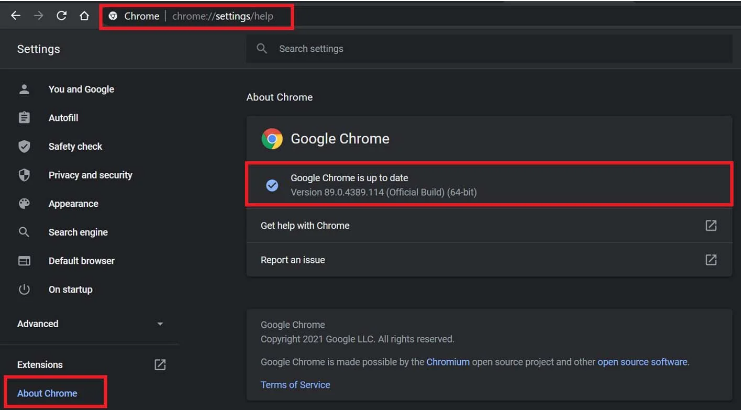
Méthode 5 : Réinitialisez votre navigateur
Si aucune des méthodes mentionnées ci-dessus ne fonctionne pour vous, nous vous suggérons de réinitialiser votre navigateur. Mais gardez à l’esprit que la réinitialisation du navigateur supprimera tous les cookies et toutes les données.
Suivez les étapes ci-dessous pour réinitialiser votre navigateur :
Étape 1 : Sous la barre d’adresse du navigateur, saisissez Chrome://settings
Étape 2 : Il y aura une barre de recherche> tapez simplement dans Réinitialiser
Étape 3 : Maintenant, vous obtiendrez la recherche résultante renverra une option Réinitialiser et nettoyer
Étape 4: Sous ce robinet, restaurez les paramètres à leur valeur par défaut d’origine
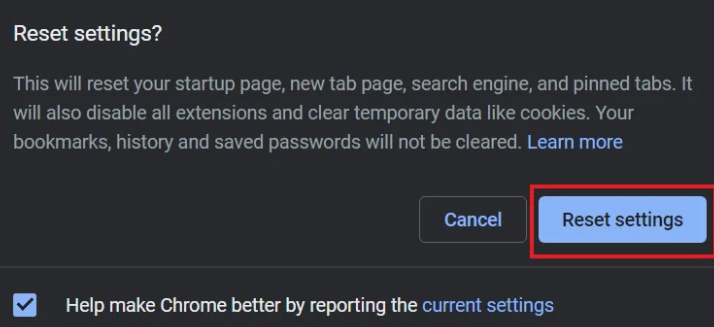
Étape 5 : Confirmez enfin en appuyant sur Réinitialiser les paramètres
Fermeture!
C’est tout à propos de Twitch pas de son lors de la diffusion. Si vous avez aimé le blog, continuez à visiter le site pour des articles utiles et informatifs.