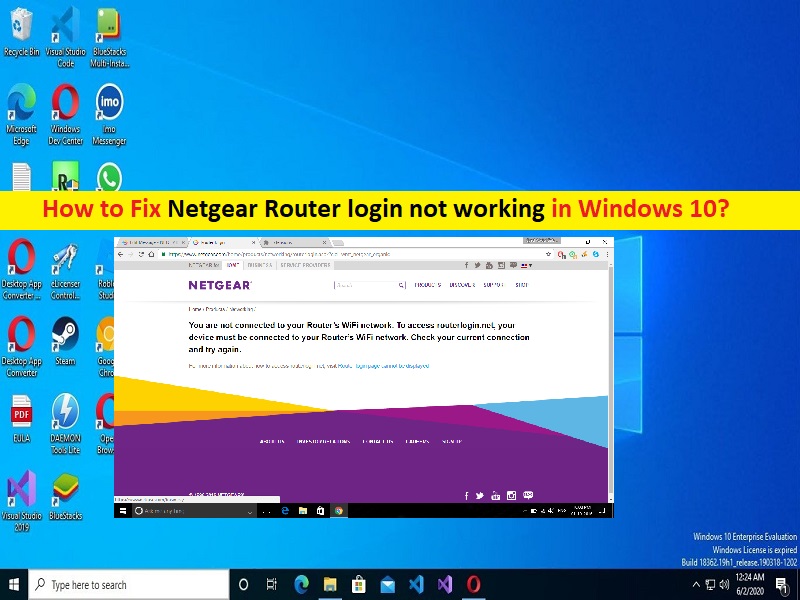
Conseils pour réparer la connexion au routeur Netgear ne fonctionnant pas sous Windows 10 :
Dans cet article, nous allons discuter de la façon de réparer la connexion au routeur Netgear qui ne fonctionne pas dans Windows 10. Vous serez guidé avec des étapes/méthodes simples pour résoudre le problème. Commençons la discussion.
Problème “La connexion au routeur Netgear ne fonctionne pas”:
“Netgear Router”: Netgear est une société américaine de réseau informatique qui produit du matériel réseau pour les clients, les entreprises et les fournisseurs de services. La société opère dans trois secteurs d’activité, à savoir le commerce de détail, le commerce et en tant que fournisseur de services. Le routeur Netgear est suivi par de nombreux fans et utilisé par de nombreux utilisateurs dans le monde entier.
Cependant, plusieurs utilisateurs ont signalé qu’ils rencontraient un problème de connexion au routeur Netgear qui ne fonctionnait pas sur leur appareil/ordinateur Windows 10 lorsqu’ils tentaient de se connecter au routeur Netgear. Ce problème indique que vous ne parvenez pas à vous connecter au routeur Netgear sur votre appareil pour certaines raisons. Une raison possible derrière le problème peut être le mauvais nom d’utilisateur ou mot de passe que vous entrez pour vous connecter au routeur Netgear. Vous devez vous assurer que vous utilisez les informations d’identification correctes pour la connexion au routeur Netgear.
Ce problème peut également survenir en raison d’un problème de connexion du routeur à l’appareil, d’un problème avec le logiciel de navigateur que vous utilisez pour la connexion au routeur Netgear, d’un problème de pilote réseau/WiFi, d’un problème de connexion Internet, de paramètres réseau incorrects et d’autres paramètres système, et d’autres problèmes dans votre dispositif. Vous devez vous assurer que le pilote réseau/WiFi est mis à jour vers la version la plus récente et compatible sur votre ordinateur si vous ne voulez pas faire face au problème de connexion du routeur Netgear sur votre ordinateur.
Parfois, ce type de problème est dû à un problème temporaire dans votre routeur Netgear et dans votre appareil/ordinateur Windows 10. Vous pouvez résoudre le problème en effectuant un cycle d’alimentation de votre routeur Netgear et de votre appareil/ordinateur Windows 10, puis vérifiez si cela fonctionne pour vous. Il est possible de résoudre le problème avec nos instructions pour le faire. Allons chercher la solution.
Comment réparer la connexion au routeur Netgear qui ne fonctionne pas sous Windows 10 ?
Méthode 1 : Redémarrez votre routeur et votre PC Windows 10
Ce problème peut être dû à un problème temporaire avec votre routeur Netgear et votre PC Windows. Vous pouvez effectuer un cycle d’alimentation de votre routeur Netgear et de votre PC afin de réparer.
Étape 1 : Éteignez votre routeur Netgear et débranchez-le du cordon d’alimentation
Étape 2 : Après quelques instants, branchez le câble d’alimentation et allumez votre routeur Netgear
Étape 3 : Maintenant, redémarrez votre ordinateur et connectez le routeur Netgear à votre ordinateur et attendez que la connexion soit obsolète. Une fois cela fait, vérifiez si cela fonctionne pour vous.
Méthode 2 : Mettre à jour le micrologiciel du routeur Netgear
La mise à jour du micrologiciel du routeur Netgear peut résoudre le problème.
Étape 1 : Connectez votre ordinateur au routeur Netgear avec un câble Ethernet
Étape 2 : Ouvrez votre navigateur et visitez la page “Netgear Support”, entrez le numéro de modèle ou le nom du produit de votre routeur
Étape 3 : Cliquez sur « Téléchargements », sélectionnez une version du micrologiciel et cliquez sur « Télécharger »
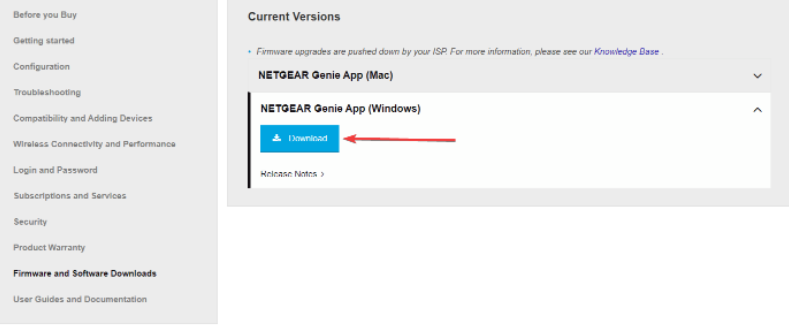
Étape 4 : Décompressez le fichier si nécessaire. Entrez “routerlogin.net” dans le navigateur Web et une page de connexion apparaît
Étape 5 : Saisissez le nom d’utilisateur et le mot de passe de l’administrateur de votre routeur Netgear. Le nom d’utilisateur par défaut est admin.
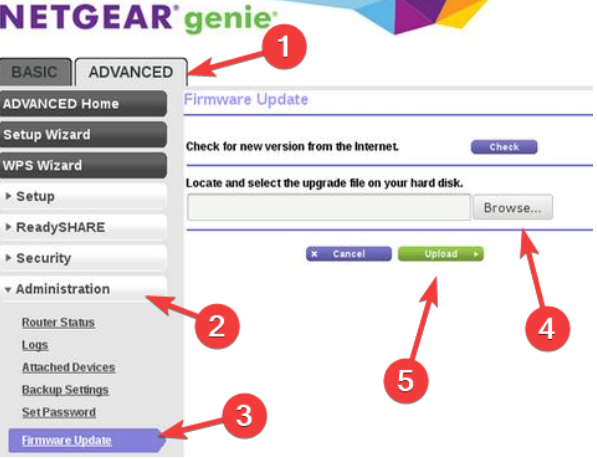
Étape 6 : Sélectionnez « Avancé », puis Administration, puis sélectionnez « Mise à jour du micrologiciel » ou « Mise à jour du routeur ». Cliquez sur « Choisir un fichier ou parcourir », puis localisez et sélectionnez le fichier du micrologiciel qui se termine par « .img » ou « .chk ». Enfin, cliquez sur le bouton “Télécharger”
Étape 7 : Une fois terminé, vérifiez si cela fonctionne.
Méthode 3 : Mettez à jour votre navigateur
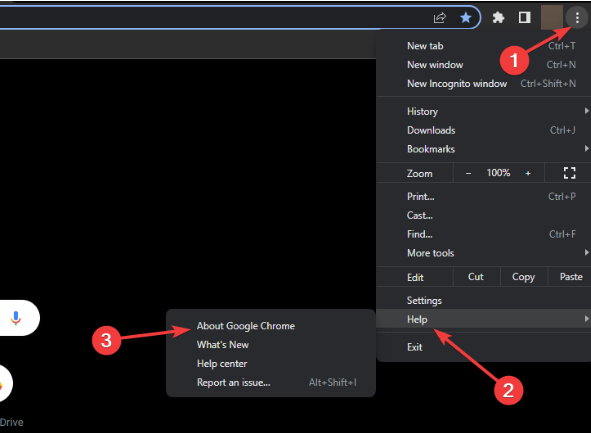
Un navigateur obsolète pourrait être la raison du problème de connexion au routeur Netgear. Vous pouvez mettre à jour votre navigateur afin de corriger.
Étape 1 : Pour Google Chrome. Ouvrez le navigateur “Google Chrome” et cliquez sur l’icône “Three-Dot” dans le coin supérieur droit
Étape 2 : Sélectionnez « Aide > À propos de Google Chrome » et cela téléchargera et installera automatiquement la mise à jour de Google Chrome. Une fois mis à jour, vérifiez si vous pouvez vous connecter au routeur Netgear sans aucun problème.
Méthode 4 : Revérifiez les informations d’identification du routeur Netgear
Vous devez vous assurer que vous saisissez les informations d’identification correctes du routeur Netgear pour vous connecter. En outre, vous devez vérifier l’URL et vous assurer que vous atterrissez sur la bonne page de connexion du routeur Netgear si vous ne voulez pas faire face au problème de connexion du routeur Netgear.
Méthode 5 : Changer l’appareil avec lequel vous essayez de vous connecter
Une autre façon possible de résoudre le problème consiste à essayer un autre appareil pour se connecter au routeur Netgear et vérifier si vous vous connectez au routeur Netgear sur un autre appareil sans aucun problème. Vous devrez peut-être installer l’application appropriée pour le routeur.
Méthode 6 : Utiliser un mode de connexion différent
Si vous rencontrez un problème de connexion au routeur Netgear avec votre connexion sans fil, vous pouvez essayer la connexion par câble Ethernet pour le routeur Netgear et la connexion de votre appareil, puis vérifier si vous pouvez vous connecter au routeur Netgear sans aucun problème. Si le problème concerne la connexion filaire, essayez de passer à la connexion sans fil.
Méthode 7 : mettre à jour le pilote Wi-Fi/réseau
La mise à jour du pilote WiFi ou du pilote de réseau sans fil vers la version la plus récente et compatible peut résoudre le problème.
Étape 1 : Ouvrez le « Gestionnaire de périphériques » sur un PC Windows via la zone de recherche Windows et développez la catégorie « Adaptateurs réseau »
Étape 2 : Faites un clic droit sur votre pilote WiFi/pilote d’adaptateur réseau et sélectionnez « Mettre à jour le pilote », puis suivez les instructions à l’écran pour terminer la mise à jour. Une fois mis à jour, redémarrez votre ordinateur et vérifiez si le problème est résolu.
Téléchargez ou réinstallez la mise à jour du pilote de l’adaptateur réseau/du pilote WiFi sur un PC Windows [automatiquement]
Vous pouvez également essayer de mettre à jour tous les pilotes Windows, y compris le pilote WiFi/le pilote de l’adaptateur réseau sans fil, à l’aide de l’outil de mise à jour automatique des pilotes. Vous pouvez obtenir cet outil via le bouton/lien ci-dessous.
⇓ Obtenez l’outil de mise à jour automatique du pilote
Résoudre les problèmes de PC Windows avec “PC Repair Tool”:
‘PC Repair Tool’ est un moyen simple et rapide de trouver et de corriger les erreurs BSOD, les erreurs DLL, les erreurs EXE, les problèmes de programmes/applications, les infections de logiciels malveillants ou de virus dans l’ordinateur, les fichiers système ou les problèmes de registre, et d’autres problèmes système en quelques clics. .
⇓ Obtenez l’outil de réparation de PC
Conclusion
J’espère que ce message vous a aidé sur la façon de réparer la connexion au routeur Netgear qui ne fonctionne pas sous Windows 10 avec des étapes/méthodes simples. Vous pouvez lire et suivre nos instructions pour le faire. C’est tout. Pour toute suggestion ou question, veuillez écrire dans la zone de commentaire ci-dessous.