Ici, dans ce blog, nous allons vous apprendre à gérer Scrivener qui ne répond pas sous Windows 10. Eh bien, Scrivener n’a pas besoin d’être présenté car il s’agit de l’une des applications d’écriture les plus connues. Mais malheureusement, les utilisateurs ont signalé des défauts concernant cette application, tels que le problème mentionné ci-dessus.
Selon les victimes, lorsqu’elles essaient d’accéder à l’application sur leur Windows après l’avoir installée, elles restent bloquées et ne parviennent pas à utiliser l’application. Et lorsque nous avons approfondi le problème, nous avons constaté que l’incompatibilité de l’application avec votre système est l’une des principales raisons de faire face à la situation. Mais ne vous inquiétez pas si vous êtes également ennuyé par ce problème, suivez simplement nos méthodes suggérées pour résoudre le problème. Alors sans plus tarder, commençons la discussion.
Que faire lorsque Scrivener ne répond pas sous Windows 10 ?
Méthode 1 : modifier les paramètres de compatibilité
Dans cette méthode, nous vous suggérons de modifier les paramètres de compatibilité pour exécuter l’application et de faire de même, suivez les instructions ci-dessous :
Étape 1 : Tout d’abord, faites un clic droit sur l’application Scrivener et ouvrez Propriétés> Allez maintenant dans l’onglet Compatibilité
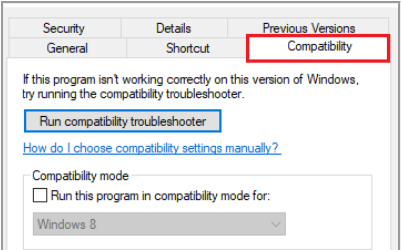
Étape 2 : Ici, cochez l’option Exécuter ce programme en mode de compatibilité pour > puis essayez d’exécuter l’application avec d’autres services de système d’exploitation de compatibilité
Étape 3 : Enfin, cliquez sur OK> Appliquer pour enregistrer les modifications
Méthode 2 : exécutez l’utilitaire de résolution des problèmes
Si la méthode mentionnée ci-dessus ne fonctionne pas pour vous, nous vous suggérons d’exécuter l’utilitaire de résolution des problèmes et, pour continuer, suivez les instructions ci-dessous :
Étape 1 : Cliquez avec le bouton droit sur l’application Scrivener et sélectionnez l’option Dépanner la compatibilité
Étape 2 : Attendez maintenant la détection des problèmes
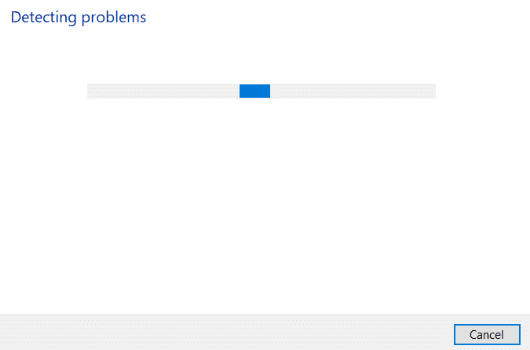
Étape 3 : essayez ensuite le réglage recommandé
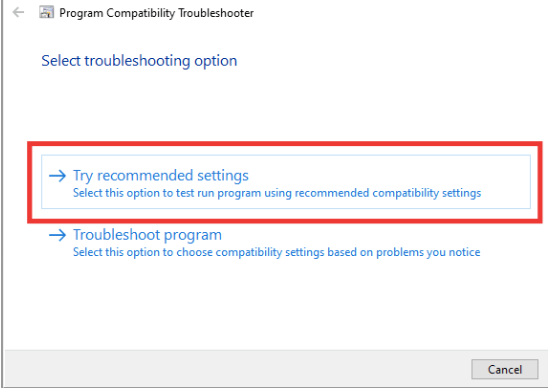
Méthode 3 : Installer Visual C++ (réinstaller si déjà installé)
Si vous rencontrez toujours des difficultés avec Scrivener ne répond pas sous Windows 10, nous vous suggérons d’installer Visual C++ et s’il est déjà installé, réinstallez-le.
Pour réinstaller, suivez les étapes ci-dessous :
Étape 1 : Accédez au site Web officiel et téléchargez le dernier package Visual C++ 2010 à 2013.
Étape 2 : Accédez maintenant aux paramètres, puis aux applications. (Utilisez le Panneau de configuration si vous utilisez un ordinateur Windows 7)
Étape 3 : faites ensuite défiler vers le bas et recherchez les packages Visual C++ 2010 à 2013 installés, puis supprimez les packages.
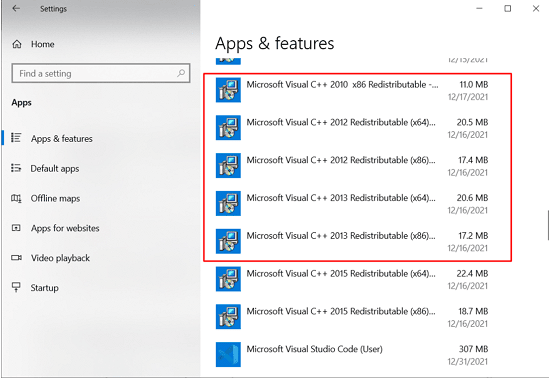
Étape 4 : Installez ici les packages que vous avez téléchargés> Une fois terminé, redémarrez votre ordinateur
Méthode 4 : réinstaller Scrivener
Vous êtes susceptible de rencontrer des problèmes lors de l’accès à l’application si l’application n’est pas correctement installée sur votre système ou si l’installation a été interrompue. Donc, dans ce cas, nous vous suggérons de réinstaller Scrivener.
Pour ce faire, suivez les instructions ci-dessous :
Étape 1 : Appuyez sur les touches Windows et saisissez les applications et les fonctionnalités, puis cliquez sur Ouvrir > Maintenant, recherchez l’application Scrivener dans la liste et appuyez dessus > sélectionnez l’option Désinstaller.
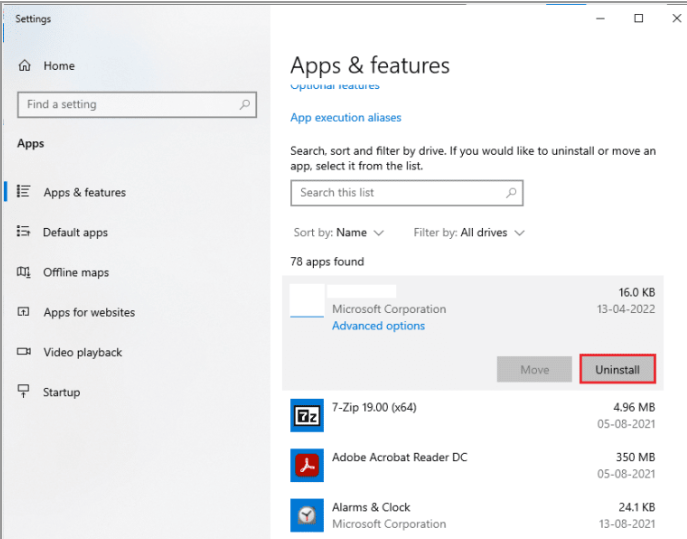
Étape 2 : Si vous êtes invité à nouveau, cliquez sur Désinstaller > Cliquez sur OK une fois la désinstallation terminée.
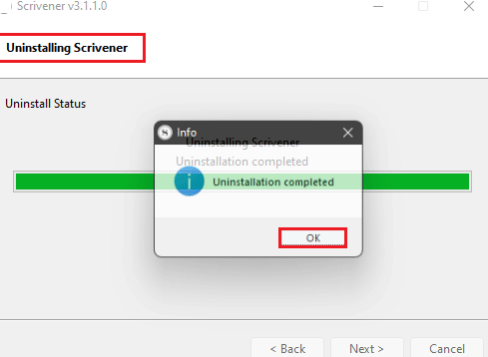
Étape 3 : Accédez ensuite à la page de téléchargement de Scrivener et téléchargez le fichier d’installation> Après cela, exécutez le fichier d’installation téléchargé et cliquez sur le bouton Suivant>
Étape 4 : Sélectionnez maintenant J’accepte l’option d’accord et cliquez sur le bouton Suivant >
Étape 5 : Choisissez le répertoire d’installation et cliquez sur le bouton Suivant >
Étape 6 : Cliquez ici sur le bouton Suivant> pour commencer à installer l’application> puis attendez que le processus d’installation soit terminé
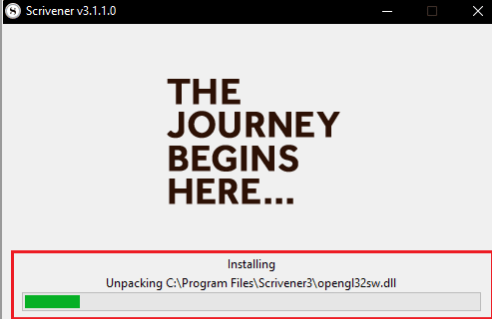
Étape 7 : Une fois terminé, cliquez enfin sur le bouton Terminer
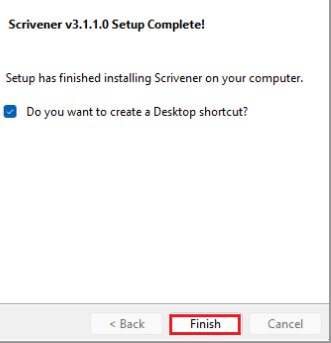
Méthode 5 : Contacter le support Scrivener
Plusieurs utilisateurs ont affirmé avoir réussi à résoudre le problème simplement en contactant le support Scrivener. Vous pouvez donc également essayer cette méthode.
Voici comment:
Étape 1: Accédez à la page d’assistance de Scrivener> puis faites défiler jusqu’à la section RAPPORT DE BUG et appuyez sur l’option SIGNALER UN BUG
Remarque : Si vous le souhaitez, vous pouvez également contacter l’équipe d’assistance en cliquant sur l’option CONTACTER dans la section NOUS CONTACTER.
Étape 2 : Remplissez maintenant le formulaire et appuyez sur le bouton SOUMETTRE
Parfois, les utilisateurs sont confrontés à des problèmes de type Scrivener Not Responding sur Windows 10 simplement à cause de fichiers système corrompus. Ces fichiers corrompus entrent en conflit avec l’application et empêchent les utilisateurs de l’utiliser. Donc, dans un tel scénario, vous avez besoin d’un expert pour faire face à la situation. Compte tenu de cela, nous vous suggérons un outil de réparation de PC pour analyser et réparer vos fichiers système corrompus.
⇑Obtenez l’outil de réparation de PC à partir d’ici⇓
C’est tout les gars; nous espérons vraiment que ce blog a été assez bon pour résoudre votre problème. Merci d’avoir lu.