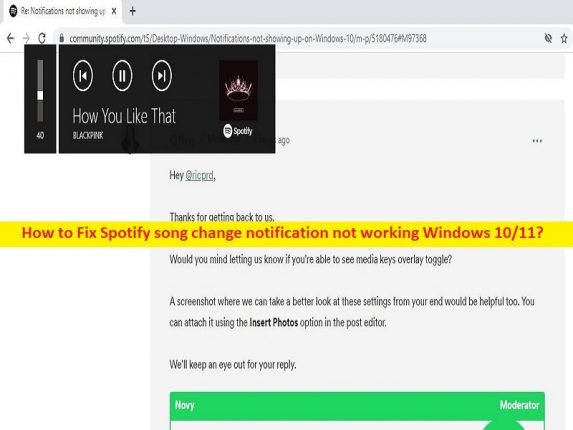
Qu’est-ce que le problème “La notification de changement de chanson Spotify ne fonctionne pas” dans Windows 10/11 ?
Spotify est un fournisseur de services de streaming audio et multimédia avec plus de 433 millions d’utilisateurs actifs par mois. Il propose de la musique enregistrée et des podcasts numériques protégés par des droits d’auteur avec plus de 82 millions de chansons. Ce service est disponible pour les systèmes d’exploitation Microsoft Windows, macOS et Linux, les smartphones et tablettes iOS et Android, ainsi que pour les gammes de produits Amazon Echo et Google Nest. Habituellement, lorsque vous utilisez l’application Spotify sur votre ordinateur Windows, vous recevez des notifications sur le bureau lorsque les chansons changent sur Spotify, indiquant le nom de l’artiste et de la chanson.
Cependant, plusieurs utilisateurs ont signalé qu’ils étaient confrontés à une notification de changement de chanson Spotify ne fonctionnant pas sous Windows 10/11 et ont expliqué qu’ils ne pouvaient pas recevoir de notifications de chanson Spotify lors de l’utilisation de Spotify. Les raisons possibles du problème peuvent être le problème temporaire avec l’application Spotify, l’application Spotify obsolète/corrompue, le cache corrompu de l’application Spotify, le système d’exploitation Windows obsolète et d’autres problèmes informatiques. Parfois, ce type de problème est dû à des problèmes temporaires sur l’ordinateur Windows.
Vous pouvez résoudre le problème temporaire simplement en redémarrant votre ordinateur afin de résoudre ce problème et vérifier si cela fonctionne pour vous. Ce problème peut également être dû à la corruption des fichiers système ou du registre, à la corruption de l’ordinateur Windows et à d’autres problèmes. Il est possible de résoudre le problème avec nos instructions. Allons chercher la solution.
Comment réparer la notification de changement de chanson Spotify ne fonctionne pas sous Windows 10/11 ?
Méthode 1: Résoudre le problème de notification de changement de chanson Spotify qui ne fonctionne pas avec “PC Repair Tool”
‘PC Repair Tool’ est un moyen simple et rapide de trouver et de corriger les erreurs BSOD, les erreurs DLL, les erreurs EXE, les problèmes de programmes/applications, les infections de logiciels malveillants ou de virus dans l’ordinateur, les fichiers système ou les problèmes de registre, et d’autres problèmes système en quelques clics. .
⇓ Obtenez l’outil de réparation de PC
Méthode 2 : Arrêtez le processus Spotify et redémarrez l’application Spotify
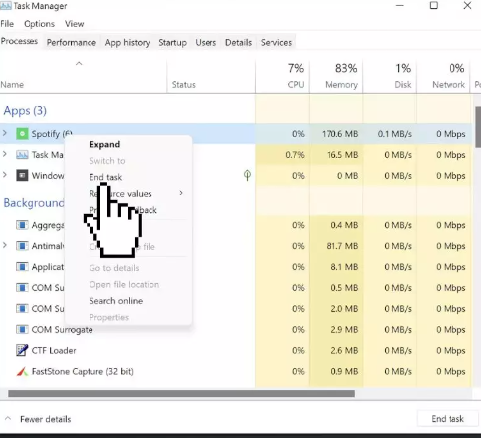
Une façon possible de résoudre le problème consiste à arrêter le processus Spotify, puis à redémarrer l’application Spotify.
Étape 1 : Appuyez sur les touches “CTRL + SHIFT + ESC” du clavier pour ouvrir l’application “Gestionnaire de tâches”
Étape 2 : Recherchez et sélectionnez le processus “Spotify”, puis appuyez sur “Fin de tâche” pour arrêter le processus. Une fois cela fait, redémarrez Spotify et vérifiez si le problème est résolu.
Méthode 3 : exécuter l’utilitaire de résolution des problèmes des applications du Windows Store
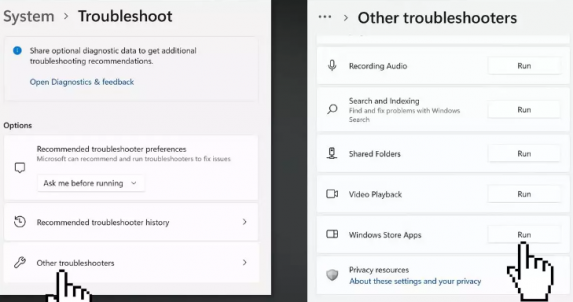
L’outil de dépannage des applications du Windows Store intégré à Windows peut résoudre le problème.
Étape 1 : Ouvrez l’application “Paramètres” sur un PC Windows et accédez à “Mise à jour et sécurité > Dépannage > Autres dépanneurs”.
Étape 2 : Recherchez et sélectionnez l’outil de dépannage « Windows Store Apps », puis appuyez sur « Exécuter » pour exécuter l’outil de dépannage et suivez les instructions à l’écran pour terminer le dépannage et une fois terminé, vérifiez si le problème est résolu.
Méthode 4 : mettre à jour l’application Spotify
La mise à jour de l’application Spotify vers la version la plus récente et compatible peut résoudre le problème.
Étape 1 : Ouvrez l’application Microsoft Store sur un PC Windows, accédez à “Bibliothèque” et appuyez sur le bouton “Obtenir les mises à jour”.
Étape 2 : Attendez que la mise à jour de Spotify soit téléchargée, puis installez-la. Une fois mis à jour, redémarrez l’application Spotify et vérifiez si le problème est résolu.
Méthode 5 : Effacer le cache de Spotify
Vous pouvez effacer le cache corrompu de l’application Spotify afin de résoudre le problème.
Étape 1 : Ouvrez “Explorateur de fichiers” sur un PC Windows et accédez au chemin suivant
C : > Utilisateurs > Nom d’utilisateur (votre nom d’utilisateur)
Étape 2: Cliquez sur l’onglet “Affichage” dans l’explorateur de fichiers et choisissez “Afficher> Éléments cachés” et accédez au chemin suivant
AppData > Local > Paquets > SpotifyAB.SpotifyMusic_zpdnekdrzrea0 > LocalCache
Étape 3 : Ouvrez Spotify et supprimez tout le contenu présent dans le dossier et une fois terminé, vérifiez si le problème est résolu.
Méthode 6 : Mettre à jour le système d’exploitation Windows
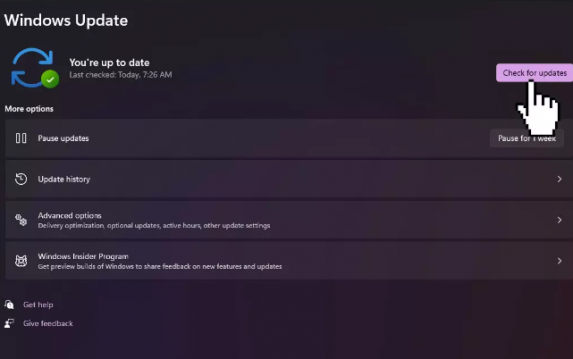
La mise à jour du système d’exploitation Windows vers la dernière version peut résoudre le problème.
Étape 1 : Ouvrez l’application “Paramètres” sur un PC Windows et accédez à “Mise à jour et sécurité> Mise à jour Windows” et cliquez sur le bouton “Vérifier les mises à jour”.
Étape 2 : Téléchargez et installez toutes les mises à jour disponibles sur l’ordinateur et une fois mises à jour, redémarrez votre ordinateur et vérifiez si le problème est résolu.
Méthode 7 : réinstaller l’application Spotify
Si le problème persiste, vous pouvez essayer de résoudre le problème en désinstallant l’application Spotify, puis en la réinstallant.
Étape 1 : Ouvrez l’application “Paramètres” et accédez à “Applications > Applications et fonctionnalités”.
Étape 2 : Recherchez et sélectionnez « Spotify », puis cliquez sur « Désinstaller » pour le désinstaller, puis redémarrez votre ordinateur.
Étape 3 : Après le redémarrage, téléchargez et réinstallez l’application Spotify à partir du site officiel et vérifiez si cela fonctionne pour vous.
Méthode 8 : exécuter l’analyse SFC et l’analyse DISM
Vous pouvez exécuter l’analyse SFC et l’analyse DISM sur l’ordinateur pour réparer la corruption des fichiers système et de l’image système afin de résoudre le problème.
Étape 1 : Tapez « cmd » dans la zone de recherche Windows et appuyez sur les touches « CTRL + MAJ + ENTRÉE » du clavier pour ouvrir « Invite de commandes en tant qu’administrateur ».
Étape 2 : Tapez les commandes suivantes et appuyez sur la touche “Entrée” après chacune pour les exécuter.
sfc /scannow
DISM /Online /Cleanup-Image /CheckHealth
DISM /Online /Cleanup-Image /ScanHealth
DISM /Online /Cleanup-Image /RestoreHealth
Étape 3 : Une fois exécuté, redémarrez votre ordinateur et vérifiez si le problème est résolu.
Conclusion
J’espère que cet article vous a aidé à réparer la notification de changement de chanson Spotify qui ne fonctionne pas sous Windows 10/11 de manière simple. Vous pouvez lire et suivre nos instructions pour le faire. C’est tout. Pour toute suggestion ou question, veuillez écrire dans la zone de commentaire ci-dessous.