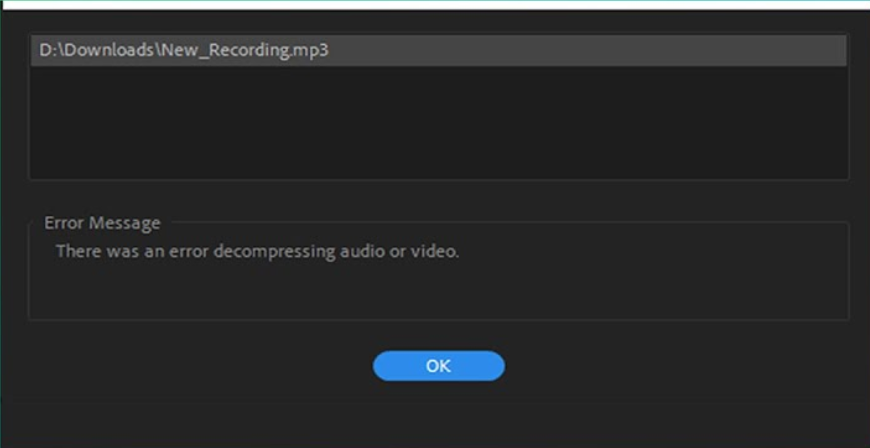
Adobe Premiere Pro est un logiciel de montage vidéo utilisé par des millions d’utilisateurs comme vous et moi dans le monde entier. Récemment, de nombreux utilisateurs ont signalé Premiere Pro : il y a eu une erreur lors de la décompression d’un problème audio ou vidéo et en raison de laquelle les utilisateurs ne peuvent pas charger le fichier vidéo ou audio dans l’application pour le montage.
Le problème peut être déclenché pour plusieurs raisons selon la recherche et certaines d’entre elles incluent un format de fichier incorrect du fichier audio ou vidéo, une extension de fichier problématique, un fichier de cache corrompu ou excessif, un emplacement de fichiers de cache au mauvais endroit ou un problème dans le Premiere installé. Application professionnelle. Heureusement, la plupart de ces problèmes peuvent être résolus facilement.
Par conséquent, si vous voyez le même code d’erreur, suivez les correctifs et les solutions répertoriés dans l’article ci-dessous pour savoir comment résoudre le code d’erreur.
Résoudre le message d’erreur Premiere Pro
Il y a plusieurs causes à cause desquelles le code d’erreur peut être vu, vous devrez donc peut-être essayer toutes les solutions une par une et voir celle qui fonctionne le mieux dans votre cas.
Solution 1 : vérifier le format de fichier
Adobe Premiere Pro prend en charge presque toutes les principales extensions de fichiers pour les types de fichiers audio et vidéo, mais il existe également quelques exceptions. Vous pouvez visiter le site Web officiel d’Adobe et rechercher les types de fichiers pris en charge, puis le comparer à votre format de fichier. Si les deux correspondent, le problème pourrait être autre chose.
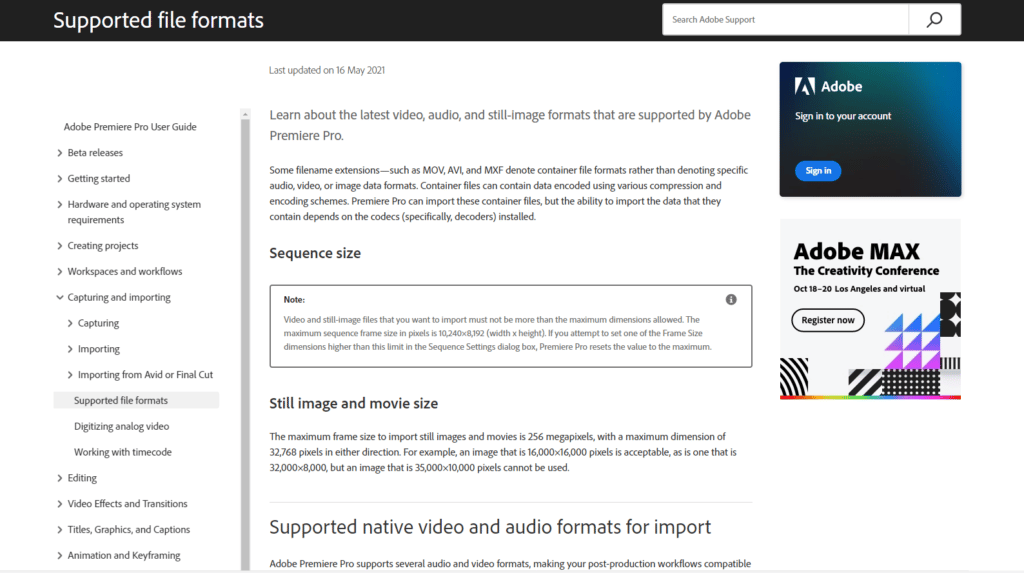
Si le fichier que vous utilisez n’est pas disponible dans la liste, vous devrez trouver le même fichier audio ou vidéo avec l’extension de fichier prise en charge et réessayer. Une autre option consiste à convertir votre type de fichier non pris en charge en type de fichier pris en charge via des applications de conversion d’Adobe comme Adobe Media Encoder ou une autre application tierce.
Solution 2 : convertir le type de fichier .MP3 en .WAV
Certains utilisateurs en ligne ont mentionné que leur problème était dû à l’extension de fichier audio .MP4 et qu’il a été corrigé lors de la conversion au format .WAV. Vous pouvez faire de même et résoudre le problème. Voici les étapes à suivre :
- Ouvrez l’Explorateur Windows et naviguez dans le fichier problématique.
- Cliquez sur Afficher puis allez sur Afficher et sélectionnez Extension de nom de fichier.
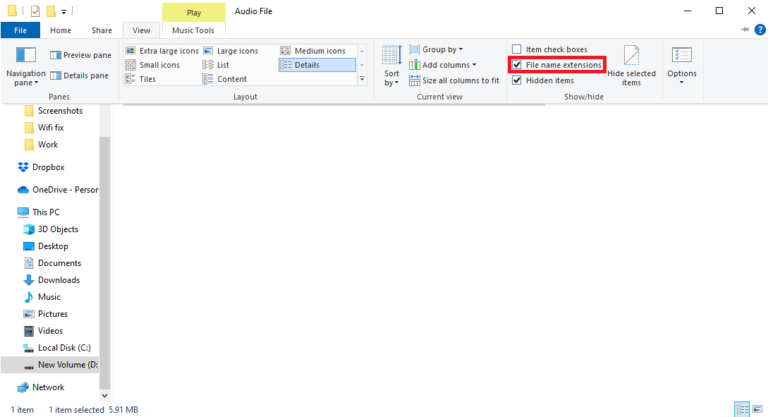
- Maintenant, faites un clic droit sur votre fichier .mp3 et choisissez l’option Renommer dans la liste.
- Supprimez le .mp3 à la fin et tapez .wav et appuyez sur Entrée.
- Si vous y êtes invité, cliquez sur OUI.
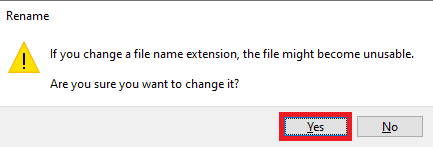
- Ajoutez maintenant le fichier converti et vérifiez si le problème persiste.
Solution 3 : apportez des modifications au nom du dossier de cache multimédia
Parfois, un problème se produit dans les fichiers du dossier Media Cache et à cause duquel ce message d’erreur peut apparaître. Si c’est la raison, vous pouvez vous en débarrasser en renommant simplement le dossier Media Cache en suivant ces instructions :
- Lancez Windows File Manager en appuyant simultanément sur la touche Win + E.
- Accédez au chemin suivant et remplacez la valeur par défaut par le nom de votre PC.
- C:\Users\Default\AppData\Roaming\Adobe\Common
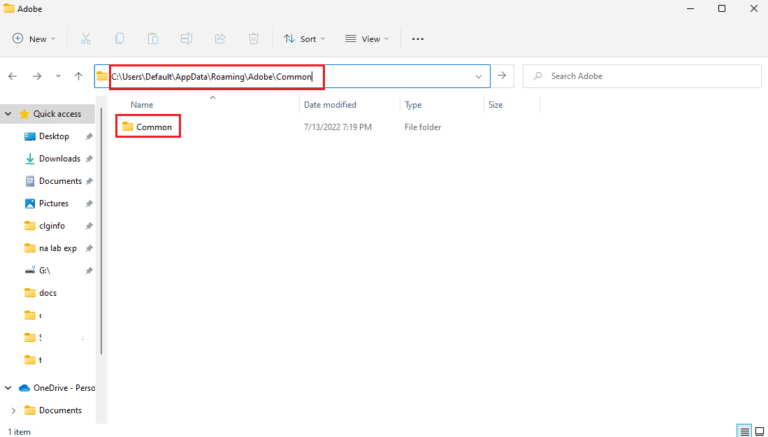
- Recherchez le dossier nommé Cache.
- Cliquez avec le bouton droit et sélectionnez Renommer.
- Tapez Media Cache Files_xyz et Media Cache_xyz.
- Ouvrez Premiere Pro ou redémarrez et recherchez le code d’erreur.
Solution 4 : transférer des fichiers multimédias vers un autre dossier
Si le code d’erreur persiste même après avoir changé le nom du dossier Media Cache, vous pouvez transférer les fichiers multimédias vers un autre emplacement. Cette méthode a fonctionné pour beaucoup et vous pouvez essayer la même chose en procédant comme suit :
- Ouvrez le gestionnaire de fichiers et accédez à l’emplacement suivant.
- C:\Users\Default\AppData\Roaming\Adobe\Common
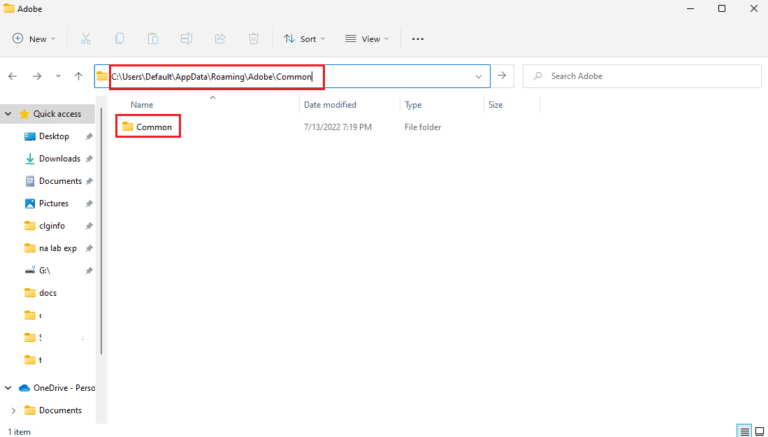
- Remplacez la valeur par défaut par le nom de votre PC.
- Sélectionnez tous les dossiers de cache et faites un clic droit dessus.
- Choisissez Couper dans le menu déroulant.
- Ouvrez maintenant un répertoire différent pour coller les fichiers coupés.
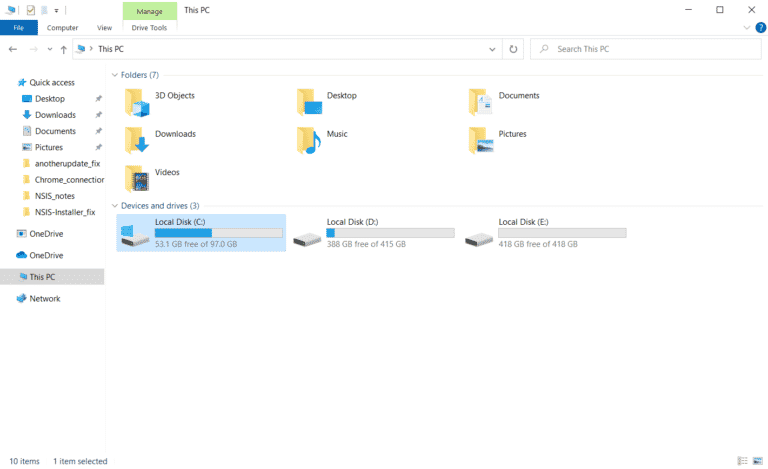
- Cliquez à nouveau avec le bouton droit de la souris et sélectionnez Coller.
- Ouvrez l’application et voyez si le code d’erreur apparaît.
Solution 5 : supprimer les fichiers cache
Les fichiers de cache sont créés par toutes les applications pour le bon fonctionnement, mais ces fichiers peuvent être corrompus pour des raisons inconnues. Même à travers ces fichiers corrompus, ils sont relativement sûrs, mais cela peut être un facteur déclenchant le code d’erreur. Vous pouvez supprimer les fichiers de cache de l’application Premiere Pro. Voici les instructions requises :
- Lancez Adobe Premiere Pro sur votre appareil.
- Dans le coin supérieur gauche, cliquez sur Modifier.
- Sélectionnez Préférences dans la liste des options et cliquez sur Media Cache.
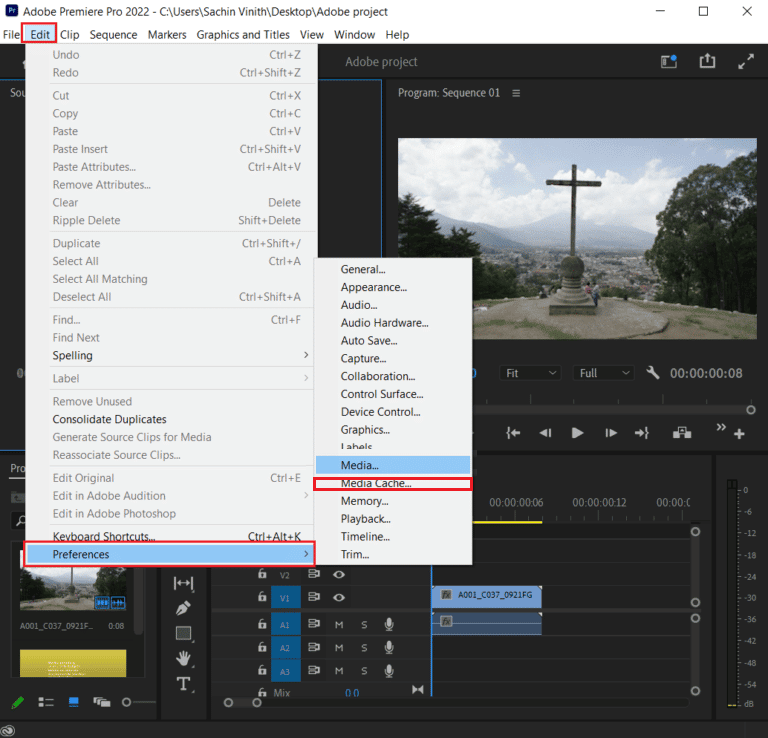
- Recherchez l’option Supprimer les fichiers de cache multimédia et cliquez sur le bouton Supprimer.
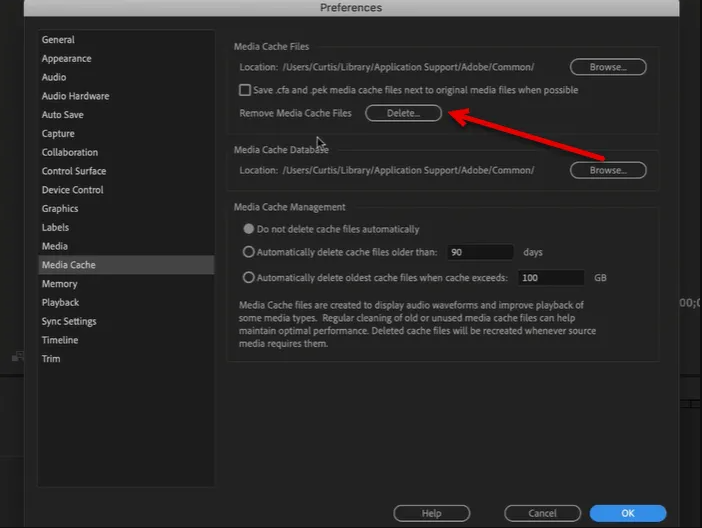
- Choisissez les options selon vos propres préférences dans la fenêtre suivante.
- Une fois les fichiers de cache supprimés, redémarrez votre application Premiere Pro et ajoutez le fichier.
- Voyez si le problème persiste.
Solution 6 : Réinstallez le logiciel Premiere Pro
Si aucune des solutions ci-dessus ne vous a aidé à résoudre le problème, la dernière option qui vous reste est de terminer la désinstallation de votre Adobe Premiere Pro actuel et d’en réinstaller une nouvelle copie. Voici les étapes à suivre :
- Cliquez sur le menu Démarrer et ouvrez le Panneau de configuration.
- Basculez Afficher par sur Catégorie.
- Cliquez maintenant sur Désinstaller un programme.
- Trouvez Adobe Premiere Pro et faites un clic droit dessus.
- Choisissez Désinstaller et reste de la procédure de désinstallation suivante.
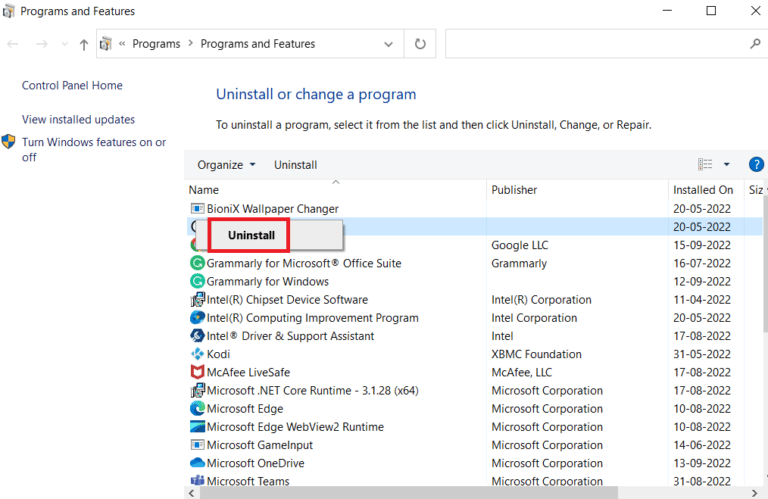
- Une fois qu’il est terminé, ouvrez le navigateur Web et accédez au site Web officiel d’Adobe.
- Téléchargez et installez le package d’installation.
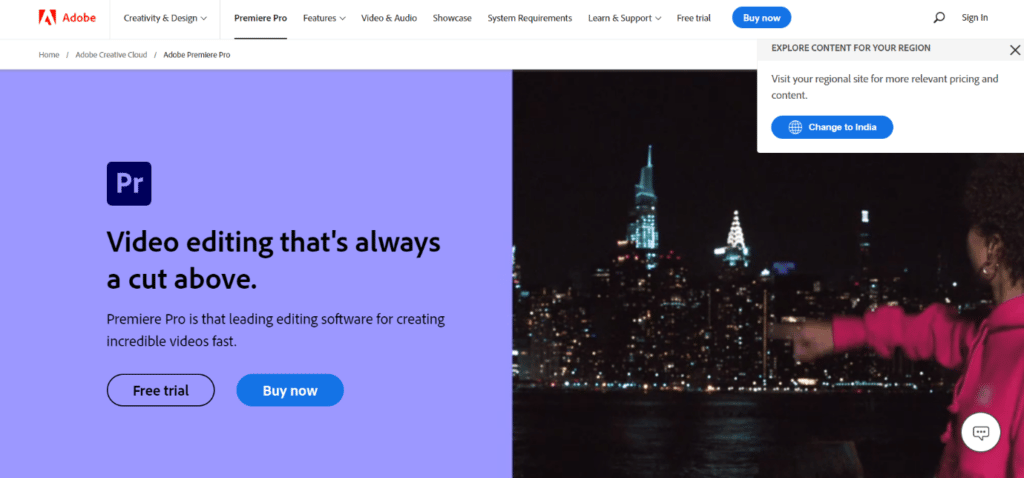
- Vérifiez si le problème persiste.
Conclusion
Dans la plupart des cas, Adobe Premiere Pro fonctionne comme prévu, mais il rencontre parfois des problèmes tels que Premiere Pro : une erreur s’est produite lors de la décompression de l’audio ou de la vidéo. Si vous voyez également le même code d’erreur sur votre appareil, suivez les solutions et leurs étapes mentionnées dans l’article ci-dessus pour résoudre le problème sans aucun problème.