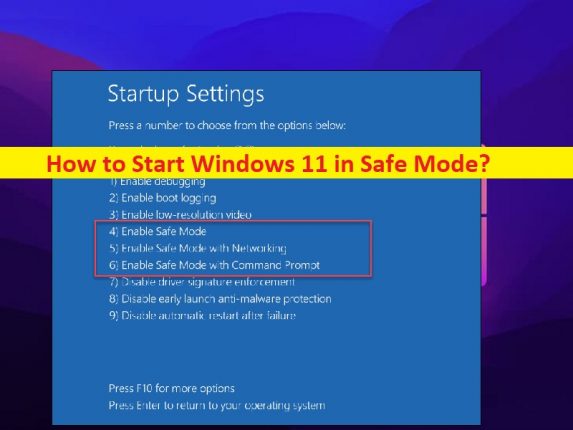
Façons de démarrer Windows 11 en mode sans échec :
Dans cet article, nous allons discuter de Comment démarrer Windows 11 en mode sans échec, Comment démarrer Windows 11 en mode sans échec lors du démarrage, Comment démarrer Windows 11 en mode sans échec avec mise en réseau, Comment démarrer Windows 11 en mode sans échec à partir de invite de commande. Des étapes/méthodes simples vous sont fournies pour le faire. Commençons la discussion.
Qu’est-ce que le mode sans échec de Windows 11 ?
Le mode sans échec est un mode de diagnostic dans le système d’exploitation Microsoft Windows. Cette fonctionnalité/option est disponible sur toutes les versions du système d’exploitation Windows, y compris Windows 10 et Windows 11. Ce mode est destiné à aider à résoudre la plupart, sinon la totalité, des problèmes au sein d’un système d’exploitation. Il est également largement utilisé pour supprimer les logiciels de sécurité malveillants. Si vous rencontrez des problèmes sur votre ordinateur Windows, un moyen possible de résoudre le problème consiste à démarrer votre ordinateur en mode sans échec qui vous aide à démarrer les applications, services, pilotes et éléments de démarrage minimum de votre ordinateur.
Le mode sans échec vous aide également à appliquer le correctif sur l’ordinateur que vous n’avez pas pu exécuter sur l’ordinateur en mode normal sur l’ordinateur Windows 10/11. Dans Windows 11, il est assez simple de démarrer votre ordinateur en mode sans échec à partir du mode de démarrage ou pendant que vous démarrez sur l’ordinateur, via l’application Paramètres ou l’application Configuration système, et/ou d’autres moyens possibles. Si vous cherchez des moyens de démarrer votre ordinateur Windows 11 en mode sans échec, vous êtes au bon endroit pour cela. Passons aux étapes pour effectuer cette tâche.
Comment démarrer Windows 11 en mode sans échec ? [Différentes manières]
Méthode 1 : Comment démarrer Windows 11 en mode sans échec via l’application Paramètres ?
Si vous parvenez à démarrer sur l’ordinateur, vous pouvez effectuer cette opération via l’application Paramètres.
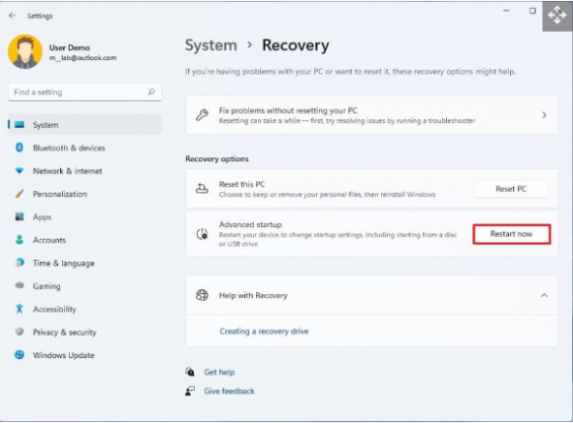
Étape 1 : Ouvrez l’application “Paramètres” sur un PC Windows via la boîte de recherche Windows et accédez à “Système> Option de récupération”.
Étape 2 : Sous “Démarrage avancé”, cliquez sur l’option “Redémarrer maintenant” et confirmez “Redémarrer maintenant”.
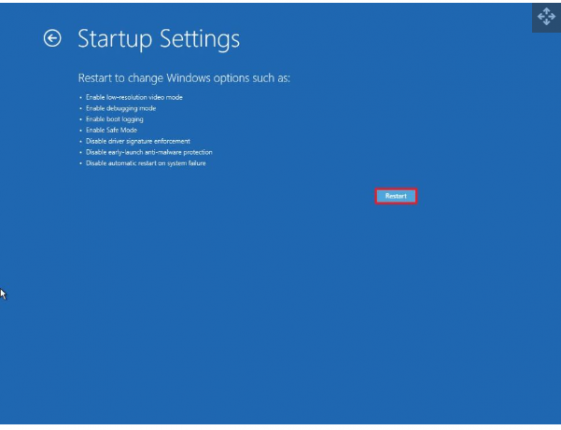
Étape 3 : Maintenant, choisissez “Dépannage> Options avancées> Paramètres de démarrage” et cliquez sur le bouton “Redémarrer” et confirmez-le
Étape 4 : Sur l’écran suivant, appuyez sur « F4 » ou « 4 » pour choisir « Activer le mode sans échec » et il redémarrera votre ordinateur et démarrera en mode sans échec.
Méthode 2 : Comment démarrer Windows 11 en mode sans échec à partir de l’invite de commande
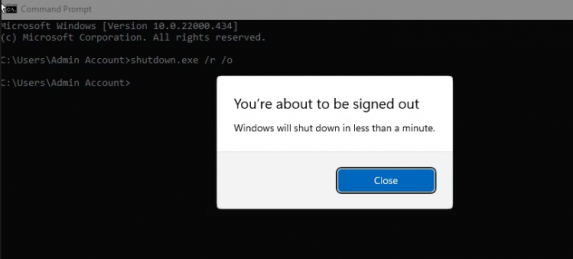
Vous pouvez effectuer cette opération à l’aide de l’application Invite de commandes sur un ordinateur Windows 11. Si vous parvenez à démarrer sur l’ordinateur, suivez les étapes ci-dessous pour démarrer en mode sans échec Windows 11 via l’invite de commande.
Étape 1 : Tapez « cmd » dans la zone de recherche Windows et appuyez sur les touches « CTRL + MAJ + ENTRÉE » du clavier pour ouvrir « Invite de commandes en tant qu’administrateur ».
Étape 2 : Tapez la commande « shutdown.exe /r /o » et appuyez sur la touche « Entrée » pour exécuter. Pour entrer dans l’environnement de récupération Windows via l’invite de commande
Étape 3 : Une fois que vous êtes dans l’environnement de récupération Windows, accédez à « Dépannage > Options avancées > Paramètres de démarrage > Redémarrer ».
Étape 4 : Appuyez sur la touche appropriée pour démarrer en mode sans échec, par exemple appuyez sur « F4 » ou « 4 » pour choisir « Activer le mode sans échec »
Méthode 3 : Comment démarrer Windows 11 en mode sans échec lors du démarrage ?
Si vous ne parvenez pas à démarrer sur un ordinateur Windows 11 ou si vous souhaitez démarrer en mode sans échec lors du démarrage sur un ordinateur Windows, vous pouvez suivre les étapes ci-dessous.
Étape 1 : Éteignez votre ordinateur s’il est allumé et appuyez sur le bouton « Alimentation » pour allumer votre PC. Lorsqu’il commence à se charger, maintenez enfoncé le bouton “Alimentation” pour forcer l’arrêt de votre ordinateur.
Étape 2 : Répétez la même étape plusieurs fois jusqu’à ce que vous voyiez Environnement de récupération Windows (WIN RE)
Étape 3 : Choisissez « Dépannage > Options avancées > Paramètres de démarrage > Redémarrer » et après le redémarrage, choisissez l’option « 4 », « 5 », « 6 » pour démarrer en mode sans échec avec différentes options.
Méthode 4 : Comment démarrer Windows 11 en mode sans échec avec mise en réseau via l’application de configuration système ?
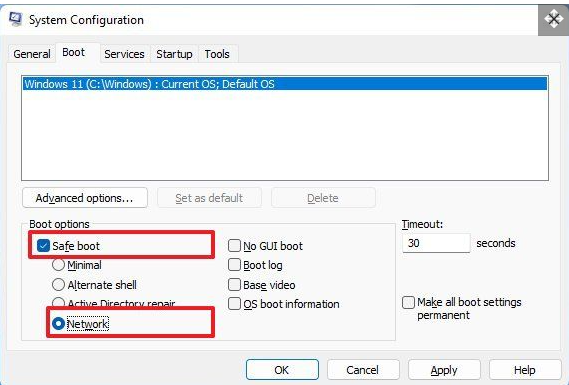
Vous pouvez effectuer cette tâche via l’application de configuration système sur l’ordinateur Windows 11.
Étape 1 : Appuyez sur les touches “Windows + R” du clavier, tapez “msconfig” dans la fenêtre “Exécuter” et appuyez sur le bouton “Ok” pour ouvrir l’application “Configuration du système”.
Étape 2: Cliquez sur l’onglet “Boot”, sous “Boot Options”, choisissez l’option “Safe Boot”
Étape 3 : Sélectionnez l’option « Réseau » pour démarrer en mode sans échec avec prise en charge du réseau, puis appuyez sur le bouton « Appliquer > OK » pour enregistrer les modifications. Une fois cela fait, vérifiez si le problème est résolu.
Conclusion
Je suis sûr que cet article a aidé Comment démarrer Windows 11 en mode sans échec, Comment démarrer Windows 11 en mode sans échec lors du démarrage, Comment démarrer Windows 11 en mode sans échec avec mise en réseau, Comment démarrer Windows 11 en mode sans échec à partir de l’invite de commande avec facilité façons. Vous pouvez lire et suivre les instructions pour le faire. C’est tout. Pour toute suggestion ou question, veuillez écrire dans la zone de commentaire ci-dessous.