En parcourant plusieurs sites de forum, nous avons conclu que plusieurs utilisateurs ont affirmé qu’ils étaient confrontés à un problème de non-connexion d’Oculus Quest 2 lorsqu’ils essayaient de le connecter au PC. Donc, compte tenu des griefs des utilisateurs, nous sommes ici avec ce blog. S reste à l’écoute de nous jusqu’à la fin.
Pourquoi Oculus Quest 2 ne se connecte pas au PC
- Si votre système ne répond pas à la configuration minimale requise.
- En raison du câble ou du port USB.
- Application Oculus obsolète
- Pilotes de périphériques obsolètes
- Économies d’énergie USB activées
Correctifs recommandés pour Oculus Quest 2 ne se connectant pas au PC
Méthode 1 : Mettre à jour le logiciel Oculus
Dans la toute première méthode, nous vous suggérons de mettre à jour le logiciel Oculus vers la dernière version et pour ce faire, vous devez accéder à la page de support Oculus et trouver la dernière version d’Oculus.
Méthode 2 : Déconnectez-vous, puis connectez-vous à votre compte
Une fois que vous avez mis à jour le logiciel, nous vous suggérons de vous déconnecter puis de vous connecter à votre compte. Plusieurs utilisateurs ont revendiqué le succès après avoir appliqué cette méthode. Cela corrigera les problèmes temporaires de votre compte.
Méthode 3 : Vérifiez le câble/port USB
Pour connecter votre Quest au PC, vous avez besoin d’un câble de port USB de haute qualité qui prend en charge les données et l’alimentation en même temps. Et assurez-vous que le câble USB mesure au moins 3 mètres afin que vous puissiez vous promener et vivre une expérience plus satisfaisante.
Vous devez également essayer de vous connecter à un autre port USB de votre PC pour vérifier si le problème est causé par le port américain.
Enfin, réinstallez le câble de liaison à la fois du côté du casque et du côté qui se branche sur votre ordinateur juste pour vous assurer que toutes les connexions à l’ordinateur sont sécurisées.
Méthode 4 : désactiver les paramètres d’alimentation USB
Si vous cherchez toujours une solution, vous pouvez essayer cette méthode qui vous demande de désactiver les paramètres d’alimentation USB et pour ce faire, suivez les instructions ci-dessous :
Étape 1 : Appuyez sur les touches Win + R pour provoquer la boîte d’exécution
Étape 2 : Tapez devmgmt.msc dans la zone d’exécution et appuyez sur la touche Entrée
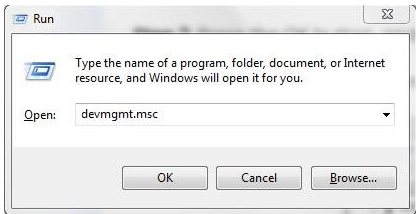
Étape 3 : Accédez à Périphérique d’interface utilisateur et développez sa catégorie
Étape 4 : Faites ensuite un clic droit sur le périphérique d’entrée USB
Étape 5 : Sélectionnez les propriétés
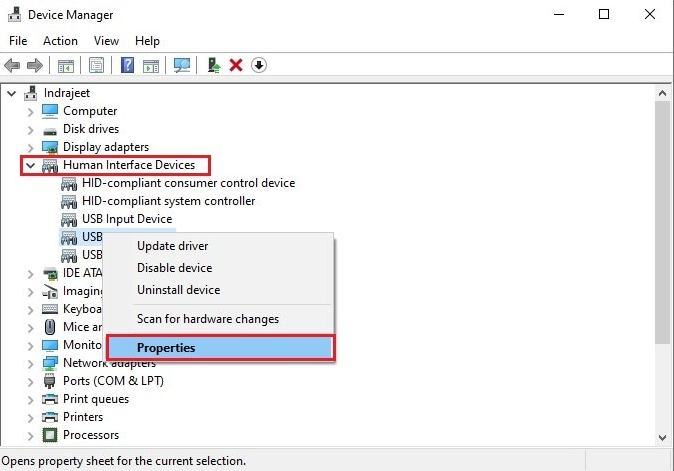
Étape 6 : À l’étape suivante, dirigez-vous vers la gestion de l’alimentation
Étape 7 : Assurez-vous que la case présentée avant Autoriser l’ordinateur à éteindre cet appareil pour économiser de l’énergie n’est pas cochée et cliquez sur OK
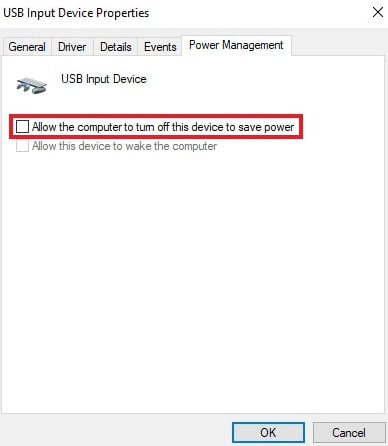
Enfin, redémarrez votre ordinateur et vérifiez si le problème est résolu ou non.
Méthode 5 : Redémarrez votre système et vos appareils
Parfois, un simple redémarrage peut corriger des erreurs complexes. Nous vous recommandons donc fortement de redémarrer vos appareils ainsi que votre système pour résoudre cette erreur irritante. Tout ce dont vous avez besoin est de fermer l’Oculus Quest, puis d’éteindre votre ordinateur. Attendez un moment, puis rallumez votre appareil et vérifiez si le problème est résolu ou non.
Méthode 6 : vérifier les spécifications du système
Comme nous l’avons mentionné précédemment, vous risquez de rencontrer l’erreur si votre système ne répond pas à la configuration minimale requise. Nous avons répertorié les exigences minimales pour prendre en charge Oculus Quest 2, vous pouvez vérifier :
Système d’exploitation : Windows 10
Connexion : USB 3.0
Processeur : Intel Core i5-4590 ou un AMD Ryzen 5 1500X
Graphiques : Nvidia GTX 970, 1060 3 Go ou mieux. Cela inclut toutes les cartes graphiques de la série GTX 16 en plus de la GTX 1650. Toutes les séries AMD RX 500, 600, 5000 et Vega.
Mémoire : 8 Go
Vous pouvez suivre les instructions ci-dessous pour vérifier les spécifications de votre système :
Étape 1: Appuyez simultanément sur les touches Win + R pour ouvrir la boîte Exécuter> puis tapez dxdiag et appuyez sur OK
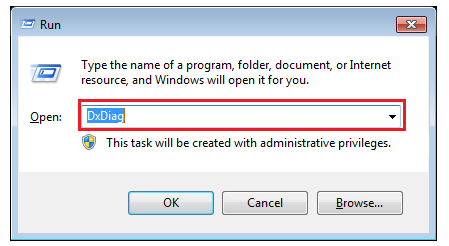
Étape 2 : Vérifiez votre système d’exploitation, votre processeur et votre mémoire
Étape 3 : Appuyez sur l’onglet Affichage pour vérifier les informations de votre carte graphique. Si votre PC répond à toutes les exigences, passez à la méthode suivante.
Méthode 7 : désactiver Air Link
Si vous passez à une connexion filaire Oculus Link régulière à partir d’Oculus Air Link sans fil, vous risquez de rencontrer l’erreur mentionnée ci-dessus. Afin de résoudre le problème, ouvrez simplement les paramètres de la quête 2 et accédez à Expérimental. Vous pouvez facilement désactiver Air Link à partir d’ici.
Méthode 8 : mettre à jour les pilotes de périphérique
Il est fortement recommandé de mettre à jour les pilotes de périphérique à intervalles réguliers. Vous pouvez facilement mettre à jour les pilotes de votre périphérique à l’aide de l’outil de pilote automatique. Il s’agit d’un outil professionnel qui répondra à toutes les exigences liées au pilote de votre PC en quelques clics seulement.
⇑Obtenez l’outil de pilote d’ici⇓
Méthode 9 : réinitialiser votre quête aux paramètres d’usine
Si aucune des méthodes mentionnées ci-dessus ne fonctionne pour vous, nous vous suggérons de réinitialiser votre quête en usine, mais gardez à l’esprit que cela supprimera toutes vos données de jeu. Vous devez télécharger tous vos fichiers de jeu après la réinitialisation d’usine.
Suivez les instructions ci-dessous pour réinitialiser les paramètres d’usine :
Étape 1 : Appuyez/maintenez enfoncés les boutons d’alimentation et de volume jusqu’à ce qu’il s’allume
Étape 2 : Mettez ensuite en surbrillance Factory Reset, puis appuyez sur le bouton d’alimentation pour le sélectionner
Étape 3 : Sélectionnez Oui, effacer et réinitialiser les paramètres d’usine, puis appuyez sur le bouton d’alimentation pour lancer la réinitialisation.
Solution instantanée pour les problèmes de PC
Parfois, les utilisateurs sont confrontés à plusieurs problèmes dus à la corruption du système et l’erreur mentionnée ci-dessus en fait partie. Nous vous recommandons donc fortement d’analyser votre système avec un outil de réparation de PC. Cet outil résoudra non seulement le problème actuel, mais immunisera également votre système contre plusieurs dysfonctionnements de Windows en quelques clics.
⇑Obtenez l’outil de réparation de PC à partir d’ici⇓
Résultat !
C’est tout à propos d’Oculus Quest 2 qui ne se connecte pas au PC. Si vous avez aimé le blog, continuez à visiter le site pour des articles plus utiles.