Ici, dans ce blog, nous discuterons de l’utilisation élevée du processeur par Syspolicyd sur Mac. Beaucoup d’utilisateurs sont ennuyés par ce problème et c’est un sujet assez sérieux car cela peut conduire à des situations critiques. Eh bien Syspolicyd est une fonctionnalité utile car elle évalue l’application avant de l’exécuter et gère l’autorisation des principaux KEXT et le suivi des applications héritées que les utilisateurs lancent. Mais malheureusement, ce processus n’est pas toujours utile pour les utilisateurs et peut entraîner des erreurs. Eh bien, nous supposons que nous n’avons pas besoin d’expliquer les effets néfastes d’une utilisation élevée du processeur. Mais pour ceux qui n’ont aucune idée des effets, vous devez vraiment savoir que cela entraînera une surchauffe, des plantages d’application et réduira également les performances du système.
Mais ne vous inquiétez pas, heureusement, ce problème peut être résolu par des méthodes efficaces. Alors sans plus tarder, commençons la discussion.
Comment résoudre l’utilisation élevée du processeur Syspolicyd sur Mac
Méthode 1 : Mettre à jour le logiciel
Dans la toute première méthode, nous vous suggérons de mettre à jour le logiciel. La mise à jour du logiciel résoudra non seulement les problèmes mineurs, mais corrigera également les bogues et les problèmes du logiciel.
Pour continuer, suivez les instructions ci-dessous :
Étape 1 : Appuyez sur Apple en haut pour ouvrir le Menu> Ouvrez maintenant les Préférences Système
Étape 2 : Allez maintenant dans la mise à jour du logiciel> puis acceptez toutes les mises à jour disponibles lorsqu’elles sont suggérées
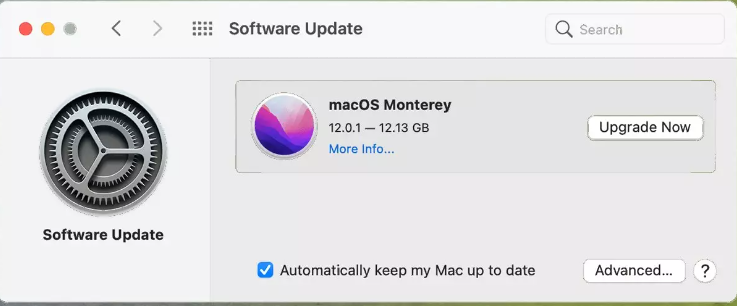
Étape 3 : Assurez-vous que l’option Maintenir automatiquement mon Mac à jour est cochée, le cas échéant
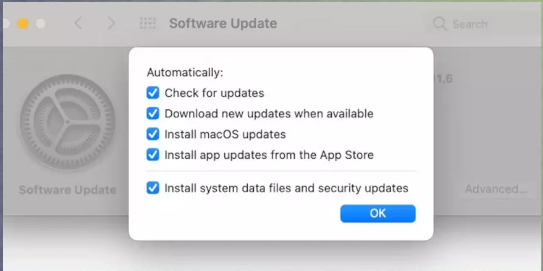
Étape 4 : Appuyez ensuite sur Avancé pour des paramètres de mise à jour plus spécifiques et modifiez-les au besoin.
Méthode 2 : mettre à jour les applications
Si la mise à jour du logiciel ne vous a pas aidé, nous vous suggérons de mettre à jour les applications et de suivre les instructions ci-dessous :
Étape 1 : Lancez d’abord les applications> puis accédez à l’App Store
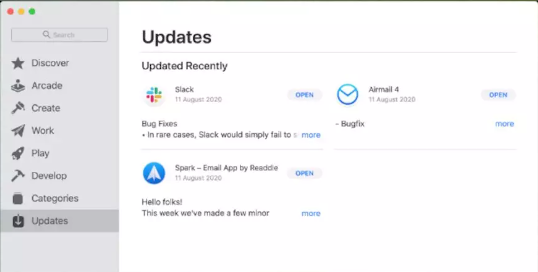
Étape 2 : Sélectionnez Mises à jour dans le menu latéral>, puis mettez à jour toutes les applications pertinentes
Méthode 3 : Forcer les processus à quitter
Si vous rencontrez toujours des difficultés avec l’utilisation élevée du processeur Syspolicyd sur Mac, nous vous suggérons de forcer l’arrêt des processus. Et pour faire de même, suivez les étapes ci-dessous :
Étape 1 : Accédez au menu Aller via Finder> Choisissez Utilitaires
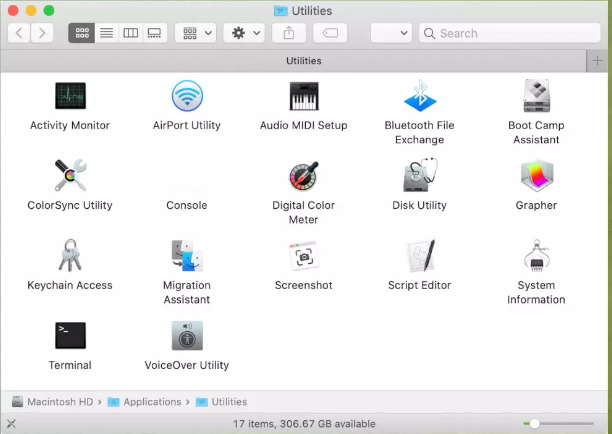
Étape 2 : Allez maintenant dans le moniteur d’activité et cliquez sur l’icône x en haut> enfin Forcer à quitter pour fermer l’application ou le processus.
Méthode 4 : réinitialiser la PRAM/NVRAM
Plusieurs utilisateurs ont affirmé que la réinitialisation de la PRAM/NVRAM les avait aidés à résoudre leur problème, vous pouvez donc également essayer cette méthode.
Suivez les étapes ci-dessous pour continuer :
Étape 1 : Tout d’abord, redémarrez votre Mac> Et lorsque vous entendez le carillon de démarrage, vous devez appuyer simultanément sur les touches Option + Commande (⌘) + P + R et les maintenir enfoncées jusqu’à ce que le Mac redémarre à nouveau.
Méthode 5 : réinitialiser le SMC
Si aucune des méthodes mentionnées ci-dessus ne fonctionne pour vous, nous vous suggérons de réinitialiser le SMC et de suivre les directives ci-dessous :
Étape 1 : Éteignez votre Mac et débranchez le cordon d’alimentation pendant 20 secondes maximum> Rebranchez ensuite le cordon d’alimentation et maintenez les touches Maj, Option, Contrôle et Alimentation enfoncées pendant 10 secondes maximum
Étape 2 : Relâchez enfin toutes les touches et allumez votre ordinateur normalement.
Eh bien, c’est tout sur l’utilisation élevée du processeur Syspolicyd sur Mac. Nous espérons vraiment que vous avez aimé le blog et qu’il vous a été utile.