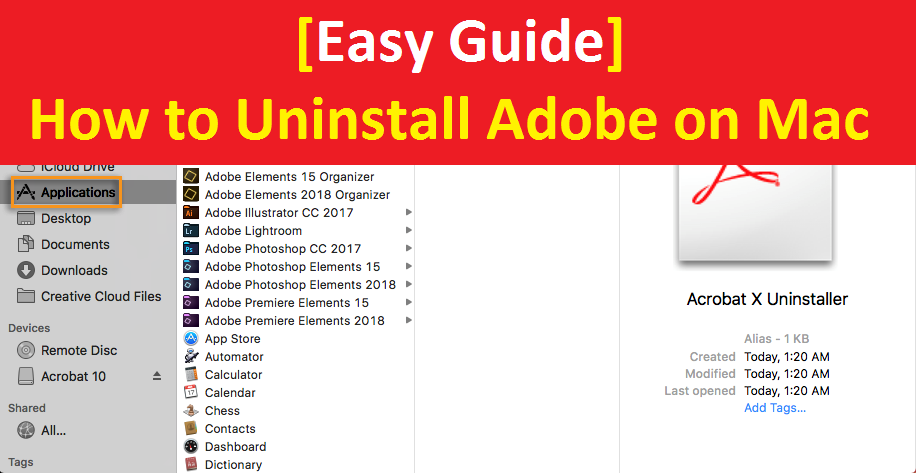
Si les fichiers de l’installation de l’application Adobe ayant échoué occupent de l’espace disque, il est possible que de graves problèmes surviennent sur votre ordinateur. Vous devez donc supprimer tous les fichiers de l’installation de l’application Adobe en cas de problème. Ici, nous n’utilisons pas “Comment désinstaller Adobe sur Mac” dans les détails et fournissons quelques étapes recommandées pour le faire. Commençons la discussion.
Quel produit Adobe souhaitez-vous supprimer ?
Adobe Reader, Adobe Photoshop, Adobe Illustrator, Adobe After Effects, Adobe XD, Adobe InDesign CC, Adobe Lightroom, Adobe Premiere Pro, Adobe Flash Player et de nombreuses autres applications sont conçues et développées par Adobe Company pour Windows, Mac et d’autres appareils basés sur OS . Toutes ces applications ont des fonctionnalités différentes et sont utilisées à des fins différentes.
Que vous soyez graphiste, concepteur Web, photographe, illustrateur, professionnel du marketing ou que vous travailliez dans l’industrie de la télévision et du cinéma, les produits logiciels Adobe peuvent être les meilleurs outils pour vos professions. Vous pouvez utiliser ces applications Adobe selon vos besoins.
Si l’application Adobe n’est pas installée correctement ou si certains fichiers manquent lors de l’installation du logiciel, cela peut entraîner plusieurs problèmes sur votre ordinateur. Ainsi, vous pouvez essayer de désinstaller complètement les applications Adobe de votre ordinateur Mac, puis de les réinstaller.
Adobe fournit un outil de désinstallation dédié pour aider sur “Comment désinstaller Adobe sur un ordinateur Mac”. Cet “Outil de désinstallation” peut exister dans le dossier Adobe Installer Sub de votre ordinateur que vous pouvez trouver dans les dossiers “Application” et effectuer une désinstallation complète. Si le programme de désinstallation intégré ne permet pas de supprimer tous les composants créés par Adobe sur votre ordinateur Mac, vous pouvez lire et suivre nos instructions pour le faire. Passons aux étapes pour désinstaller Adobe sur Mac.
[Trucs & Astuces] Comment désinstaller Adobe sur Mac ?
Procédure 1 : désinstaller l’application Adobe Creative Cloud Desktop sur Mac
Étapes pour les dernières versions
Si vous devez désinstaller Creative Could Desktop App, téléchargez et exécutez l’outil de désinstallation pour votre système d’exploitation.
Étape 1 : Dans un premier temps, vous devez télécharger un fichier ZIP pour “Adobe Creative Cloud Desktop App Uninstaller”
Étape 2 : Extrayez le fichier ZIP téléchargé et exécutez « Creative cloud Uninstaller.App »
Étape 3 : Dans la « fenêtre contextuelle Creative Cloud Uninstaller », cliquez sur « Ouvrir » pour continuer
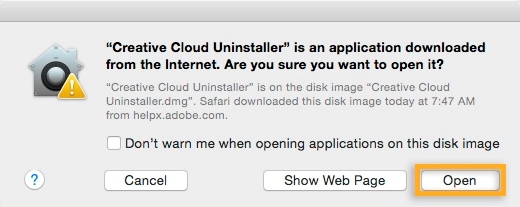
Étape 4 : Dans l’écran suivant, l’invite indique “Êtes-vous sûr de vouloir désinstaller l’application Adobe Creative Cloud”, cliquez sur “Désinstaller”
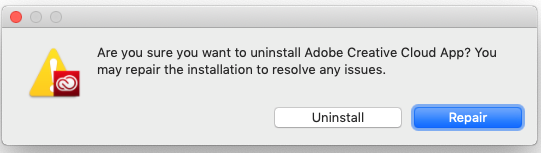
Étape 5 : Une fois la désinstallation terminée, un message de confirmation s’affiche. Cliquez sur “Fermer”
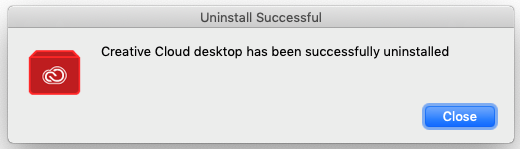
Étape 6 : Après cela, vous pouvez télécharger et installer l’application Adobe Creative Cloud sur votre Mac.
Pour les versions de l’application de bureau Adobe Creative Cloud antérieures à 5.0
Étape 1 : Dans un premier temps, vous devez télécharger et monter le fichier DMG pour « Creative Cloud Desktop App Uninstaller »
Étape 2 : Maintenant, suivez l’étape 1 à l’étape 5 que nous avons fournie pour “Pour la dernière version” ci-dessus.
Étape 3 : Une fois la désinstallation réussie, vous pouvez télécharger et installer l’application Adobe Creative Cloud Desktop sur votre Mac.
Procédure 2 : Comment désinstaller manuellement Adobe Reader sur Mac ?
Le logiciel Adobe Acrobat Reader vous permet de visualiser, d’imprimer et de commenter des fichiers PDF. Si vous souhaitez désinstaller Adobe Reader sur Mac pour une raison quelconque, suivez les étapes ci-dessous.
Supprimer du dossier “Applications”
Étape 1 : Accédez au dossier “Applications” dans “Finder”
Étape 2 : Recherchez l’application « Adobe Reader » dans le dossier « Applications » et déplacez-la dans le dossier « Corbeille »
Étape 3 : Après cela, videz le dossier “Corbeille”
Supprimer tous les composants d’Adobe Reader de Mac
Les étapes ci-dessus vous ont aidé à désinstaller Adobe Reader du dossier Application. Tous les fichiers de services, caches, journaux et autres débris restent sur votre Mac. Pour les supprimer tous, suivez les étapes ci-dessous
Étape 1: Appuyez simultanément sur les touches “COMMANDE + MAJ + G” du clavier pour ouvrir “Aller au dossier”
Étape 2: Maintenant, tapez la commande suivante une par une et appuyez sur la touche “Entrée” après chacune pour l’ouvrir. Supprimez tous les fichiers de service d’Adobe Reader
~/Bibliothèque/Application Support/Adobe
~/Bibliothèque/Caches/Adobe
~/Bibliothèque/État de l’application enregistrée/com.adobe.Reader.savedState
~/Bibliothèque/Caches/com.adobe.Reader
~/Library/Caches/com.adobe.InstallAdobeAcrobatReaderDC
~/Bibliothèque/Préférences/Adobe
~/Bibliothèque/Preferences/com.adobe.Reader.plist
~/Library/Preferences/com.adobe.AdobeRdrCEFHelper.plist
~/Bibliothèque/Logs/Adobe_ADMLogs
~/Bibliothèque/Journaux/Adobe
~/Library/Cookies/com.adobe.InstallAdobeAcrobatReaderDC.binarycookies
Étape 3 : Une fois cela fait, videz le dossier « Corbeille »
Étape 4 : Après cela, vous pouvez à nouveau télécharger Adobe Reader sur votre ordinateur à partir de son site Web officiel et l’installer sur votre ordinateur Mac.
Procédure 3 : Désinstallez Adobe sur Mac à l’aide de “App Cleaner & Uninstaller”
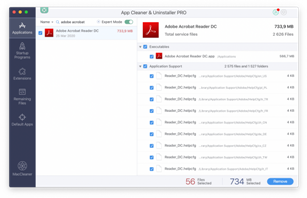
Vous pouvez utiliser l’outil de suppression automatique des applications Adobe, c’est-à-dire “App Cleaner & Uninstaller” pour supprimer tous les fichiers liés aux logiciels Adobe de votre Mac.
Étape 1 : Au début, vous devez télécharger et installer “App Cleaner & Uninstaller” à partir de son site officiel
Étape 2 : Ouvrez le “Nettoyeur d’applications” et exécutez l’opération d’analyse
Étape 3 : Recherchez le « logiciel Adobe » que vous souhaitez désinstaller dans la liste de vos applications.
Étape 4 : sélectionnez tous les fichiers Adobe et cliquez sur le bouton “Supprimer”
Conclusion
Si vous décidez de désinstaller des applications Adobe telles que les applications Adobe Creative Cloud et Adobe Reader de votre Mac, vous pouvez lire et suivre nos instructions mentionnées ci-dessus pour le faire. Je suis sûr que cet article vous a aidé à “Comment désinstaller Adobe sur Mac” avec des étapes/procédures simples. Si vous avez des suggestions ou des questions à ce sujet, veuillez écrire dans la zone de commentaires ci-dessous.