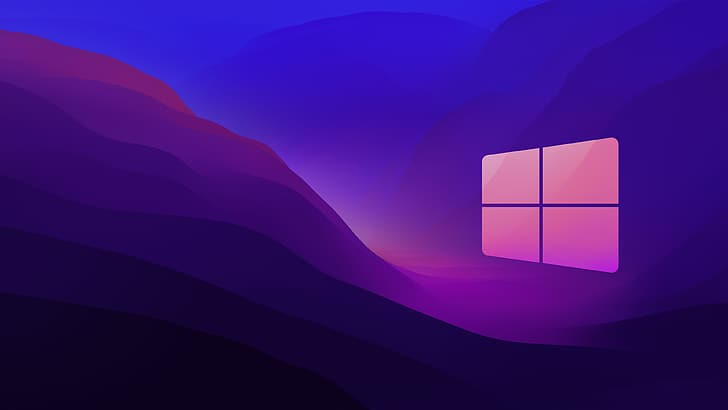
Le système d’exploitation Windows vous donne la possibilité de changer le fond d’écran sur l’arrière-plan de votre appareil, mais ces fonds d’écran sont statiques, ce qui signifie qu’ils ne bougent pas. Le papier peint statique est quelque chose que la plupart des utilisateurs s’ennuient très rapidement et il ne donne pas non plus ce look personnalisé. Cependant, vous pouvez vous débarrasser de vos anciens fonds d’écran statiques et les remplacer par un fond d’écran vidéo.
Le fond d’écran vidéo vous donnera un look plus redéfini et personnalisé à l’arrière-plan de votre bureau. Malheureusement, il n’existe aucun moyen natif d’appliquer la vidéo comme fond d’écran dans Windows 11, mais vous pouvez utiliser une application tierce pour utiliser des fichiers vidéo et GIF comme fond d’écran. Il existe plusieurs applications différentes que vous utilisez, nous avons donc sélectionné certaines des meilleures applications afin que vous n’ayez pas à vous embêter.
Dans l’article ci-dessous, nous avons mentionné les meilleures applications ainsi que les méthodes nécessaires pour appliquer un fond d’écran vidéo sur votre système Windows 11.
Fond d’écran animé
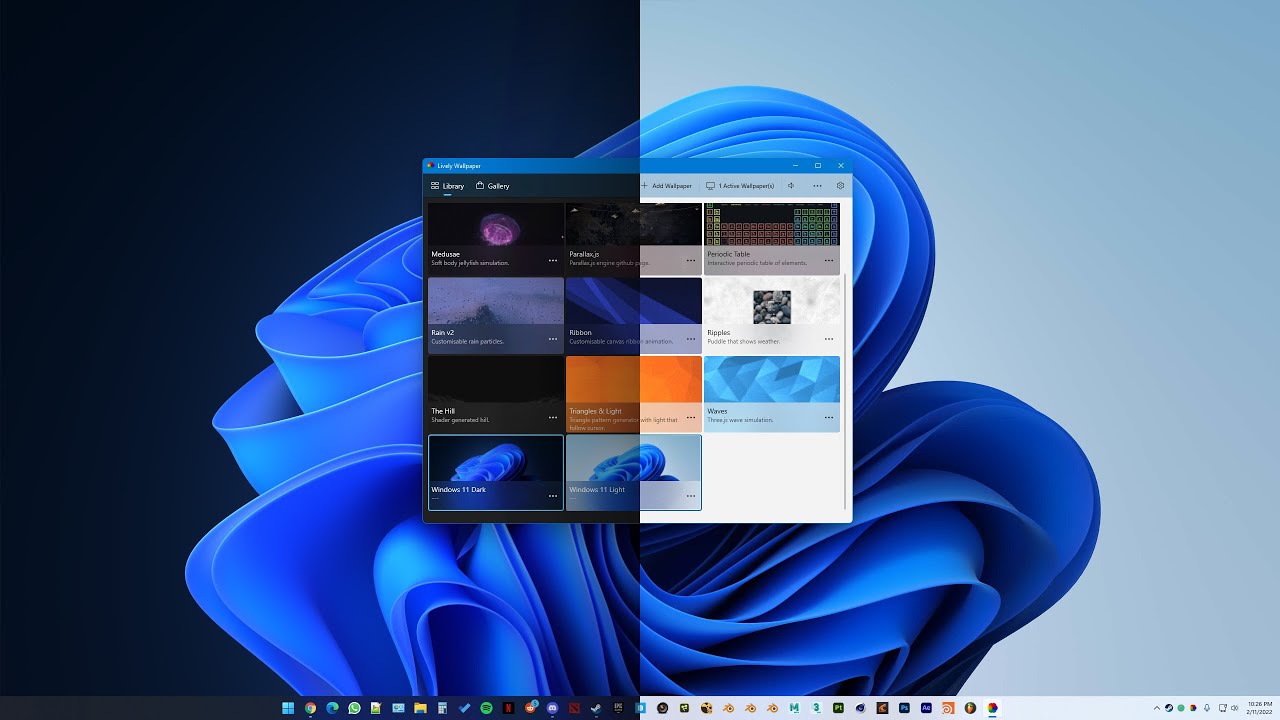
Lively wallpaper est une application open source et gratuite que vous pouvez télécharger à partir du Microsoft Store. Il fournit une interface conviviale et la possibilité de définir vos fichiers vidéo ou GIF personnalisés ainsi que des vidéos provenant de sources en ligne et de sites Web. Il a également réduit la résolution vidéo si le fichier fourni a une résolution plus élevée pour réduire les bégaiements et les décalages. Voici les étapes à suivre pour télécharger et utiliser Lively Wallpaper :
- Ouvrez Microsoft Store à partir du menu Démarrer.
- Cliquez sur l’icône Rechercher en haut à droite.
- Tapez Lively Wallpaper et sélectionnez l’application pour la liste.
- Téléchargez l’application en cliquant sur le bouton GET.
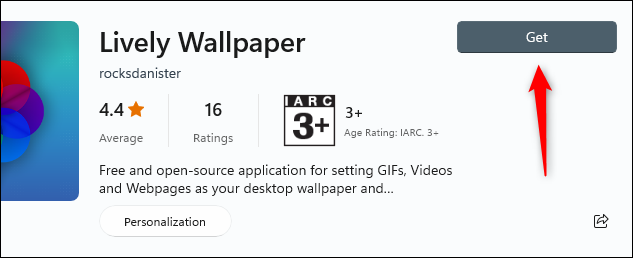
- Ouvrez maintenant l’application Lively Wallpaper sur votre appareil.
- Vous trouverez un tas de fonds d’écran animés préinstallés que vous pouvez appliquer.
- Double-cliquez simplement dessus pour appliquer ce fond d’écran.
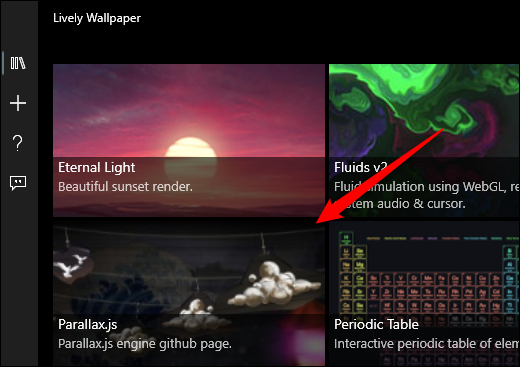
Comment définir un fond d’écran vidéo personnalisé dans un fond d’écran animé
Voici les instructions sur la façon d’utiliser Lively Wallpaper pour définir des fichiers vidéo personnalisés comme arrière-plan de votre bureau :
- Cliquez sur le menu Démarrer et accédez à la barre de recherche.
- Tapez Fond d’écran animé et appuyez sur Entrée.
- Dans la fenêtre suivante, cliquez sur Ajouter un fond d’écran dans le coin supérieur droit.
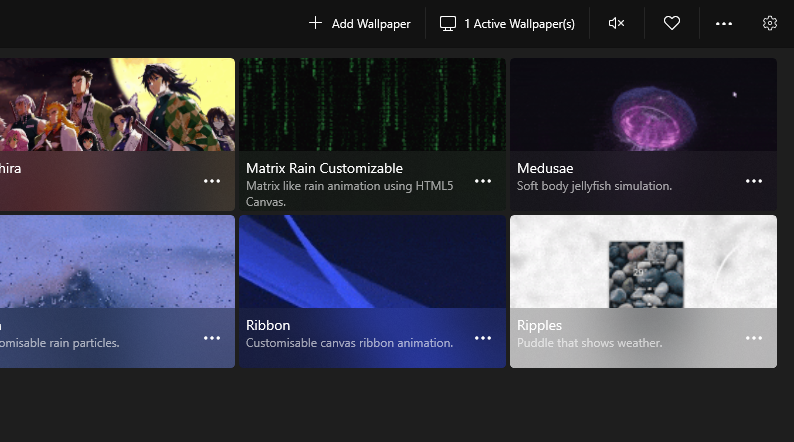
- À côté de choisir une option de fichier, cliquez sur Ouvrir.
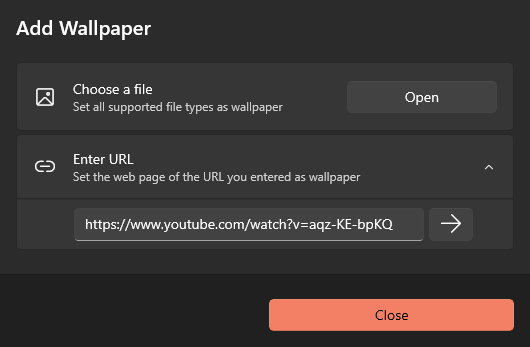
- Localisez le fichier en naviguant dans le répertoire.
- Une fois que vous avez sélectionné la vidéo ou le fichier GIF que vous souhaitez utiliser comme fond d’écran vidéo, cliquez sur le bouton Ouvrir.
- Dans l’écran d’accueil Lively Wallpaper, recherchez le fichier vidéo sélectionné et double-cliquez dessus.
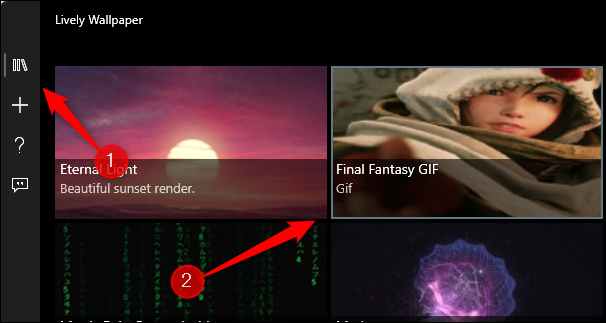
- Vous avez maintenant appliqué avec succès votre fond d’écran vidéo personnalisé sur votre appareil.
Fond d’écran animé +
Une autre très bonne application que vous pouvez utiliser pour définir un fond d’écran vidéo sur votre appareil est Desktop Live Wallpaper + et vous pouvez le télécharger à partir du Microsoft Store. L’interface est assez facile à comprendre et offre un contrôle total sur votre fond d’écran vidéo appliqué. Il prend également en charge toutes les principales extensions de fichiers vidéo. Voici les étapes à suivre pour télécharger et configurer l’application :
- Lancez Microsoft Store et recherchez le fond d’écran animé du bureau.
- Recherchez Desktop Live Wallpaper + dans la liste et ouvrez-le.
- Cliquez maintenant sur le bouton Obtenir pour télécharger l’application.
- Une fois l’application téléchargée, ouvrez-la depuis le menu Démarrer.
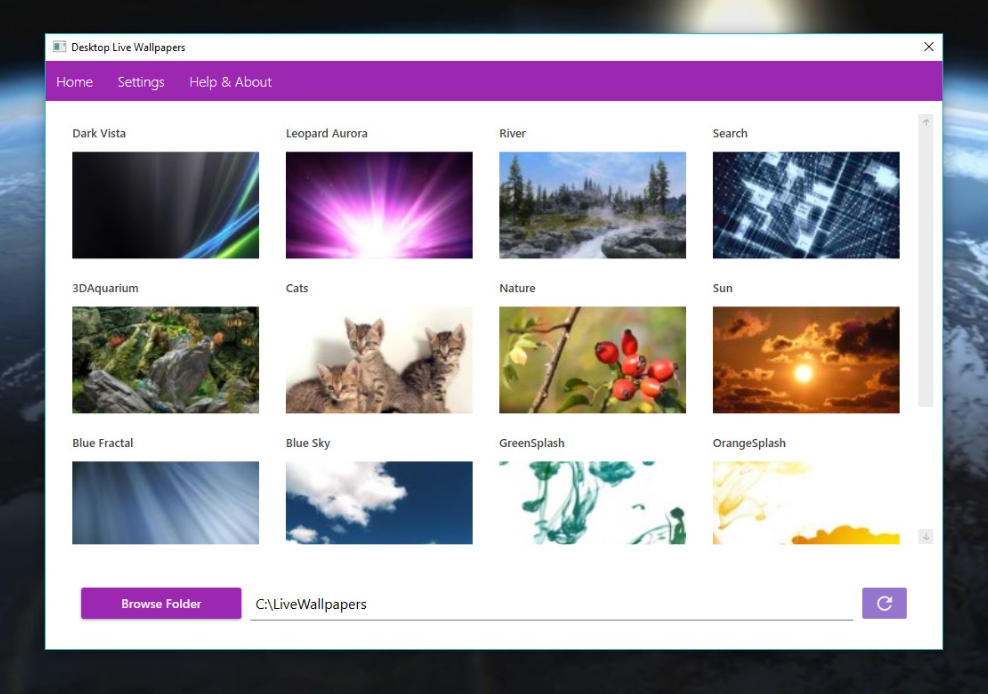
Comment configurer le fond d’écran vidéo via Desktop Live Wallpaper +
Voici les étapes requises pour configurer l’application ainsi que pour configurer les fichiers vidéo locaux en tant que fond d’écran en direct :
- Dans l’écran d’accueil de Desktop Live Wallpaper+, cliquez sur Ajouter des photos/vidéos dans le coin inférieur gauche.
- Choisissez l’option Choisir le formulaire PC.
- Naviguez et localisez le répertoire contenant le fichier vidéo.
- Vous pouvez également sélectionner plusieurs fichiers à définir comme fond d’écran vidéo.
- Choisissez maintenant la vidéo sur l’écran d’accueil de l’application et cliquez sur Appliquer les modifications.
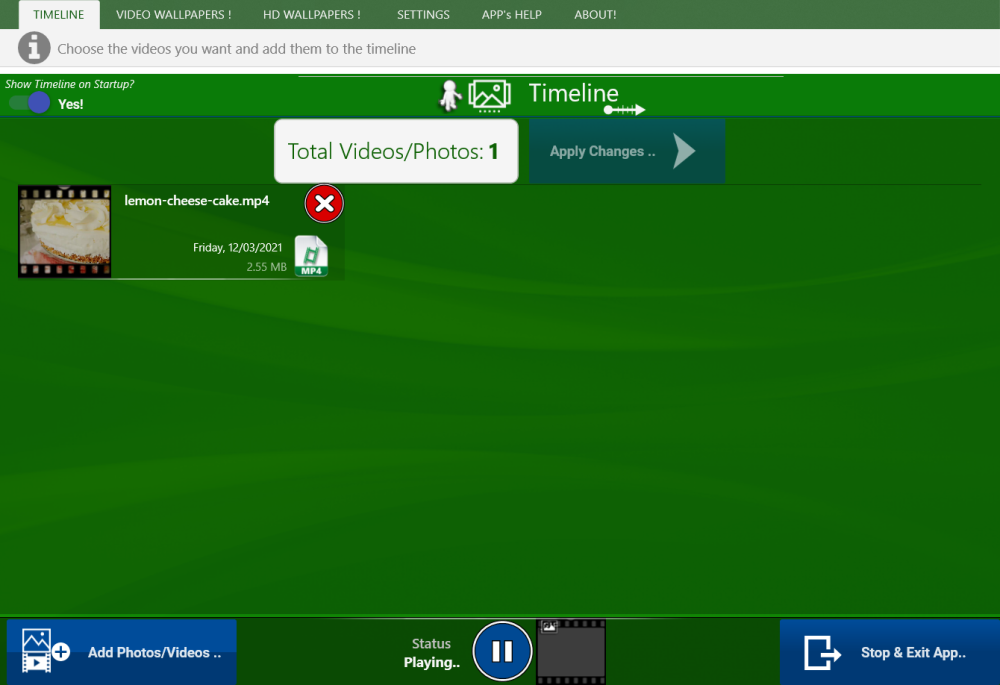
- Si vous souhaitez personnaliser ou contrôler le fond d’écran vidéo, cliquez sur Paramètres depuis l’écran d’accueil.
- Ici, vous pouvez définir et personnaliser différentes options liées au fond d’écran.
- Après avoir apporté les modifications, cliquez sur le bouton Appliquer les modifications.
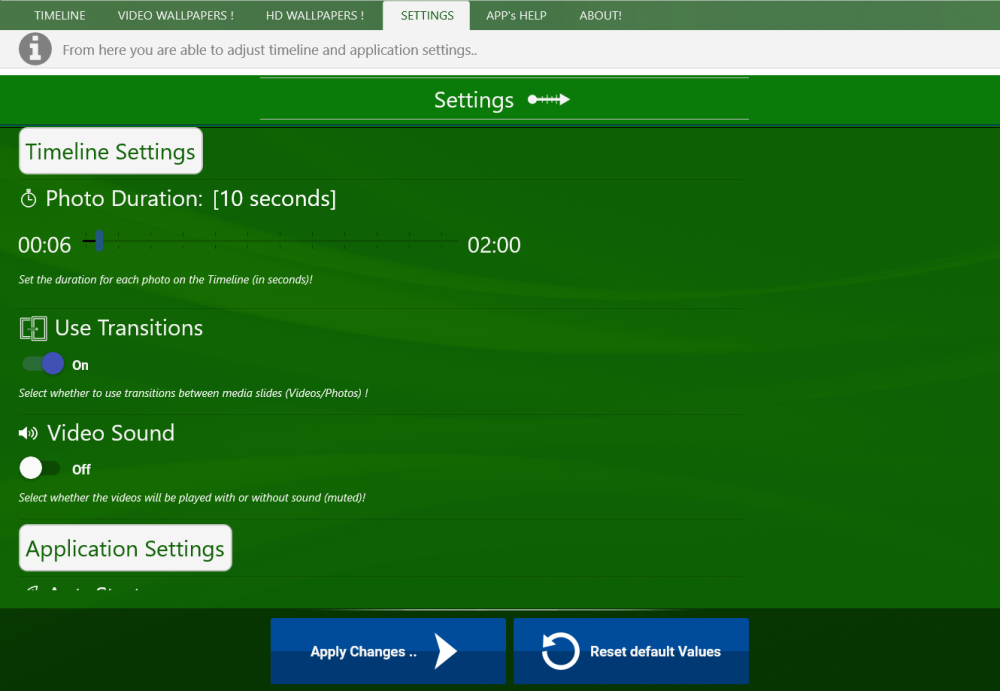
- Réduisez l’application et profitez de votre fond d’écran en direct.
Lecteur multimédia VLC
Le lecteur multimédia VLC est une application utilisée pour lire des fichiers vidéo, mais il peut être utilisé pour définir un fond d’écran vidéo. La procédure requise pour configurer l’application sur l’ancienne version est complexe mais elle a été résolue avec la dernière mise à jour. Vous utilisez peut-être déjà le lecteur multimédia VLC, mais si ce n’est pas le cas, voici les étapes à suivre pour télécharger et configurer le fond d’écran vidéo :
- Ouvrez le navigateur Web sur votre appareil.
- Recherchez VLC dans la barre de recherche et ouvrez le site Web officiel de VLC.
- Téléchargez le fichier d’installation.
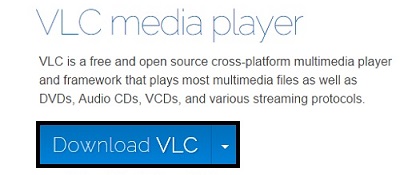
- Accédez au répertoire contenant le fichier d’installation et double-cliquez dessus.
- Suivez les étapes à l’écran et terminez la procédure.
- Après l’installation, accédez au fichier vidéo que vous souhaitez définir comme fond d’écran.
- Faites un clic droit dessus et passez la souris sur Ouvrir avec.
- Sélectionnez maintenant le lecteur VLC dans le menu déroulant.
- Une fois que la lecture de la vidéo commence, mettez la vidéo en pause et faites un clic droit n’importe où sur l’écran.
- Passez la souris sur Vidéo et choisissez Définir comme Fond d’écran de la liste des options.
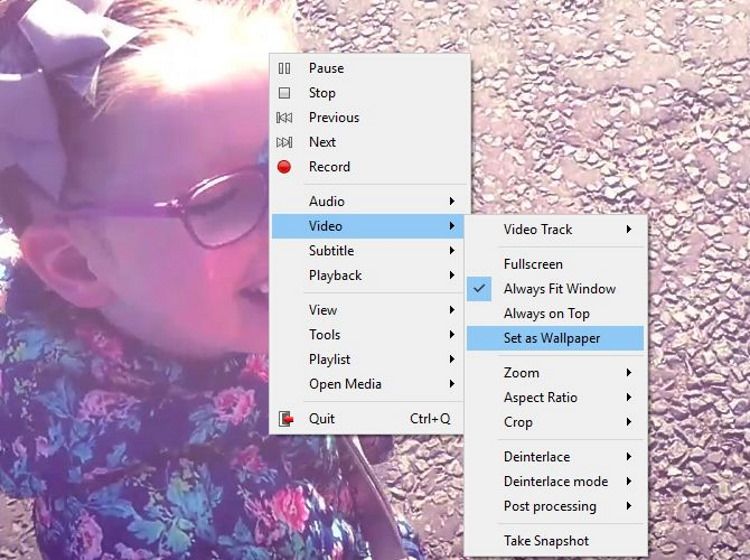
- Vous avez maintenant défini cette vidéo comme arrière-plan de votre bureau.
Paysages de bureau
DeskScapes est l’une des meilleures applications à utiliser pour appliquer un fond d’écran vidéo. Il donne aux utilisateurs la possibilité d’utiliser n’importe quel fichier vidéo local ainsi que des vidéos en ligne et l’interface est très simple pour que tout le monde puisse facilement y accéder. Le seul inconvénient est qu’il s’agit d’une application payante et que vous ne bénéficiez que d’un mois d’essai gratuit. Si vous souhaitez utiliser DeskScapes, suivez ces étapes pour vous inscrire et configurer l’application :
- Ouvrez le navigateur Web et accédez au site Web officiel de DeskScapes.
- Enregistrez l’application avec votre adresse e-mail.
- Téléchargez maintenant l’application.
- Installez DeskScapes et ouvrez-le.
- Entrez l’adresse e-mail d’enregistrement et vérifiez l’activation.
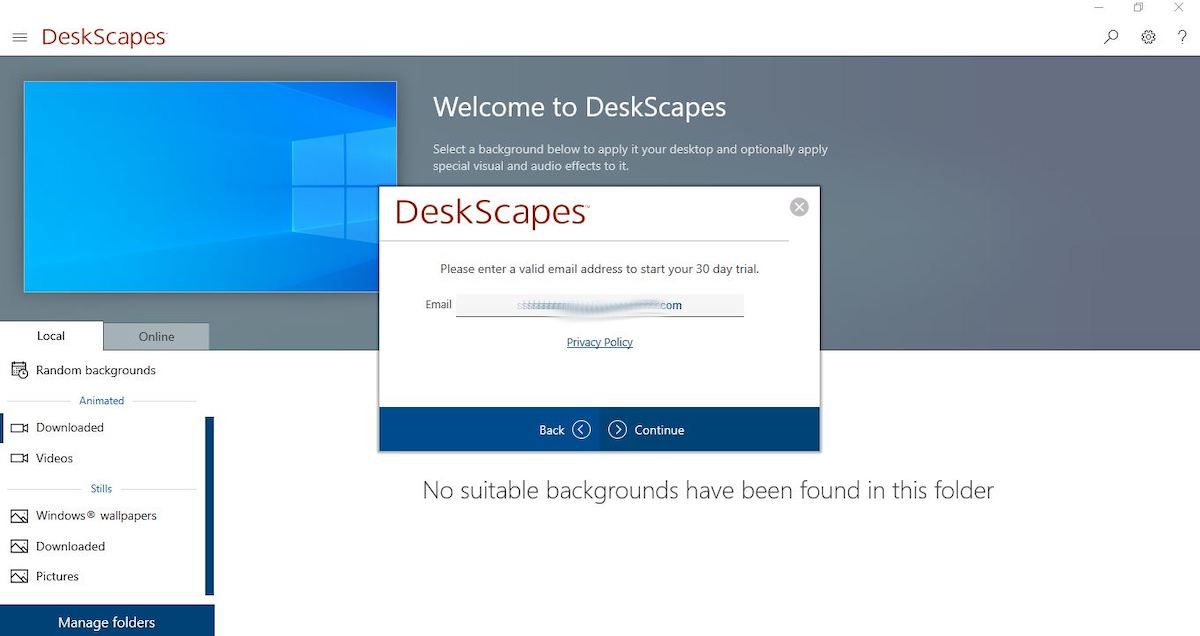
- Une fois sur la page d’accueil de DeskScapes, vous pouvez choisir l’option Local ou Online.
- Dans l’option Local, sous la section Animée, sélectionnez Téléchargé.
- Choisissez le fichier que vous voulez comme fond d’écran vidéo.
- Cliquez maintenant sur le bouton Appliquer à mon bureau.
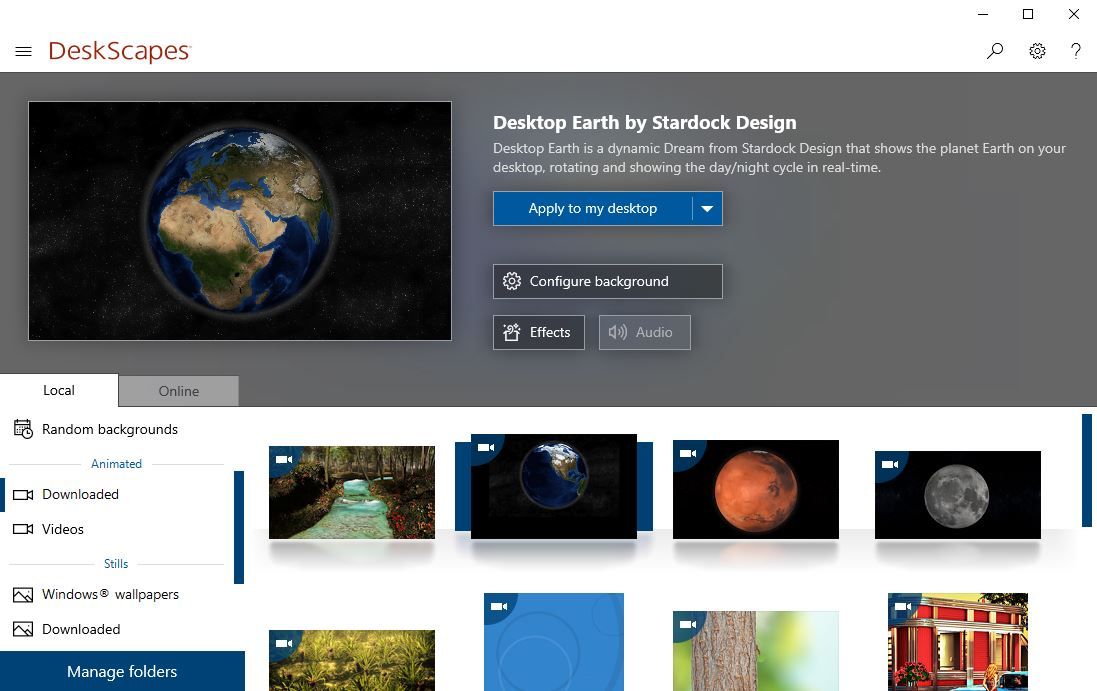
- Réduisez l’application et profitez de votre fond d’écran vidéo.
Conclusion
Windows 11 propose des thèmes et des fonds d’écran nouveaux et améliorés, mais il ne donne pas un aspect personnalisé et la meilleure façon de donner un aspect redéfini est d’appliquer un fond d’écran vidéo. Si vous voulez savoir comment définir un fond d’écran vidéo dans Windows 11, lisez l’article ci-dessus car nous avons mentionné toutes les applications ainsi que les étapes nécessaires pour configurer ces applications.