Avez-vous entendu parler de Vmmen ? C’est un processus virtuel que le système synthétise pour représenter la mémoire et les ressources CPU consommées par vos machines virtuelles. Et Vmmen est également responsable de l’exécution des processus et des mémoires de la machine virtuelle. Cela signifie clairement que le processus est le cœur de la machine virtuelle, et c’est là que toutes les fonctions de la machine virtuelle et les applications s’exécutent.
Mais malheureusement, plusieurs utilisateurs ont réclamé une utilisation élevée de la mémoire par Vmmem et la principale raison pour laquelle Vmmen utilise beaucoup de mémoire est que les utilisateurs configurent des machines virtuelles avec une grande quantité de mémoire et de processeur, ce qui les amène souvent à utiliser toutes les ressources disponibles, ce qui finit par augmenter le Exigences du processus Vmmen.
Correctifs pour l’utilisation élevée de la mémoire Vmmem
Redémarrez WSL (sous-système Windows pour Linux) à partir de CM
Étape 1 : Ouvrez l’invite de commande en appuyant sur Windows + S, puis tapez cmd> avant d’appuyer dessus, faites un clic droit et choisissez Exécuter en tant qu’administrateur
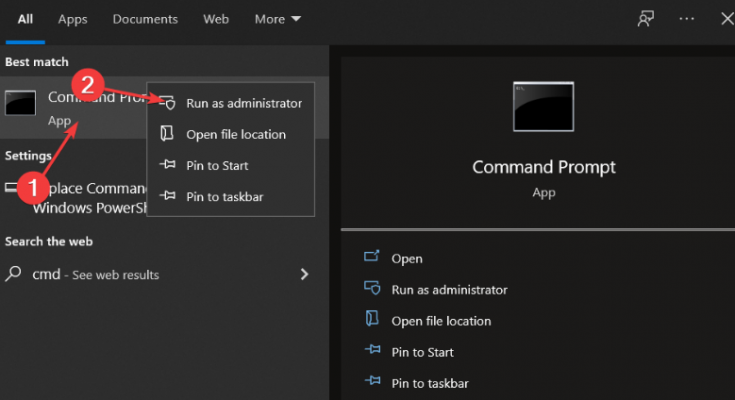
Étape 2 : Après cela, copiez et collez ou tapez simplement la commande wsl –shutdown et appuyez sur Entrée pour exécuter la commande
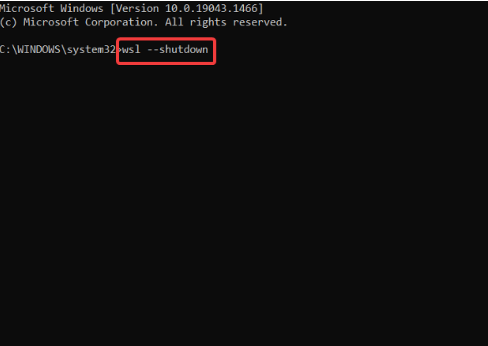
Étape 3 : Si la commande ne fonctionne toujours pas pour vous, vous devez vous rendre à l’emplacement suivant dans l’explorateur de fichiers
C:\Users\votre-nom-utilisateur\.wslconfig
Étape 4 : Ajoutez ce code au fichier, puis enregistrez-le :
wsl2]
guiApplications=false
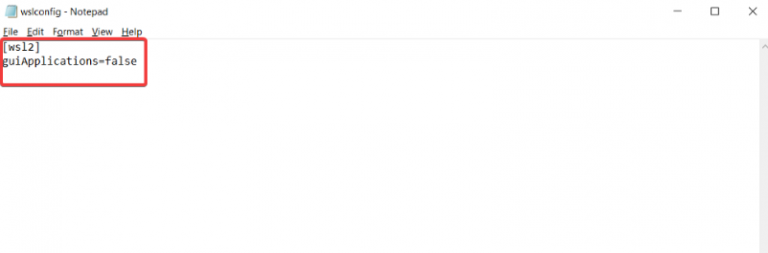
Étape 5 : Redémarrez maintenant votre ordinateur pour terminer complètement le vmmem dans Windows 10. Gardez à l’esprit que si vous avez apporté cette modification, vous ne pourrez pas utiliser les applications d’interface graphique Linux sans supprimer ces lignes du fichier.
Questions fréquemment posées !!
Comment puis-je empêcher une utilisation élevée de la mémoire et du processeur ?
Les utilisateurs subissent une utilisation élevée de la mémoire car l’ordinateur exécutant plusieurs applications simultanément doit fermer les programmes pour résoudre le problème. Si le logiciel occupe trop de mémoire, ils peuvent mettre fin au programme pour résoudre le problème.
À moins que l’utilisation du processeur ne soit supérieure à 50 % pendant une période de plus de 10 minutes, vous ne devez terminer aucun processus avant l’heure. Lorsque Windows exécute des analyses ou des mises à jour en arrière-plan, l’utilisation du processeur augmente pendant une courte période. Ceci est normal et peut être exécuté.

Le Gestionnaire des tâches vous permet de mettre fin à tous les programmes d’arrière-plan en cours d’exécution en décochant puis dans l’onglet Démarrage sur le côté gauche. Ainsi, vous pouvez trier les programmes en fonction de leur impact au démarrage pour vérifier lesquels sont les plus gourmands en ressources.
Vous devez rechercher dans le Gestionnaire des tâches les processus dont la consommation de CPU et de mémoire est proche de 100 %, il est nécessaire de les terminer, puis de redémarrer. Et si vous constatez qu’un logiciel différent est responsable de l’utilisation élevée du processeur, vous pouvez soit l’empêcher de démarrer, soit le désinstaller. Nous vous suggérons également d’installer les dernières versions de Windows.
Il a été observé que certains paramètres d’alimentation réduisent les performances globales de votre machine et ralentissent l’allocation de mémoire.
Eh bien, il existe de nombreuses façons d’empêcher une utilisation élevée de la mémoire, comme la fermeture d’applications inutiles en arrière-plan, la défragmentation du disque dur, la désactivation des applications de démarrage et la modification des paramètres du registre.
Solution instantanée pour les problèmes Windows
Si vous êtes vraiment frustré par la lenteur des performances de votre PC et que vous souhaitez vous en sortir, nous vous recommandons vivement un outil de réparation de PC. Cet outil analysera non seulement les fichiers système, mais améliorera également les performances du système en une seule fois. Essayez donc ceci une fois pour dire au revoir à tous les problèmes liés à Windows.
⇓Obtenez l’outil de réparation d’ici⇑
Conclusion
C’est tout sur l’utilisation élevée de la mémoire Vmmem. Si vous avez aimé le blog, continuez à visiter le site pour des articles plus utiles. Merci pour votre temps.