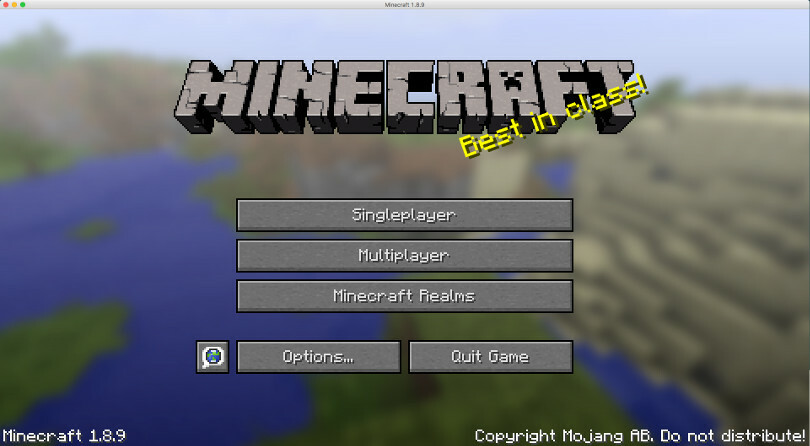
Minecraft est un jeu bac à sable en monde ouvert où vous pouvez créer votre propre monde avec différents terrains et éléments. Minecraft a également un support multijoueur, ce qui signifie que vous pouvez jouer avec vos amis et votre famille sur votre monde créé. Cependant, de nombreux utilisateurs ont signalé que Minecraft Multiplayer ne fonctionnait pas sur un problème de PC.
Les utilisateurs qui sont confrontés à ce problème ne peuvent pas inviter leur ami dans leur monde ou rejoindre leur monde et il existe plusieurs raisons pour lesquelles le problème peut être déclenché et certaines d’entre elles incluent une connexion Internet instable, le serveur Minecraft est en panne, des écarts créés par pare-feu, bogues ou problèmes dans Minecraft.
Si vous rencontrez le même problème avec votre Minecraft, suivez les solutions et les solutions de contournement mentionnées dans l’article ci-dessous pour résoudre le problème.
Résoudre le problème multijoueur de Minecraft
Il existe plusieurs facteurs en raison desquels ce problème peut être rencontré et il n’y a aucun moyen de savoir quelle est la raison exacte dans votre cas, vous devrez donc suivre toutes les solutions et vérifier que cela fonctionne le mieux.
Solution 1 : effectuer un dépannage de base
Des bugs et des problèmes peuvent apparaître dans n’importe quel jeu et Minecraft ne fait pas exception et c’est l’une des raisons pour lesquelles vous pourriez être confronté à ce problème. Si ces bugs sont temporaires, ils peuvent être résolus en redémarrant votre jeu.
Si le redémarrage ne résout pas le problème, le problème peut être lié à votre système informatique et si tel est le cas, vous pouvez le contourner en redémarrant votre ordinateur. Une chose dont vous devez vous assurer est que vous avez désactivé le démarrage de toutes les applications tierces, car ces applications peuvent créer des écarts susceptibles de déclencher le problème.
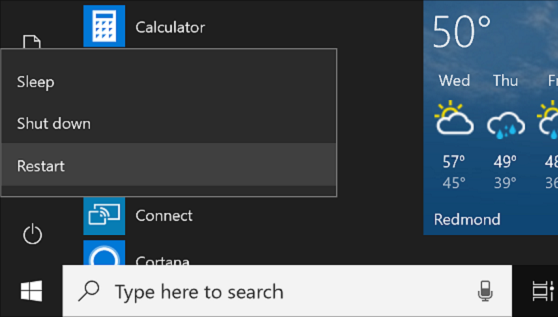
Solution 2 : vérifier la connexion Internet
Le mode solo de Minecraft peut fonctionner sans Internet, mais pour pouvoir jouer en multijoueur, vous aurez besoin d’une connexion Internet stable et rapide. Vérifiez si votre connexion dispose d’une bande passante appropriée, sinon vous rencontrerez des problèmes comme celui-ci et la meilleure façon de le vérifier en utilisant des services tiers disponibles en ligne.
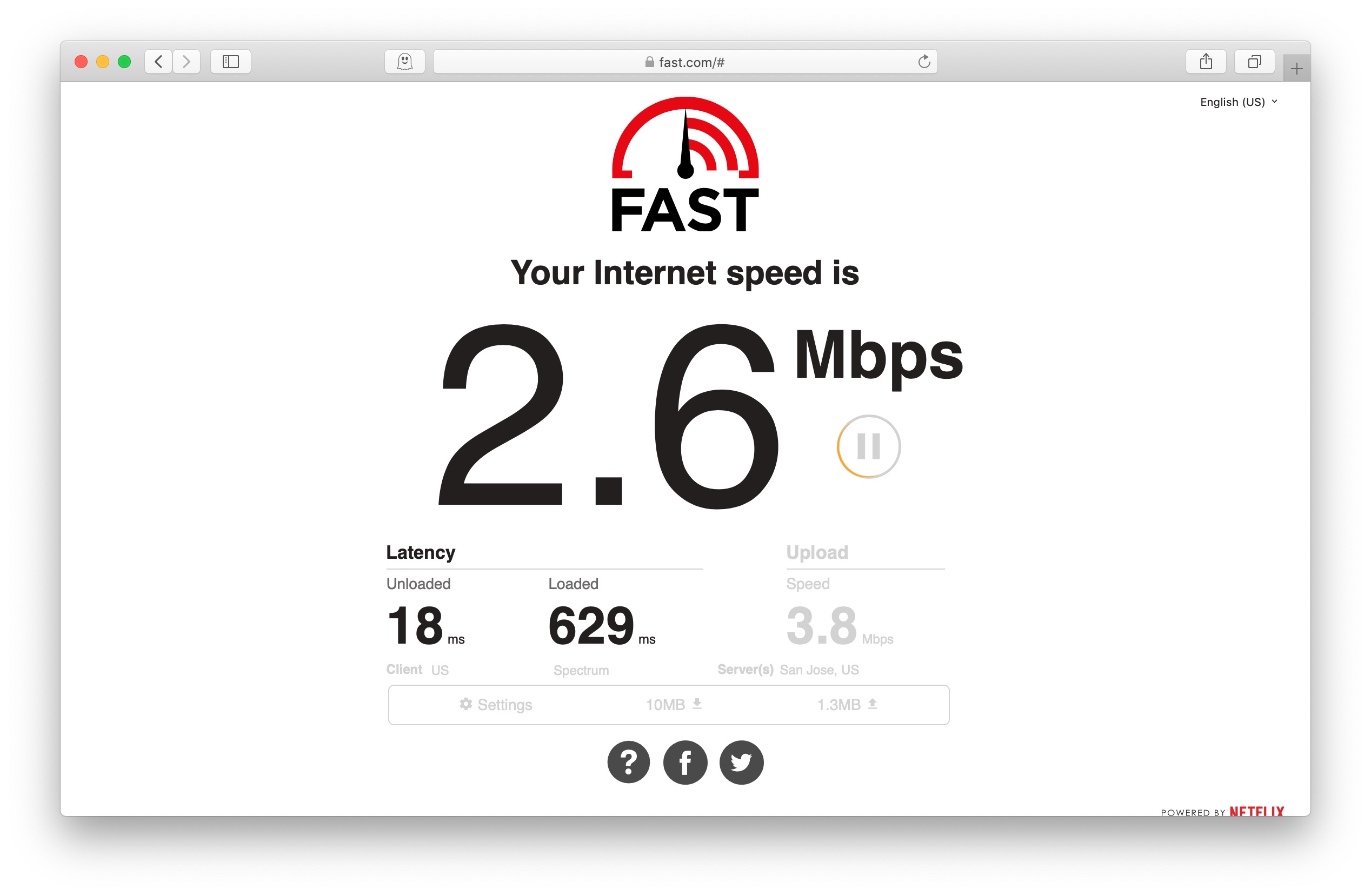
Vous pouvez également passer au câble Ethernet car il fournit une connexion Internet plus rapide et plus stable par rapport à la connexion sans fil. Si cela ne vous aide pas non plus, vous pouvez essayer de redémarrer votre routeur ou votre modem pour réinitialiser la connexion. Éteignez votre routeur et retirez le câble d’alimentation, laissez-le inactif pendant quelques minutes, branchez le câble et rallumez le routeur. Vérifiez si le problème persiste.
Solution 3 : vérifier le serveur Minecraft
Chaque jeu multijoueur fonctionne sur la connexion au serveur, y compris Minecraft et Minecraft Multiplayer ne fonctionnant pas sur un problème PC, peut être rencontré lorsque les serveurs de jeu sont en panne. La probabilité que cela se produise est très faible, mais c’est l’une des possibilités. Vous ne pouvez accéder au jeu que lorsque les serveurs sont de nouveau en ligne.

Pour vous assurer que c’est le cas, vous pouvez vous rendre sur les réseaux sociaux officiels des studios Mojang pour voir s’il y a des mentions de serveurs en panne et si c’est le cas, vérifiez la durée de l’arrêt. Vous pouvez également vérifier l’état du serveur à l’aide de services tiers tels que Down Detector.
Solution 4 : apporter des modifications aux paramètres de confidentialité du compte Minecraft
Conformément à la politique de confidentialité de Minecraft, toute personne de moins de 18 ans n’est pas autorisée à jouer en mode multijoueur et si votre compte Microsoft n’a pas votre date de naissance correcte, vous pouvez faire face à ce problème. Pour résoudre, vérifiez et apportez des modifications au compte Microsoft et voici les étapes à suivre :
- Ouvrez le navigateur Web sur votre PC.
- Accédez à la page Web officielle de Microsoft.
- Dans le coin supérieur droit, cliquez sur Se connecter.

- Entrez les informations d’identification de votre compte Microsoft associé à Minecraft.
- Cliquez maintenant sur l’option Vos informations dans le coin supérieur gauche de la fenêtre.
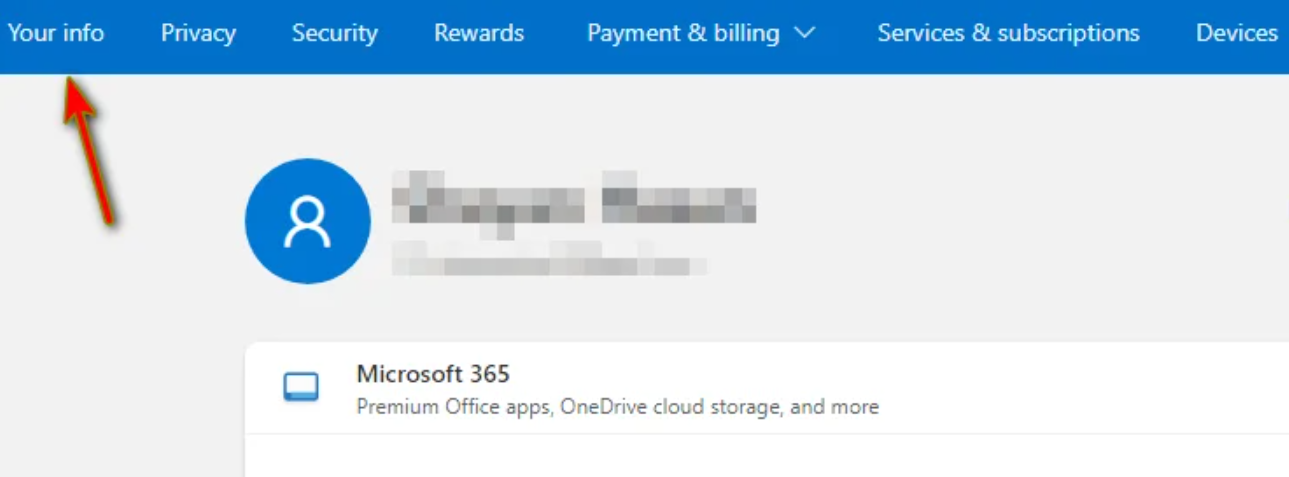
- Cliquez sur Modifier les informations de compte à côté des informations de compte.

- Vérifiez si vous avez le bon DOB et si ce n’est pas le cas, apportez-y des modifications.
- Après avoir apporté les modifications requises, ouvrez Minecraft et vérifiez le problème.
Solution 5 : Autoriser Minecraft via les paramètres du pare-feu
Sur les sites Web de formulaires, de nombreux utilisateurs ont déclaré que leur problème était dû au fait que le pare-feu avait empêché Minecraft d’accéder à ses serveurs et que l’autorisation de la liste d’exceptions de configuration du pare-feu Minecraft avait résolu leur problème. Vous pouvez également faire la même chose en suivant ces instructions :
- Cliquez sur le menu Démarrer et accédez à la barre de recherche.
- Tapez Sécurité Windows et ouvrez la première option de la liste des meilleures correspondances.
- Dans le menu de gauche, cliquez sur Pare-feu et protection réseau.
- Recherchez Autoriser une application via le pare-feu et cliquez dessus.
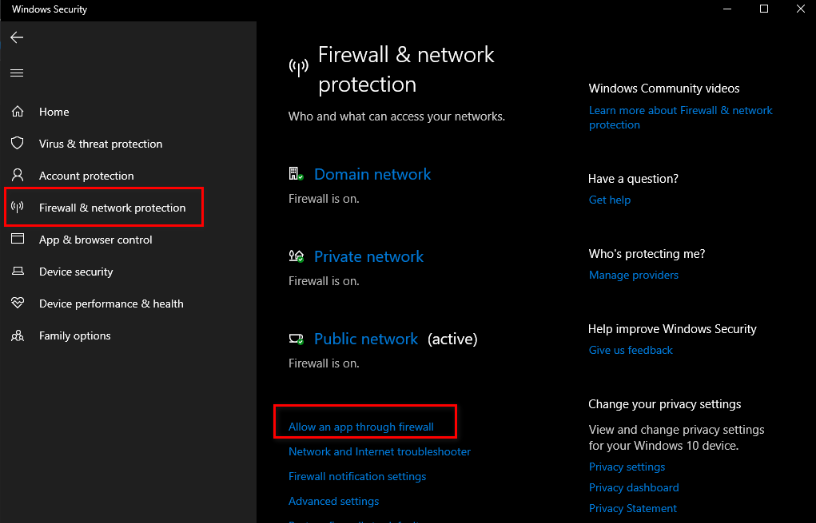
- Cliquez sur Modifier les paramètres et lorsque vous y êtes invité, choisissez OUI.
- Cliquez maintenant sur Autoriser une autre application et recherchez le lanceur Minecraft.

- Une fois l’application ajoutée, cliquez sur OK pour enregistrer les modifications apportées et fermer la fenêtre Paramètres.
- Vérifiez si le problème persiste.
Solution 6 : réinstaller Minecraft
Si aucune des solutions mentionnées ne fonctionne pour vous, le problème peut provenir des fichiers Minecraft et le seul moyen de le résoudre en réinstallant. Vous devez d’abord supprimer complètement Minecraft, puis en installer une nouvelle copie et ce sont les étapes requises :
- Ouvrez le Panneau de configuration à partir du menu Démarrer.
- Sélectionnez Désinstaller un programme.
- Trouvez Minecraft dans la liste des applications installées.
- Cliquez dessus et choisissez l’option Désinstaller.

- Suivez le reste de la procédure de désinstallation.
- Une fois terminé, ouvrez Microsoft Store.
- Téléchargez et installez Minecraft et vérifiez si le problème persiste.

Conclusion
Minecraft est l’un des jeux les plus populaires et avec la possibilité d’y jouer avec vos amis et votre famille, c’est une autre fonctionnalité intéressante que les gens utilisent, mais certains sont confrontés à Minecraft Multiplayer qui ne fonctionne pas sur un problème de PC. Si vous faites partie de ces utilisateurs, ne vous inquiétez pas, nous avons répertorié toutes les solutions possibles et leurs étapes dans l’article ci-dessous pour résoudre le problème.