Les écouteurs sont indispensables lors de l’utilisation de votre ordinateur, car sans eux, l’expérience est incomplète. Mais plusieurs utilisateurs ont signalé le problème lié aux écouteurs Bluetooth lors de leur connexion à leur système d’exploitation Windows.

Lorsque vous essayez de vous connecter, il apparaît comme deux appareils dans les paramètres Windows. Cela a un impact négatif sur la qualité audio ainsi que des perturbations fréquentes lors de l’utilisation de plusieurs programmes avec des sources audio. Si vous rencontrez le même problème, ne paniquez pas, nous avons répertorié toutes les solutions de contournement et les méthodes pour résoudre le problème des écouteurs Bluetooth qui s’affichent sous la forme d’un problème Windows 10 sur deux appareils.
Comment résoudre le problème du casque Bluetooth :
Méthode 1 : Redémarrez votre ordinateur
Plusieurs fois, ces problèmes se produisent en raison de problèmes ou de bogues temporaires dans votre système d’exploitation Windows. Pour vous débarrasser de ce problème, vous pouvez effectuer un redémarrage propre de votre ordinateur.
Éteignez complètement votre ordinateur et débranchez la prise de courant. Attendez maintenant quelques minutes, puis allumez votre ordinateur. De plus, vous pouvez également redémarrer votre casque pour éliminer la possibilité de problèmes de connexion.
Méthode 2 : Désactiver et réactiver Bluetooth
Désactiver puis activer votre Bluetooth peut parfois résoudre ce problème. Faire cela:
- Appuyez simultanément sur la touche Win + I pour ouvrir l’application Paramètres.
- Accédez à Bluetooth et appareils dans le menu de gauche.
- Pour désactiver, cliquez sur la bascule Bluetooth.
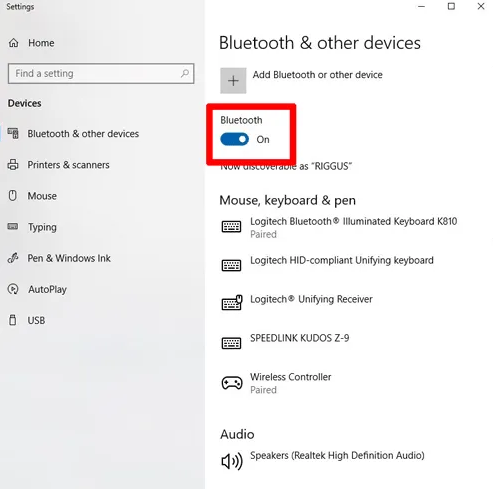
- Redémarrez votre PC.
- Ouvrez à nouveau Paramètres et accédez à Bluetooth et appareils.
- Cliquez à nouveau sur le bouton Bluetooth pour activer.
- Connectez vos écouteurs et vérifiez si le problème persiste.
Méthode 3 : Exécutez l’utilitaire de résolution des problèmes Bluetooth de Windows
Microsoft a équipé son système d’exploitation Windows de divers dépanneurs pour résoudre ce problème. Vous pouvez utiliser cet outil pour détecter et résoudre automatiquement le problème. Suivez ces étapes pour le faire :
- Ouvrez l’application Paramètres à partir du menu Démarrer.
- Accédez à Système et faites défiler jusqu’à Dépannage.
- Cliquez sur Autres dépanneurs dans la page d’options.
- Dans Autres, cliquez sur Bluetooth.
- Appuyez sur le bouton Exécuter.
- Suivez les instructions à l’écran et attendez la fin de la procédure.
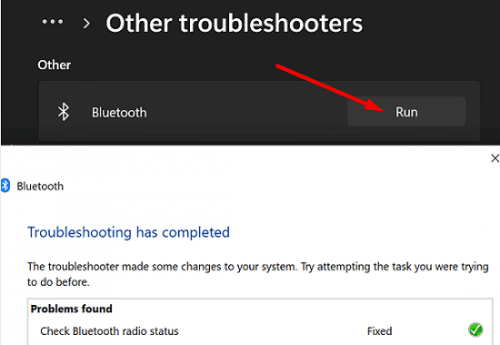
Méthode 4 : désactiver l’amélioration audio
Windows offre une fonction d’amélioration audio pré-intégrée dans le système d’exploitation Windows qui optimise le son de sortie. Cependant, il est connu pour avoir des problèmes et des problèmes, le désactiver peut résoudre le problème. Pour désactiver :
- Lancez l’application Paramètres.
- Sélectionnez Système puis cliquez sur l’option Son.
- Choisissez Haut-parleurs pour ouvrir les propriétés.
- Désactivez Son spatial et Améliorer l’audio.
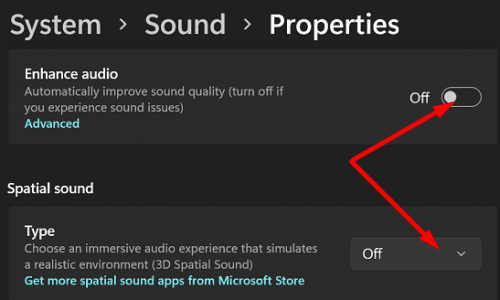
- Accédez à Sons et vérifiez que vos écouteurs ont une entrée et une sortie par défaut.
Méthode 4 : Examiner les services Bluetooth
Souvent, les services étant désactivés ou arrêtés sont devenus la cause du problème. Pour vérifier si les services sont en cours d’exécution ou non, procédez comme suit :
- Appuyez sur Win + R pour ouvrir la boîte de dialogue Exécuter.
- Tapez services.msc et cliquez sur OK.
- Vérifiez si ces services fonctionnent ou non
- Service de passerelle audio Bluetooth
- Service d’assistance Bluetooth
- Service d’assistance aux utilisateurs Bluetooth
- Si l’un d’eux n’est pas en cours d’exécution, double-cliquez dessus.
- Accédez à Propriétés et dans État du service, cliquez sur Démarrer.
- Appliquez les paramètres et redémarrez votre ordinateur.
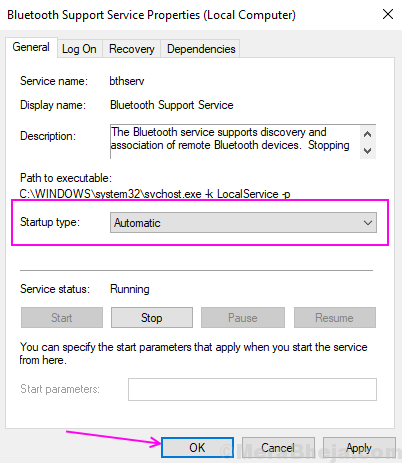
Méthode 5 : Mettre à jour les pilotes Bluetooth
Des pilotes obsolètes peuvent provoquer une instabilité au sein du système et du matériel qui y est connecté. Mettez à jour vos pilotes pour supprimer ces écarts. Pour mettre à jour le pilote Bluetooth, suivez ces instructions :
- Ouvrez la boîte de dialogue RUN en appuyant simultanément sur les touches Win + R.
- Tapez devmgmt.msc et appuyez sur Entrée.
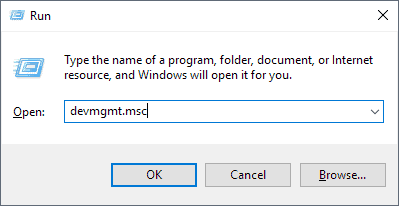
- Accédez à Bluetooth.
- Sur votre pilote Bluetooth, cliquez avec le bouton droit.
- Sélectionnez Mettre à jour le pilote.
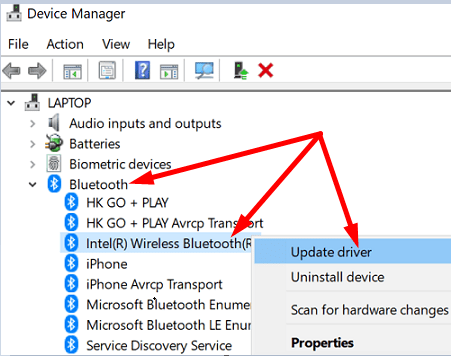
- Suivez ensuite les instructions à l’écran pour vérifier et télécharger la dernière mise à jour.
- Après l’installation de la mise à jour, redémarrez votre ordinateur.
La mise à jour manuelle de vos périphériques matériels peut parfois prendre du temps et être complexe pour les utilisateurs normaux. Par conséquent, nous vous suggérons d’utiliser l’outil de solution de pilote. Notre outil analyse automatiquement votre système avec les pilotes problématiques et obsolètes et les met à jour en un seul clic de souris.
⇓TÉLÉCHARGER LE PILOTE FACILE MAINTENANT⇓
Si vos écouteurs Bluetooth s’affichent sous la forme de deux appareils Windows 10, ne vous inquiétez pas, de nombreux utilisateurs rencontrent ces problèmes. Nous avons mentionné toutes les corrections possibles ainsi que les instructions qui s’y rapportent. Suivez ces méthodes et résolvez votre problème.