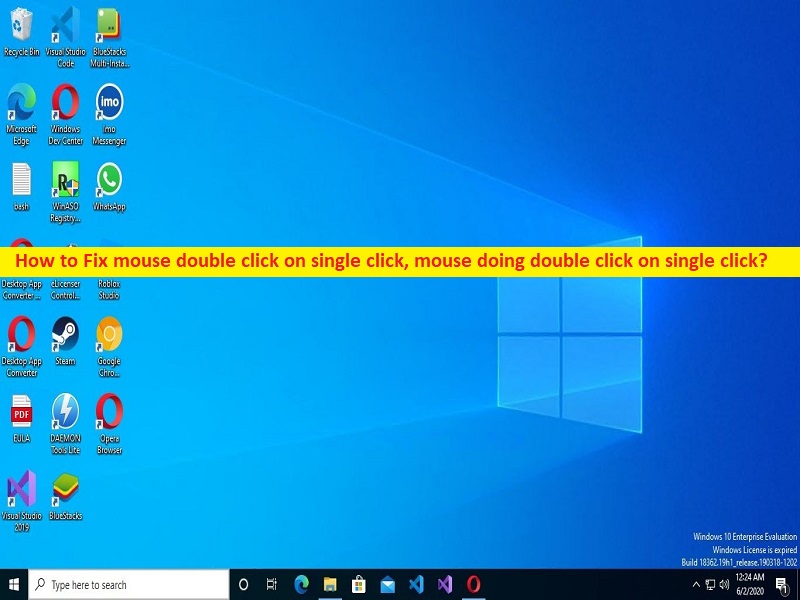
Conseils pour corriger le double-clic de la souris sur un simple clic dans Windows 10/11 :
Si vous êtes confronté à un double-clic de souris sur un simple clic, un double-clic de souris sur un problème de clic simple sur un ordinateur Windows 10/11, vous êtes au bon endroit pour la solution. Ici, vous trouverez des étapes/méthodes simples pour résoudre le problème. Commençons la discussion.
“Souris faisant un double-clic sur un simple clic” Problème :
Il s’agit d’un problème Windows courant considéré comme un problème de clic de souris/souris. Ce problème indique que lorsque vous cliquez sur un fichier/dossier de votre ordinateur Windows 10/11, il double-clique automatiquement dessus. Cela signifie que lorsque vous cliquez sur un fichier/dossier pour le sélectionner uniquement, il effectue une opération de double-clic sur ce fichier/dossier et, par conséquent, le fichier/dossier s’ouvre sur l’ordinateur. L’une des principales raisons derrière le problème peut être le problème du bouton de clic de votre souris. Vous devez vous assurer que le bouton de clic de la souris fonctionne correctement.
Plusieurs raisons peuvent être à l’origine du problème, notamment les paramètres d’alimentation incorrects des ports USB sur lesquels la souris est connectée, les paramètres de souris incorrects, le pilote de souris obsolète/corrompu, le système d’exploitation Windows obsolète et d’autres problèmes Windows. Vous devez vous assurer que le pilote de périphérique de la souris est correctement installé sur l’ordinateur et qu’il est à jour avec la dernière version si vous ne voulez pas ce type de problème. Une autre raison possible derrière le problème peut être la mauvaise configuration de la vitesse de double-clic de la souris dans les paramètres de la souris.
Ce problème peut également survenir en raison de paramètres de gestion de l’alimentation incorrects ou mal configurés, de plusieurs entrées de souris compatibles HID, de paramètres d’options de dossier et d’autres problèmes. Si vous êtes confronté au même problème et que vous recherchez la solution, vous pouvez suivre nos instructions ci-dessous pour le faire. Allons chercher la solution.
Comment résoudre le problème du double-clic de la souris sur un seul clic dans Windows 10/11 ?
Méthode 1 : Correction de la souris faisant un double-clic sur un problème de clic unique avec “PC Repair Tool”
‘PC Repair Tool’ est un moyen rapide et facile de trouver et de corriger les erreurs BSOD, les erreurs DLL, les erreurs EXE, les problèmes de programmes/applications, les infections de logiciels malveillants ou de virus dans l’ordinateur, les fichiers système ou les problèmes de registre, et d’autres problèmes système en quelques clics. .
⇓ Obtenez l’outil de réparation de PC
Méthode 2 : modifier les paramètres de double-clic à partir des options de l’explorateur de fichiers
Une façon possible de résoudre le problème consiste à vérifier et à modifier les paramètres de double-clic dans la fenêtre Options de l’explorateur de fichiers.
Étape 1 : Ouvrez le panneau de configuration “Options de l’explorateur de fichiers” via le champ de recherche Windows
Étape 2 : Sous l’onglet “Général”, sous la section “Cliquez sur les éléments comme suit”, cochez l’option radio “Double-cliquez pour ouvrir un élément (un seul clic pour sélectionner)”.
Étape 3 : Si vous faites un simple clic, cela ouvrira un dossier et agira comme un double-clic. Enfin, cliquez sur le bouton “Appliquer> Ok” pour enregistrer les modifications et vérifier si le problème est résolu.
Méthode 3 : Désactiver les paramètres d’économie d’énergie du port USB
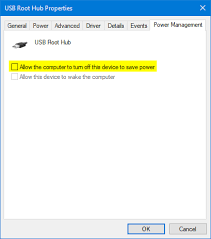
Un autre moyen possible de résoudre le problème consiste à désactiver les paramètres d’économie d’énergie de votre port USB sur lequel la souris est connectée.
Étape 1 : Ouvrez l’application “Gestionnaire de périphériques” sur un PC Windows via le champ de recherche Windows et développez la catégorie “Contrôleurs de bus série universels”
Étape 2 : Faites un clic droit sur USB Root Hub et sélectionnez “Propriétés”. Cliquez sur l’onglet “Gestion de l’alimentation” et décochez la case “Autoriser l’ordinateur à éteindre cet appareil pour économiser de l’énergie”, puis appuyez sur le bouton “Appliquer> OK” pour enregistrer les modifications. Une fois cela fait, vérifiez si cela fonctionne pour vous.
Méthode 4 : Ajuster la vitesse du double-clic dans les paramètres de la souris
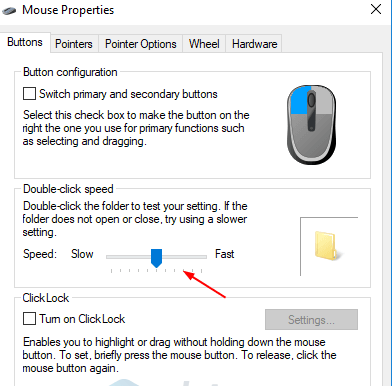
Vous pouvez configurer et ajuster la vitesse du double-clic dans les paramètres de la souris afin de corriger.
Étape 1 : Appuyez sur les touches « Windows + R » du clavier, tapez « main.cpl » dans la fenêtre « Exécuter » et appuyez sur le bouton « OK » pour ouvrir la fenêtre Propriétés de la souris.
Étape 2 : Sous l’onglet “Boutons”, sous la section “Vitesse du double-clic”, déplacez le curseur vers la gauche ou vers la droite pour régler la vitesse du double-clic. Ralentissez un peu, puis appuyez sur le bouton “Appliquer> Ok” pour enregistrer les modifications et vérifier si le problème est résolu.
Méthode 5: Basculer vers la gauche et le clic droit et vérifier la souris
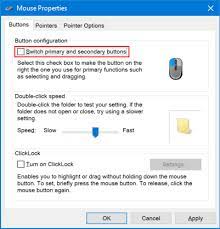
Un autre moyen possible de résoudre le problème consiste à basculer le clic gauche et droit de la souris dans les paramètres de la souris.
Étape 1 : Ouvrez la fenêtre “Propriétés de la souris” en utilisant la méthode ci-dessus
Étape 2: Cliquez sur l’onglet “Boutons”, cochez la case “Changer les boutons principaux et secondaires”, puis appuyez sur le bouton “Appliquer> OK” pour enregistrer les modifications. Vérifiez si cela fonctionne pour vous.
Remarque : Après cela, pour un clic gauche, vous devrez cliquer sur le clic droit et pour faire un clic droit, vous devrez appuyer sur le clic gauche.
Méthode 6 : désactiver la précession du pointeur
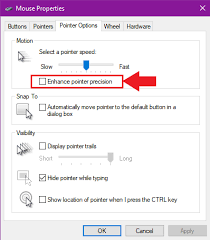
Un autre moyen possible de résoudre le problème consiste à désactiver la précession du pointeur dans les paramètres de la souris.
Étape 1 : Ouvrez les “Propriétés de la souris” en utilisant la méthode ci-dessus
Étape 2: Cliquez sur l’onglet “Options du pointeur” et décochez la case “Améliorer la précision du pointeur”, puis appuyez sur le bouton “Appliquer> OK” pour enregistrer les modifications et vérifier si le problème est résolu.
Méthode 7 : désinstaller les deuxièmes entrées de souris compatibles HID
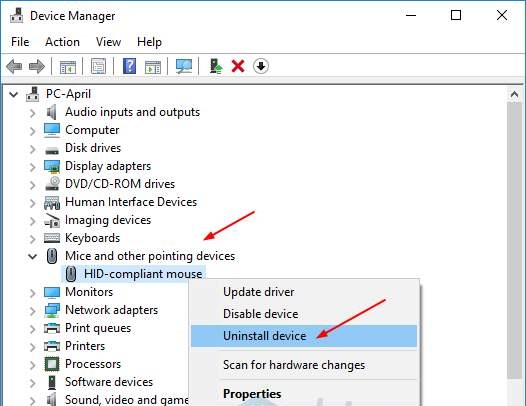
Vous pouvez désinstaller la deuxième souris compatible HID dans le gestionnaire de périphériques afin de corriger.
Étape 1 : Ouvrez le “Gestionnaire de périphériques” sur un PC Windows via le champ de recherche Windows et développez la catégorie “Souris et autres dispositifs de pointage”
Étape 2 : Faites un clic droit sur « HID-Complaint Mouse » et sélectionnez « Uninstall Device » et suivez les instructions à l’écran pour le désinstaller. Une fois cela fait, vérifiez si cela fonctionne pour vous.
Méthode 8 : Mettre à jour le pilote de la souris
La mise à jour du pilote de la souris vers la dernière version peut résoudre le problème. Vous pouvez mettre à jour tous les pilotes Windows, y compris le pilote de la souris, vers la version la plus récente et compatible à l’aide de l’outil de mise à jour automatique des pilotes. Vous pouvez utiliser cet outil via le lien/bouton ci-dessous.
⇓ Obtenez l’outil de mise à jour automatique du pilote
Conclusion
Je suis sûr que cet article vous a aidé à réparer la souris en double-cliquant sur un simple clic dans Windows 10/11 avec des moyens simples. Vous pouvez lire et suivre nos instructions pour le faire. C’est tout. Pour toute suggestion ou question, veuillez écrire dans la zone de commentaire ci-dessous.