Ici, dans ce blog, nous discuterons de l’erreur Steam 26 sur Windows 10 si vous rencontrez également le même problème, nous vous suggérons de continuer à lire le didacticiel jusqu’à la fin.
Description de l’Erreur !
Eh bien, on sait que Steam offre des fonctionnalités à ses utilisateurs où ils peuvent échanger des objets dans le jeu, échanger des copies supplémentaires de jeux (Steam Gifts) pour se débarrasser des objets en double et obtenir de nouveaux objets en remplacement. Et vous pouvez échanger n’importe lequel de vos amis ou utilisateurs de Steam. Mais parfois, cela se produit lorsque les utilisateurs sont confrontés à plusieurs erreurs lorsqu’ils acceptent une offre commerciale avec un code d’erreur.
Comme nous l’avons mentionné précédemment, les utilisateurs sont confrontés à plusieurs erreurs lors de la négociation, mais ici, dans ce blog, nous nous concentrerons uniquement sur le code d’erreur mentionné ci-dessus et essaierons de fournir tous les correctifs possibles pour résoudre le problème.
Pourquoi je suis confronté à l’erreur Steam 26 sur Windows 10
Raison 1 : Steam Client Trading est corrompu
Raison 2 : Steam Guard est désactivé
Raison 3 : l’identifiant du sac à dos d’un ami du client Steam est plein
Raison 4 : L’application Steam Client est corrompue
Comment résoudre l’erreur Steam 26 sur Windows 10
Méthode 1 : redémarrer le client Steam
Avant de procéder aux méthodes complexes, nous vous suggérons de redémarrer le client Steam. Et pour faire de même, suivez les instructions ci-dessous :
Étape 1 : Tout d’abord, faites un clic droit sur le client Steam en bas à droite de la barre des tâches et appuyez sur Quitter
Étape 2 : Appuyez maintenant sur les touches Ctrl + Maj + Suppr pour ouvrir le gestionnaire de tâches et assurez-vous que le client Steam n’est pas en cours d’exécution dans le gestionnaire de tâches.
Étape 3 : Et s’il est toujours en cours d’exécution, appuyez sur le client Steam et appuyez sur Terminer le processus
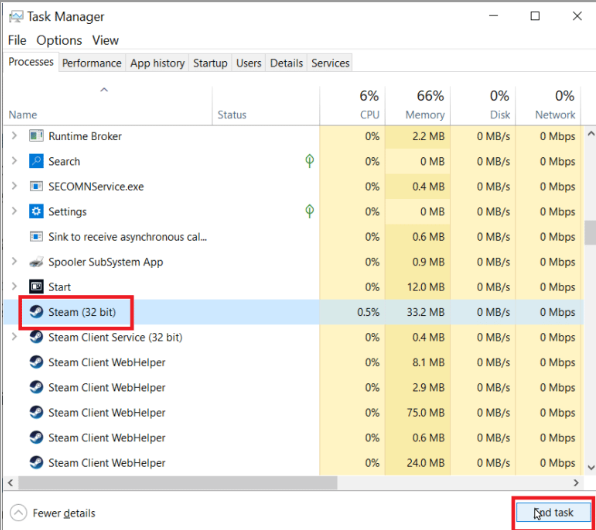
Méthode 2 : reconnectez-vous au client Steam
Vous pouvez essayer de vous reconnecter au client Steam et pour ce faire, il vous suffit de vous déconnecter du client Steam, puis de vous y reconnecter.
Voici comment:
Étape 1 : Tout d’abord, ouvrez l’application Steam> puis cliquez sur le nom d’utilisateur du profil présent en haut à droite du client et appuyez sur Se déconnecter du compte
Étape 2 : Maintenant, le profil sera déconnecté du client Steam> puis fermez le client Steam et rouvrez-le en utilisant les identifiants de connexion
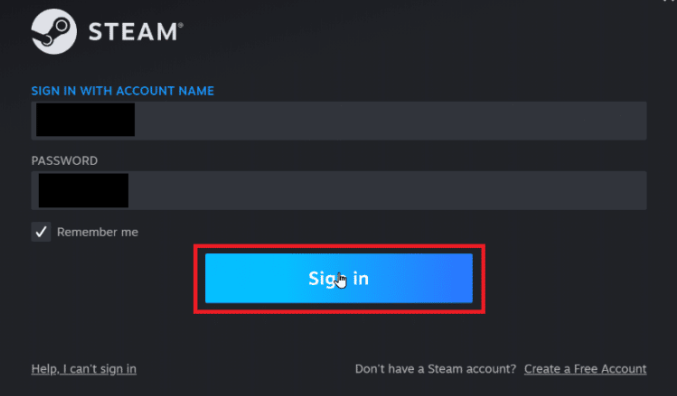
Méthode 3 : Activer Steam Guard
Plusieurs utilisateurs ont affirmé que l’activation de Steam Guard avait résolu leur problème, vous pouvez donc également essayer la même chose pour résoudre la situation.
Voici comment:
Étape 1 : Lancez d’abord l’application Steam> assurez-vous que vous êtes connecté avec vos informations d’identification Steam> puis appuyez sur Steam disponible en haut à gauche de l’écran et appuyez sur l’option Paramètres
Étape 2 : Allez maintenant dans la section Compte et appuyez sur le bouton Gérer la sécurité du compte Steam Guard
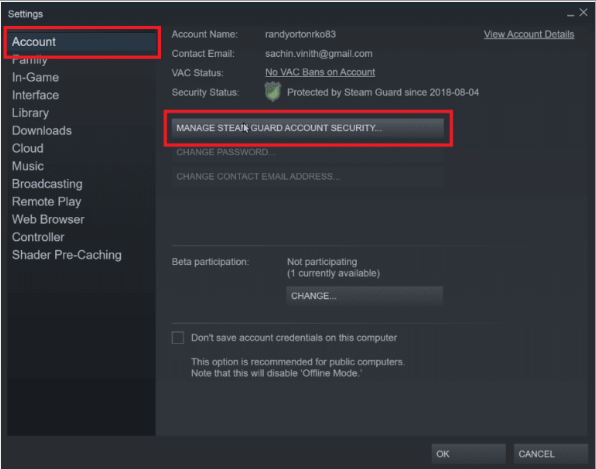
Étape 3 : Après cela, cliquez sur Obtenir les codes Steam Guard par e-mail
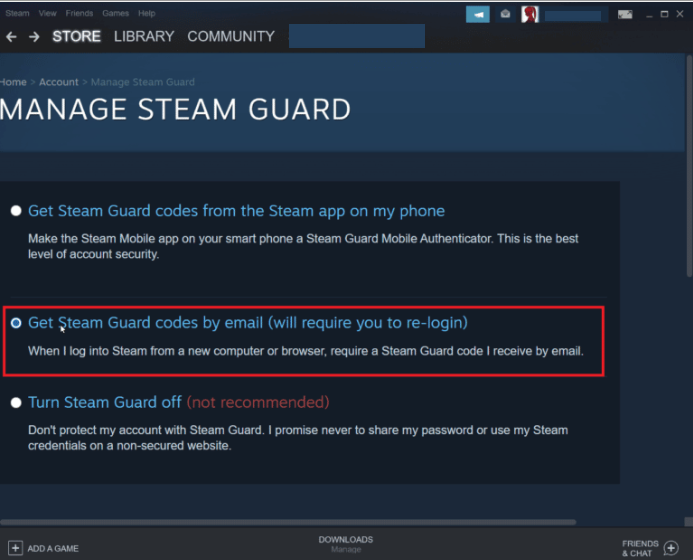
Étape 4 : Reconnectez-vous à votre compte Steam correspondant sur le client Steam> un code Steam Guard peut vous être demandé lorsque vous vous reconnectez.
Étape 5 : Une fois cela fait, vous recevrez un code Steam sur votre adresse e-mail
Méthode 4 : Échangez à nouveau avec votre ami
Dans cette méthode, nous vous suggérons de re-échanger avec votre ami. Vérifiez la page d’historique des échanges et s’il n’y a pas de journal des échanges sur la page d’historique des échanges, vous pouvez alors essayer d’accéder à la section des offres entrantes et de sélectionner l’offre d’échange que vous avez reçue.
Pour continuer, suivez les instructions ci-dessous :
Étape 1 : Sur votre clavier, appuyez sur les touches Windows et tapez Steam et cliquez sur Ouvrir> appuyez maintenant sur l’image de profil et cliquez sur Afficher le compte
Étape 2 : Après cela, cliquez sur Inventaire sur le côté droit du client Steam
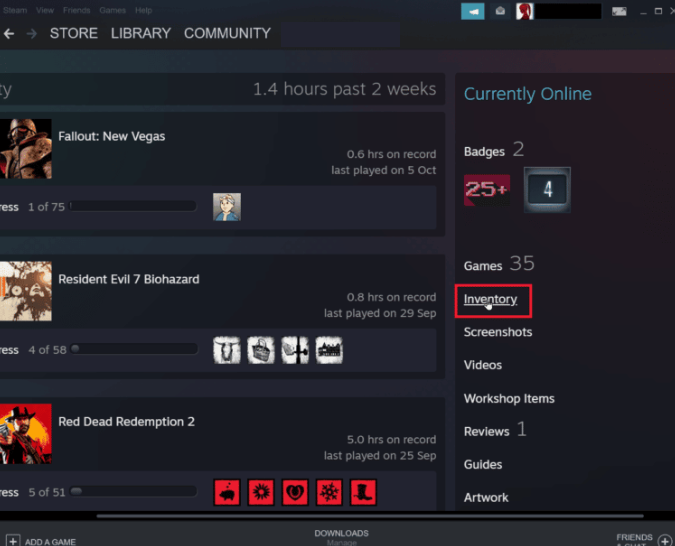
Étape 3 : Cliquez maintenant sur la flèche vers le bas près du bouton Trade Offers, puis cliquez sur View Trade History pour voir si votre trading est terminé.
Méthode 5 : Utiliser la version Web de Steam
Plusieurs utilisateurs ont revendiqué le succès avec la version Web de Steam. Visitez maintenant le site Web de Steam et connectez-vous à votre compte pour utiliser la version Web.
Méthode 6 : désabonnez-vous et rajoutez votre ami avec qui vous échangez
C’est l’une des plus anciennes astuces, d’abord désamier puis ré-amier l’utilisateur avec qui vous échangez. Pour faire la même chose, suivez les étapes ci-dessous :
Étape 1 : Lancez l’application Steam> cliquez sur votre nom dans l’onglet Nom d’utilisateur et cliquez sur Amis
Suivez les étapes pour vous désabonner :
Étape 2 : Dans le menu ami, tous vos amis actuels seront mentionnés, cliquez sur Ami > Maintenant, cliquez sur Plus (trois points) et appuyez sur Désami.
Suivez les étapes pour ajouter à nouveau des amis :
Étape 3 : Pour ajouter à nouveau votre ami, cliquez sur l’onglet Nom d’utilisateur et cliquez sur Amis > Maintenant, dans l’onglet de l’ami, cliquez sur Ajouter un ami
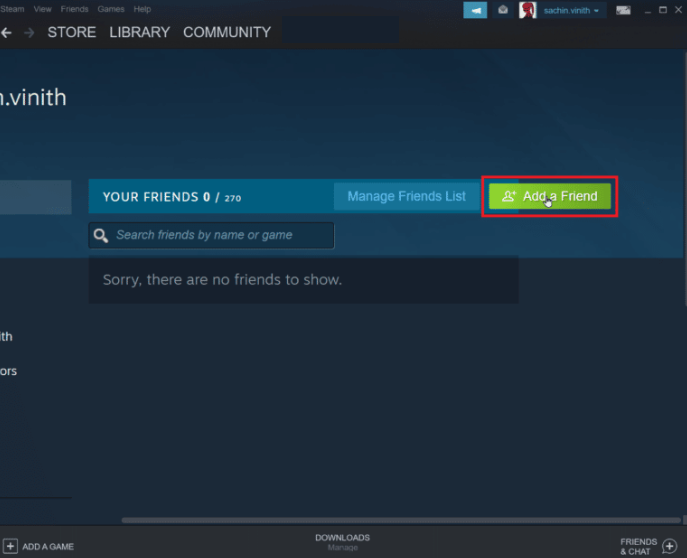
Étape 4 : Essayez maintenant de rechercher le nom d’utilisateur de votre ami dans Ou essayez de rechercher la section de votre ami et cliquez sur le bouton Rechercher
Étape 5 : Localisez votre ami et appuyez sur Ajouter comme ami
Méthode 7 : réinstaller le client Steam
Si vous rencontrez toujours des difficultés avec l’erreur Steam 26 sous Windows 10, essayez de réinstaller Steam Client.
Voici comment:
Étape 1 : Ouvrez l’application Steam et cliquez sur Steam dans le coin supérieur gauche> puis sélectionnez l’option Paramètres dans le menu
Étape 2 : Dans l’onglet Téléchargements, cliquez sur Dossiers de la bibliothèque Steam pour ouvrir le gestionnaire de stockage> puis choisissez le lecteur local sur lequel les jeux sont installés. Ici, nous avons choisi Lecteur local (d)
Remarque : l’emplacement d’installation par défaut des jeux Steam est le lecteur local (C)
Étape 3 : Maintenant, cliquez sur les trois points et sélectionnez Parcourir le dossier pour ouvrir le dossier Steamapps> après cela, cliquez sur SteamLibrary
Remarque : Si vous ne trouvez pas SteamLibrary sous la barre d’adresse, accédez au dossier précédent et recherchez le dossier Steamlibrary.
Étape 4 : Copiez ensuite le dossier Steamapps simplement en appuyant simultanément sur les touches Ctrl + C
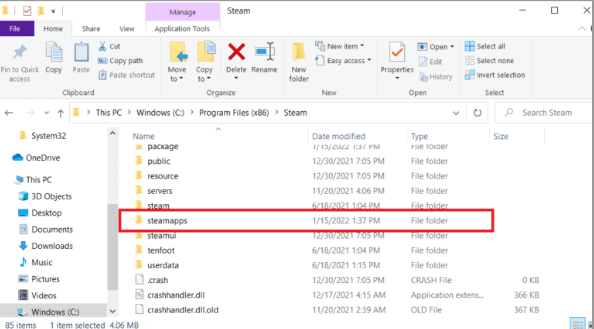
Étape 5 : Collez le dossier Steamapps à un autre emplacement pour la sauvegarde en appuyant simultanément sur les touches Ctrl + V> appuyez sur la touche Windows, tapez Panneau de configuration puis cliquez sur Ouvrir
Étape 6 : Définissez maintenant Afficher par > Catégorie, puis cliquez sur l’option Désinstaller un programme dans la section Programmes.
Étape 7 : Localisez Steam et faites un clic droit dessus> enfin cliquez sur Désinstaller> cliquez sur Oui dans l’invite UAC
Étape 8 : Après cela, cliquez sur Désinstaller pour confirmer la désinstallation> puis cliquez sur Fermer une fois l’application entièrement désinstallée du système
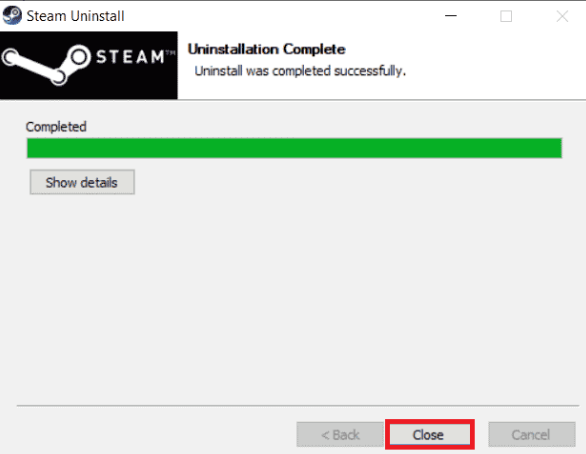
Étape 9 : Maintenant, appuyez sur Démarrer, tapez %localappdata% et appuyez sur la touche Entrée > Maintenant, faites un clic droit sur le dossier Steam et supprimez-le
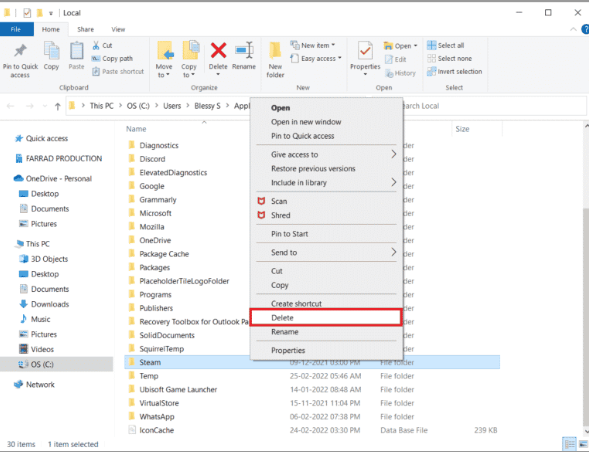
Étape 10 : Appuyez sur les touches Windows puis saisissez %appdata% et cliquez sur Ouvrir > Supprimer le dossier Steam comme précédemment
Étape 11 : Redémarrez maintenant votre PC> puis visitez le site officiel de Steam et cliquez sur Installer Steam pour obtenir l’exécutable d’installation de Steam
Étape 12 : Cliquez sur le fichier exécutable installé pour installer l’application et corriger l’erreur Impossible d’initialiser l’API Steam
Étape 13 : Cliquez ensuite sur Oui dans l’invite> Sous l’assistant d’installation, cliquez sur Suivant
Étape 14 : Sélectionnez la langue souhaitée et cliquez sur Suivant> puis cliquez sur Désinstaller
Remarque : Si vous ne souhaitez pas que l’application soit installée dans le dossier par défaut mentionné, choisissez le dossier de destination souhaité en cliquant sur l’option Parcourir.
Étape 15 : Attendez maintenant que le client Steam soit installé et cliquez sur Terminer > Une fois terminé, connectez-vous avec vos identifiants Steam
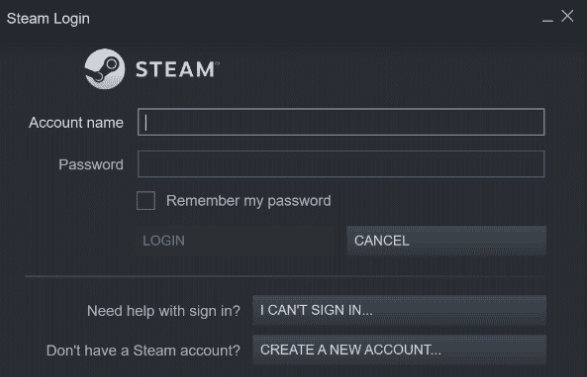
Étape 16 : Collez le dossier Steamapps dans le chemin d’accès par défaut.
C:\Program Files (x86)\Steam\SteamLibrary
Remarque : L’emplacement peut changer en fonction de l’endroit où vous téléchargez les jeux.
Eh bien, c’est tout à propos de Steam Error 26 sur Windows 10. Nous supposons que vous avez aimé le blog.