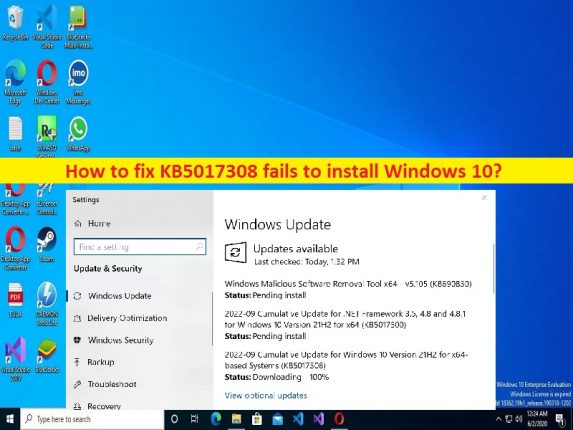
Qu’est-ce que le problème “Échec de l’installation de KB5017308” dans Windows 10 ?
Si vous rencontrez KB5017308 ne parvient pas à installer Windows 10 ou KB5017308 ne parvient pas à installer le problème lors de la tentative d’installation de la mise à jour Windows KB5017308 sur un ordinateur Windows 10 et que vous recherchez des moyens de résoudre le problème, vous êtes au bon endroit pour la solution. Vous serez guidé ici avec des étapes/méthodes simples pour résoudre le problème. Commençons la discussion.
Problème « Échec de l’installation de KB5017308 » :
Microsoft publie régulièrement des mises à jour ou des correctifs pour ses systèmes d’exploitation Microsoft Windows afin de résoudre tous les problèmes connus, d’ajouter plusieurs nouvelles fonctionnalités et d’améliorer les performances et les expériences du système. Il est assez simple et facile d’installer la dernière mise à jour ou correctif Windows sur un ordinateur Windows 10 via l’application Paramètres intégrée de Windows. Cependant, plusieurs utilisateurs ont signalé avoir été confrontés à l’échec de l’installation de Windows 10 par KB5017308 ou à l’échec de l’installation de la mise à jour Windows KB5017308 lorsqu’ils ont essayé d’installer la mise à jour Windows KB5017308 sur leur ordinateur Windows 10.
Ce problème indique que vous ne pouvez pas télécharger et installer la mise à jour Windows KB5017308 – Version de mise à jour Windows sur l’ordinateur pour certaines raisons. Les raisons possibles du problème peuvent être la corruption des fichiers système ou du registre ou de l’image système, des composants de mise à jour Windows corrompus, un problème avec les services de mise à jour et de dépendances de Windows, des infections par des logiciels malveillants ou des virus dans l’ordinateur, l’interférence d’autres logiciels en conflit et d’autres problèmes. Allons chercher la solution.
Comment réparer KB5017308 ne parvient pas à installer Windows 10 ?
Méthode 1 : la correction de la mise à jour Windows KB5017308 ne parvient pas à installer le problème avec « PC Repair Tool »
‘PC Repair Tool’ est un moyen simple et rapide de trouver et de corriger les erreurs BSOD, les erreurs DLL, les erreurs EXE, les problèmes de programmes/applications, les infections de logiciels malveillants ou de virus dans l’ordinateur, les fichiers système ou les problèmes de registre, et d’autres problèmes système en quelques clics.
⇓ Obtenez l’outil de réparation de PC
Méthode 2 : Exécutez l’utilitaire de résolution des problèmes de Windows Update
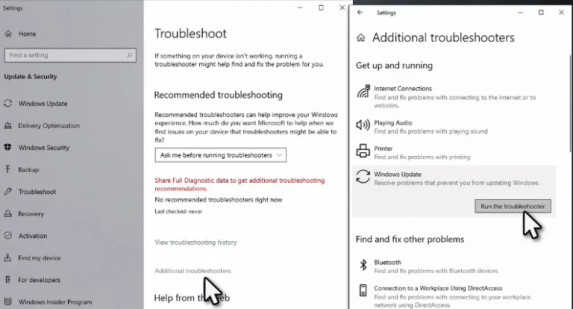
L’outil de dépannage Windows Update intégré à Windows peut résoudre le problème.
Étape 1 : Ouvrez l’application “Paramètres” sur un PC Windows via la zone de recherche Windows et accédez à “Mise à jour et sécurité > Dépannage > Dépanneurs supplémentaires”.
Étape 2 : Recherchez et sélectionnez l’outil de dépannage “Windows Update”, puis cliquez sur “Exécuter l’outil de dépannage” et suivez les instructions à l’écran pour terminer le dépannage et une fois terminé, vérifiez si le problème est résolu.
Méthode 3 : Désactivez votre antivirus/pare-feu
L’interférence du programme antivirus/pare-feu installé sur l’ordinateur pourrait être une raison derrière le problème. Vous pouvez désactiver temporairement votre programme antivirus/pare-feu sur l’ordinateur pour résoudre le problème, puis vérifier s’il fonctionne pour vous.
Méthode 4 : exécuter l’analyse SFC et l’analyse DISM

Vous pouvez analyser SFC et DISM sur l’ordinateur pour réparer la corruption des fichiers système et de l’image système afin de résoudre le problème.
Étape 1 : Tapez « cmd » dans la zone de recherche Windows et appuyez sur les touches « CTRL + MAJ + ENTRÉE » du clavier pour ouvrir « Invite de commandes en tant qu’administrateur ».
Étape 2 : Tapez les commandes suivantes et appuyez sur la touche “Entrée” après chacune pour les exécuter.
sfc /scannow
DISM /Online /Cleanup-Image /CheckHealth
DISM /Online /Cleanup-Image /ScanHealth
DISM /Online /Cleanup-Image /RestoreHealth
Étape 3 : Une fois exécuté, redémarrez votre ordinateur et vérifiez si le problème est résolu.
Méthode 5 : Téléchargez et installez manuellement la mise à jour Windows KB5017308

Vous pouvez également essayer de résoudre le problème en téléchargeant et en installant manuellement la mise à jour Windows KB5017308 sur l’ordinateur.
Étape 1 : Ouvrez votre navigateur et visitez le site officiel « Microsoft Update Catalog » ou visitez la page « https://www.catalog.update.microsoft.com/home.aspx »
Étape 2 : Tapez « KB5017308 » dans Rechercher et appuyez sur le bouton « Rechercher ». Sélectionnez Windows Update KB5017308 dans la liste des mises à jour en fonction de la version du système d’exploitation Windows comme Windows 10 64 bits et cliquez sur “Télécharger” à côté.
Étape 3 : Double-cliquez sur la configuration de la mise à jour téléchargée et suivez les instructions à l’écran pour terminer la mise à jour. Une fois la mise à jour effectuée, redémarrez votre ordinateur et vérifiez si le problème est résolu.
Méthode 6 : Redémarrez les services de mise à jour et de dépendances de Windows
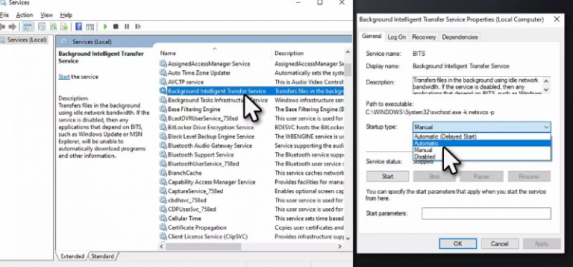
Une autre façon de résoudre le problème consiste à redémarrer/démarrer le service Windows Update et ses services de dépendances sur l’ordinateur.
Étape 1 : Ouvrez l’application “Services” sur un PC Windows via le champ de recherche Windows
Étape 2 : Recherchez et double-cliquez sur « Service de transfert intelligent en arrière-plan (BITS) » pour ouvrir ses propriétés.
Étape 3 : Sélectionnez “Automatique” dans la liste déroulante “Type de démarrage”, puis appuyez sur le bouton “Appliquer> OK” pour enregistrer les modifications. Répétez les mêmes étapes pour le service “Windows Update”
Étape 4 : Une fois terminé, redémarrez votre ordinateur et vérifiez si le problème est résolu.
Méthode 7 : Réinitialiser les composants Windows Update
Vous pouvez également essayer de résoudre le problème en réinitialisant les composants de mise à jour Windows.
Étape 1 : Ouvrir « Invite de commandes en tant qu’administrateur » en utilisant la « Méthode 4 »
Étape 2 : Tapez les commandes suivantes et appuyez sur la touche “Entrée” après chacune pour les exécuter.
net stop bits
net stop wuauserv
net stop appidsvc
net stop cryptsvc
Del “%ALLUSERSPROFILE%\Application Data\Microsoft\Network\Downloader\*.*”
rmdir %systemroot%\SoftwareDistribution /S /Q
rmdir %systemroot%\system32\catroot2 /S /Q
regsvr32.exe /s atl.dll
regsvr32.exe /s urlmon.dll
regsvr32.exe /s mshtml.dll
netsh winsock reset
netsh winsock reset proxy
net start bits
net start wuauserv
net start appidsvc
net start cryptsvc
Étape 3 : Une fois exécuté, redémarrez votre ordinateur et vérifiez si le problème est résolu.
Conclusion
J’espère que cet article vous a aidé sur Comment réparer Windows Update KB5017308 ne parvient pas à installer Windows 10 avec des moyens simples. Vous pouvez lire et suivre nos instructions pour le faire. C’est tout. Pour toute suggestion ou question, veuillez écrire dans la zone de commentaire ci-dessous.