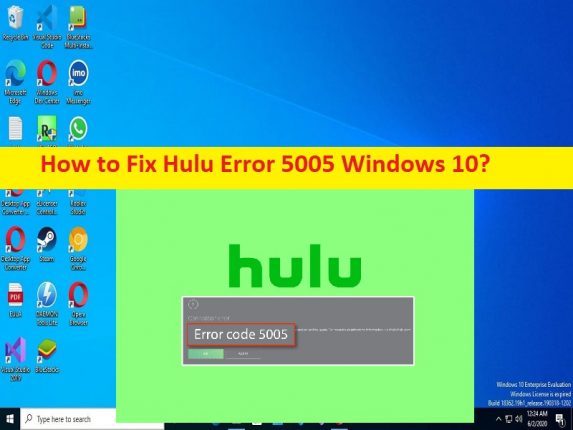
Qu’est-ce que “Hulu Error 5005” dans Windows 10 ?
Dans cet article, nous allons discuter de la façon de corriger l’erreur Hulu 5005 sous Windows 10. Des étapes/méthodes simples vous sont fournies pour résoudre le problème. Commençons la discussion.
‘Erreur Hulu 5005 Windows 10’ :
“Hulu” : Hulu est un service de diffusion en continu par abonnement. Hulu s’est initialement établie en tant que coentreprise entre la société de presse et NBC Universal, Providence Equity Partners, et plus tard The Walt Disney Company, servant d’agrégation d’épisodes récents de séries télévisées de leurs réseaux de télévision respectifs. Hulu est devenu le premier service de streaming à ajouter “Plus” à son nom lorsqu’il a lancé un service d’abonnement initialement sous la marque Hulu Plus, qui proposait des sessions complètes de programmes des sociétés et d’autres partenaires, et un accès sans délai à de nouveaux épisodes.
Cependant, plusieurs utilisateurs ont signalé avoir rencontré Hulu Error 5005 Windows 10 lorsqu’ils ont essayé de diffuser du contenu Hulu ou lorsqu’ils ont essayé de lancer et d’exécuter Hulu sur leur ordinateur Windows 10. Ce problème indique que vous ne pouvez pas diffuser de contenu Hulu sur leur plate-forme pour certaines raisons. Les raisons possibles du problème peuvent être le problème avec l’application Hulu elle-même, un cache de navigateur corrompu, un problème avec l’état du serveur Hulu, des paramètres de date et d’heure incorrects et d’autres problèmes. Il est possible de résoudre le problème avec nos instructions. Allons chercher la solution.
Comment réparer l’erreur Hulu 5005 Windows 10 ?
Méthode 1 : Correction de l’erreur Hulu 5005 Windows 10 avec « PC Repair Tool »
‘PC Repair Tool’ est un moyen simple et rapide de trouver et de corriger les erreurs BSOD, les erreurs DLL, les erreurs EXE, les problèmes de programmes/applications, les infections de logiciels malveillants ou de virus dans l’ordinateur, les fichiers système ou les problèmes de registre, et d’autres problèmes système en quelques clics. .
⇓ Obtenez l’outil de réparation de PC
Méthode 2 : vérifier la connexion Internet
Ce problème peut être dû à un problème de connexion Internet et de vitesse. Vous pouvez réparer la connexion Internet en réinitialisant/redémarrant votre périphérique réseau comme un routeur, un modem ou un périphérique WiFi et vérifiez si le problème est résolu. Vous pouvez également essayer une autre connexion Wi-Fi/Internet pour résoudre le problème.
Méthode 3 : vérifier l’état du serveur Hulu
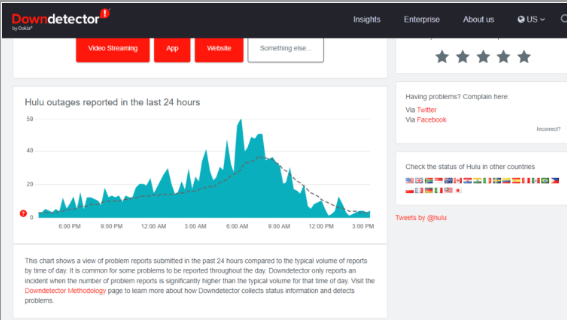
Un problème avec Hulu Server pourrait être une raison derrière le problème. Vous pouvez vérifier l’état du serveur Hulu via la page officielle “DownDetector.com” et si vous enquêtez sur un problème avec le serveur Hulu lui-même, vous devrez attendre que le problème du serveur soit résolu.
Méthode 4 : Redémarrez l’application Hulu
Parfois, ce type de problème est dû à un problème avec l’application Hulu elle-même. Vous pouvez résoudre le problème en redémarrant l’application Hulu sur l’ordinateur.
Étape 1 : Ouvrez l’application « Hulu » et cliquez sur l’icône « Utilisateur » et cliquez sur l’option « Déconnexion » pour vous déconnecter de votre compte.
Étape 2 : Après cela, ouvrez votre navigateur et visitez le site officiel de Hulu, connectez-vous à votre compte et vérifiez si le problème est résolu.
Méthode 5 : Redémarrez votre navigateur
Si vous rencontrez cette erreur lors de l’utilisation de Hulu sur un navigateur, vous pouvez résoudre le problème en redémarrant votre navigateur, puis en accédant à nouveau à Hulu dans le navigateur et en vérifiant si cela fonctionne pour vous.
Méthode 6 : Effacer le cache du navigateur et les cookies
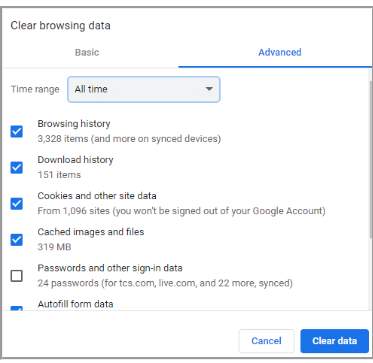
Vous pouvez effacer le cache du navigateur et les cookies afin de réparer la corruption du cache du navigateur relative à Hulu.
Étape 1 : Ouvrez le navigateur “Google Chrome” et appuyez sur les touches “CTRL + MAJ + SUPPR” du clavier pour ouvrir “Effacer les données de navigation”.
Étape 2 : Sélectionnez “Tout le temps” dans la liste déroulante “Plage de temps”, cochez toutes les cases relatives au cache et aux cookies, puis cliquez sur le bouton “Effacer les données” et confirmez l’effacement des données. Une fois cela fait, redémarrez votre navigateur et accédez à nouveau au service Hulu et vérifiez si le problème est résolu.
Méthode 7 : Mettre à jour le navigateur
La mise à jour du navigateur vers la dernière version peut résoudre le problème.
Étape 1 : Ouvrez “Google Chrome” et cliquez sur l’icône “Trois points” dans le coin supérieur droit et sélectionnez “Aide > À propos de Google Chrome”.
Étape 2 : Cela téléchargera et installera automatiquement les mises à jour disponibles sur l’ordinateur et une fois mis à jour, redémarrez votre navigateur et vérifiez si le problème est résolu.
Méthode 8 : modifier les paramètres de date et d’heure
Étape 1 : Ouvrez les “Paramètres de date et d’heure” via le champ de recherche Windows et assurez-vous que dans la fenêtre des paramètres de date et d’heure, le “Fuseau horaire” correct a été sélectionné.
Étape 2 : Désactivez les options “Régler l’heure automatiquement” et “Définir le fuseau horaire automatiquement”, puis cliquez sur “Modifier” sous “Régler la date et l’heure manuellement”.
Étape 3 : Définissez la date et l’heure correctes et cliquez sur “Modifier” pour enregistrer les modifications et vérifier si le problème est résolu.
Méthode 9 : modifier les paramètres DNS
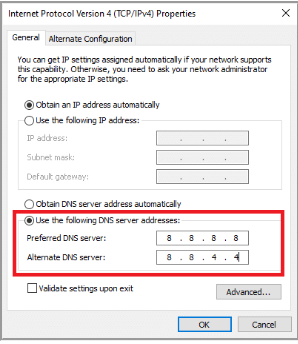
Étape 1 : Ouvrez l’application de paramètres “Réseau et Internet” via le champ de recherche Windows et accédez à “Modifier les paramètres de l’adaptateur”.
Étape 2 : Faites un clic droit sur votre adaptateur réseau et sélectionnez “Propriétés”. Cliquez sur “Internet Protocol Version 4 (TCP/IPv4)” et cliquez sur “Propriétés”
Étape 3 : Sélectionnez l’option radio « Utiliser les adresses de serveur DNS suivantes », tapez « 8.8.8.8 » et « 8.8.4.4 » dans le champ d’adresse de serveur DNS préféré et alternatif, puis appuyez sur le bouton « Appliquer > OK » pour enregistrer les modifications. Une fois cela fait, vérifiez si le problème est résolu.
Méthode 10 : réinstaller l’application Hulu
Si le problème persiste, vous pouvez résoudre le problème en désinstallant l’application Hulu, puis en la réinstallant.
Étape 1 : Ouvrez l’application “Paramètres” sur un PC Windows et accédez à “Applications > Applications et fonctionnalités”.
Étape 2 : Recherchez et sélectionnez l’application “Hulu”, puis cliquez sur “Désinstaller” pour la désinstaller, puis redémarrez votre ordinateur.
Étape 3 : Après le redémarrage, téléchargez et réinstallez l’application Hulu sur votre ordinateur à partir du site officiel, et une fois installée, vérifiez si le problème est résolu.
Conclusion
J’espère que cet article vous a aidé à résoudre l’erreur Hulu 5005 sous Windows 10 de manière simple. Vous pouvez lire et suivre nos instructions pour le faire. C’est tout. Pour toute suggestion ou question, veuillez écrire dans la zone de commentaire ci-dessous.