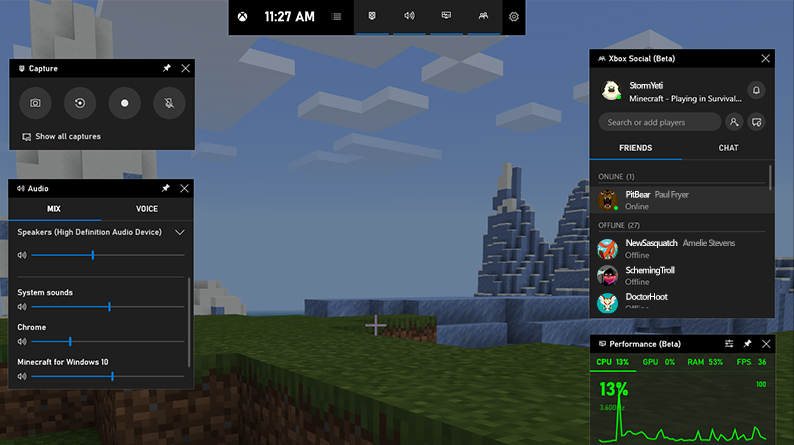
Microsoft a implémenté de nombreuses fonctionnalités nouvelles et améliorées dans la dernière itération de son système d’exploitation Windows et la barre de jeu Xbox en fait partie. Il offre la possibilité de capturer le gameplay, de prendre des captures d’écran et de discuter avec des amis. L’écran d’enregistrement nécessite que l’application s’exécute en continu en arrière-plan même si la fonction n’est pas utilisée.
Pour cette raison, il consomme des ressources inutiles lorsqu’il n’est pas utilisé, il a également un impact sur les performances du système informatique bas de gamme. Et si vous n’utilisez pas votre PC pour jouer, il est inutile d’activer cette fonctionnalité. Quelle que soit la raison, vous pouvez désinstaller ou désactiver la barre de jeu Xbox, mais si vous ne pouvez pas désinstaller la barre de jeu Xbox Windows 11, ne vous inquiétez pas.
Nous avons répertorié toutes les méthodes et solutions de contournement possibles dans l’article ci-dessous que vous pouvez utiliser et résoudre le problème sans aucun problème.
Méthodes pour supprimer la barre de jeu Xbox
Si le bouton de désinstallation ou de suppression est grisé pour vous, vous devez essayer les méthodes mentionnées une par une pour voir laquelle fonctionne.
Méthode 1 : supprimer la barre de jeu via les paramètres Windows
La méthode la plus simple pour désinstaller la Xbox Game Bar sur votre appareil consiste à utiliser le menu Paramètres de Windows. Voici les étapes à suivre :
- Cliquez sur le menu Démarrer et allez dans Paramètres.
- Cliquez sur l’option Applications et sélectionnez-les Applications et fonctionnalités.
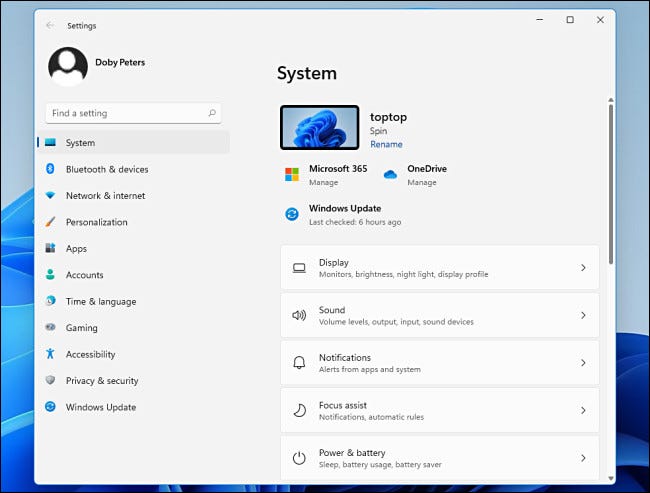
- Localisez la barre de jeu Xbox dans la liste des applications installées.
- Cliquez sur l’icône des trois points et choisissez les options avancées.
- Cliquez d’abord sur les autorisations des applications en arrière-plan et sélectionnez Jamais.
- Ensuite, faites défiler vers le bas et cliquez sur l’option Terminer.
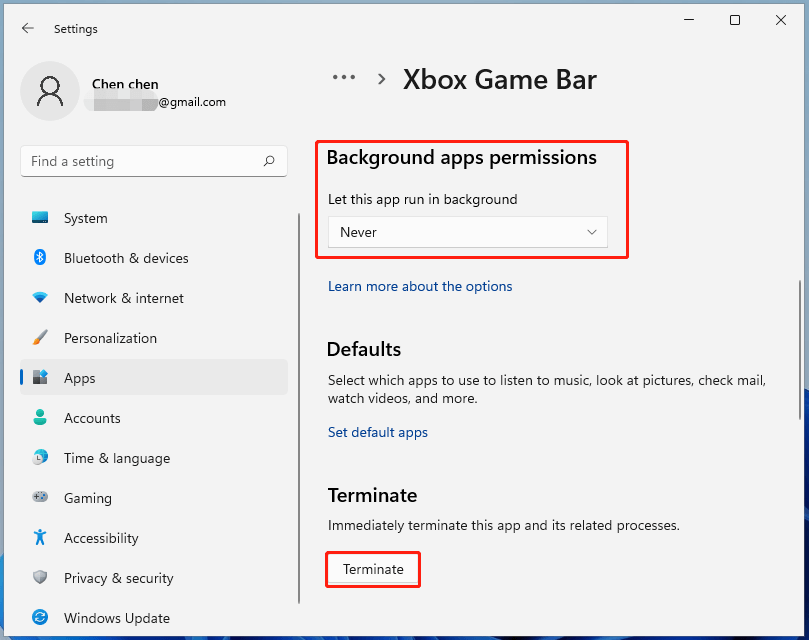
- Revenez au menu principal Paramètres.
- Dans la fenêtre Paramètres, cliquez sur l’option Jeux.
- Cliquez maintenant sur Xbox Game Bar dans le menu de gauche.
- Trouvez la bascule pour la barre de jeu Xbox et cliquez dessus pour la désactiver.
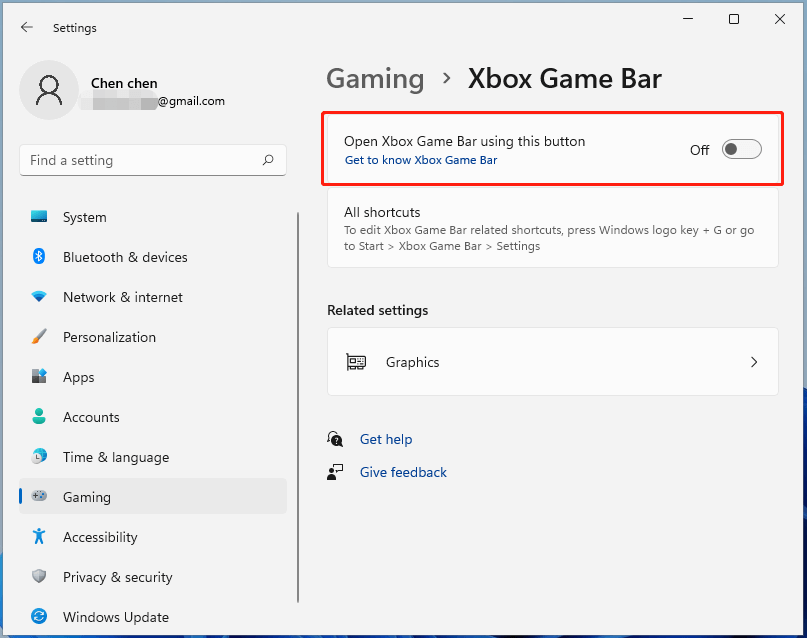
Méthode 2 : désinstaller Game Box via la ligne de commande
Si vous ne souhaitez pas simplement désactiver la fonctionnalité et que vous souhaitez la supprimer complètement de votre PC pour vous et tous les utilisateurs, voici les instructions requises :
- Faites un clic droit sur le menu Démarrer.
- Choisissez Windows PowerShell (Admin) dans la liste des options.
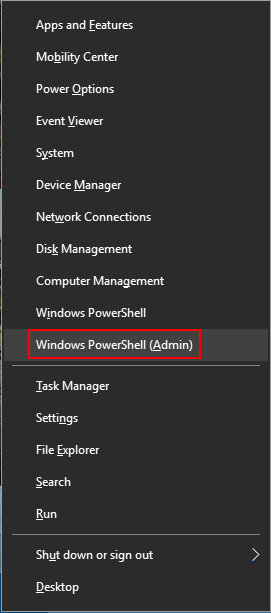
- Si le contrôle de compte d’utilisateur (UAC) vous y invite, cliquez sur OUI.
- Maintenant, dans la fenêtre PowerShell, tapez la commande suivante pour supprimer la barre de jeu pour l’utilisateur actuel.
- Get-AppxPackage Micorsoft.XboxGamingOverlay | Supprimer-AppxPackage
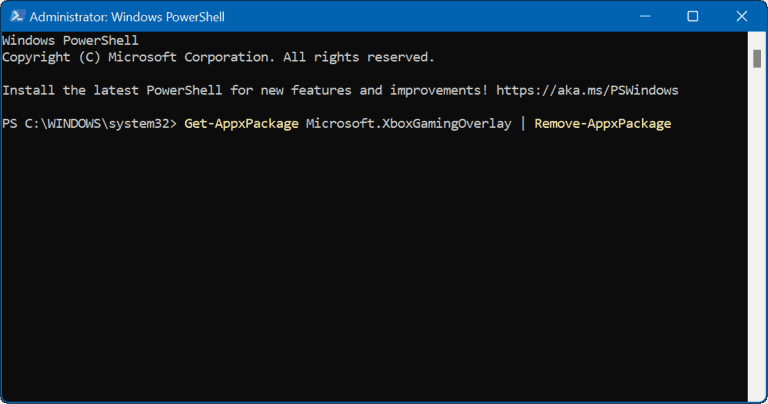
- Appuyez sur la touche Entrée et laissez la commande faire son travail.
- Il s’agit de la ligne de commande si vous souhaitez la supprimer pour tous les utilisateurs.
- Get-AppxPackage –AllUsers*Micorsoft.XboxGamingOverlay | Supprimer-AppxPackage
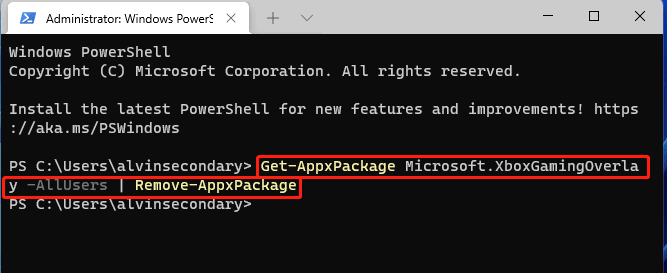
- Appuyez maintenant sur la touche Entrée.
- Redémarrez votre système pour appliquer les modifications apportées.
Méthode 3 : Désactiver la capture DVR de la barre de jeu via l’éditeur de registre
Après avoir désactivé avec succès la barre de jeu Xbox sur votre système, vous pouvez recevoir un message ou une fenêtre contextuelle indiquant “Vous aurez besoin d’une nouvelle application pour ouvrir ce lien ms-gamingoverlay – Recherchez une application dans le Microsoft Store”. Pour vous en débarrasser, suivez les étapes mentionnées :
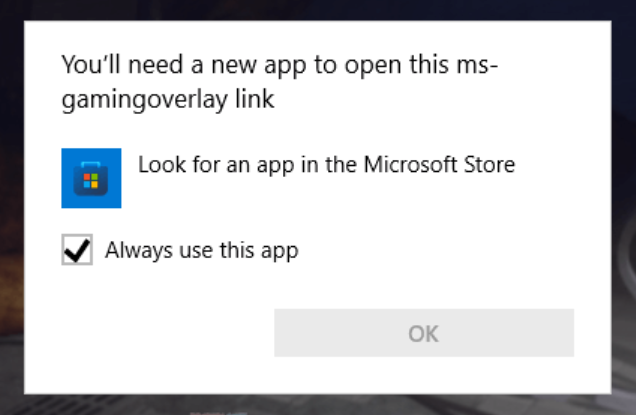
- Ouvrez l’invite RUN en appuyant simultanément sur la touche Win + R.
- Tapez regedit et appuyez sur Entrée.
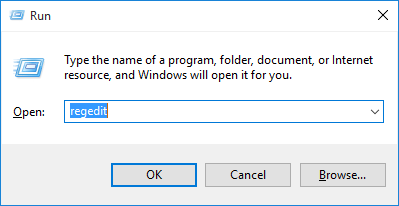
- Passez maintenant au répertoire suivant.
- HKEY_CURRENT_USER\SOFTWARE\Microsoft\Windows\CurrentVersion\GameDVR.
- Recherchez et cliquez avec le bouton droit sur AppCaptureEnabled dans la partie droite de la fenêtre.
- Sélectionnez Modifier dans le menu déroulant.
- Dans la section Données de la valeur, remplacez la valeur par 0.
- Pour enregistrer les modifications apportées, cliquez sur OK.
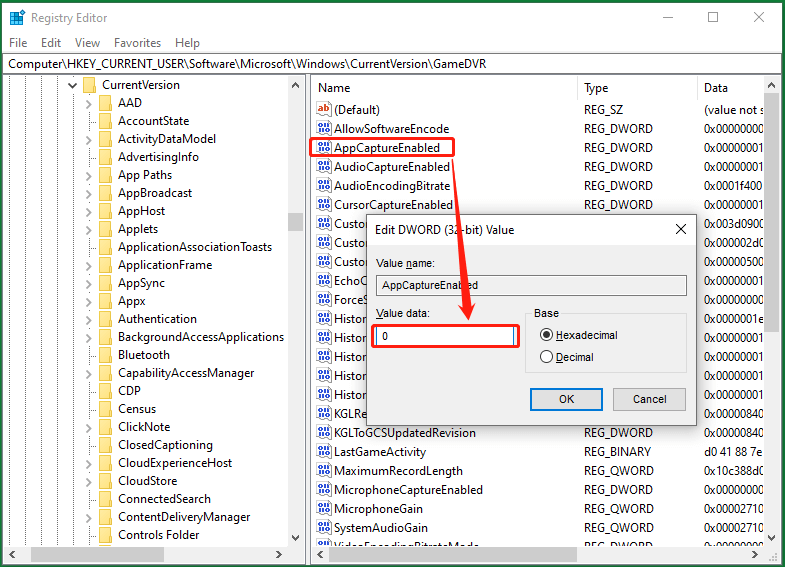
- Redémarrez votre système informatique après avoir effectué les modifications mentionnées.
Comment réinstaller la barre de jeu Xbox ?
Si vous avez maintenant changé d’avis sur la facilité d’utilisation de la fonctionnalité de barre de jeu Xbox ou si vous avez mis à niveau les spécifications de votre ordinateur pour prendre en charge cette fonctionnalité, vous pouvez réinstaller l’application en suivant ces instructions :
- Ouvrez Microsoft Store à partir du menu Démarrer.
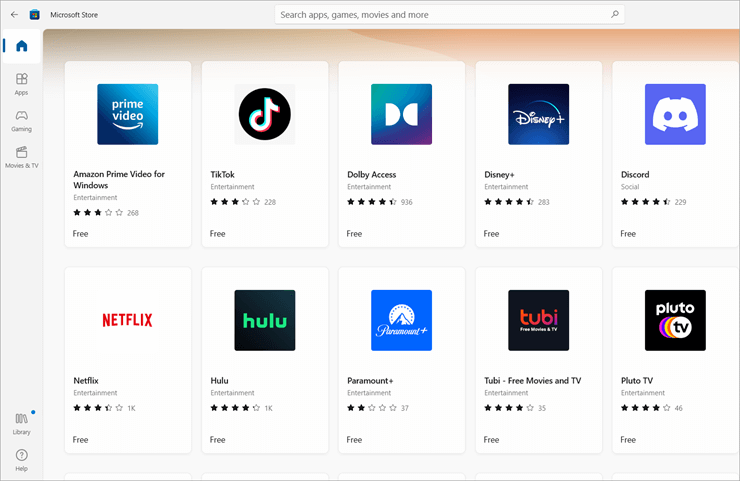
- Dans le coin supérieur droit, cliquez sur l’icône Rechercher.
- Tapez Application Xbox ou Barre de jeu Xbox et appuyez sur Entrée.
- Recherchez l’application dans la liste.
- Téléchargez et installez maintenant pour profiter à nouveau de la fonctionnalité.
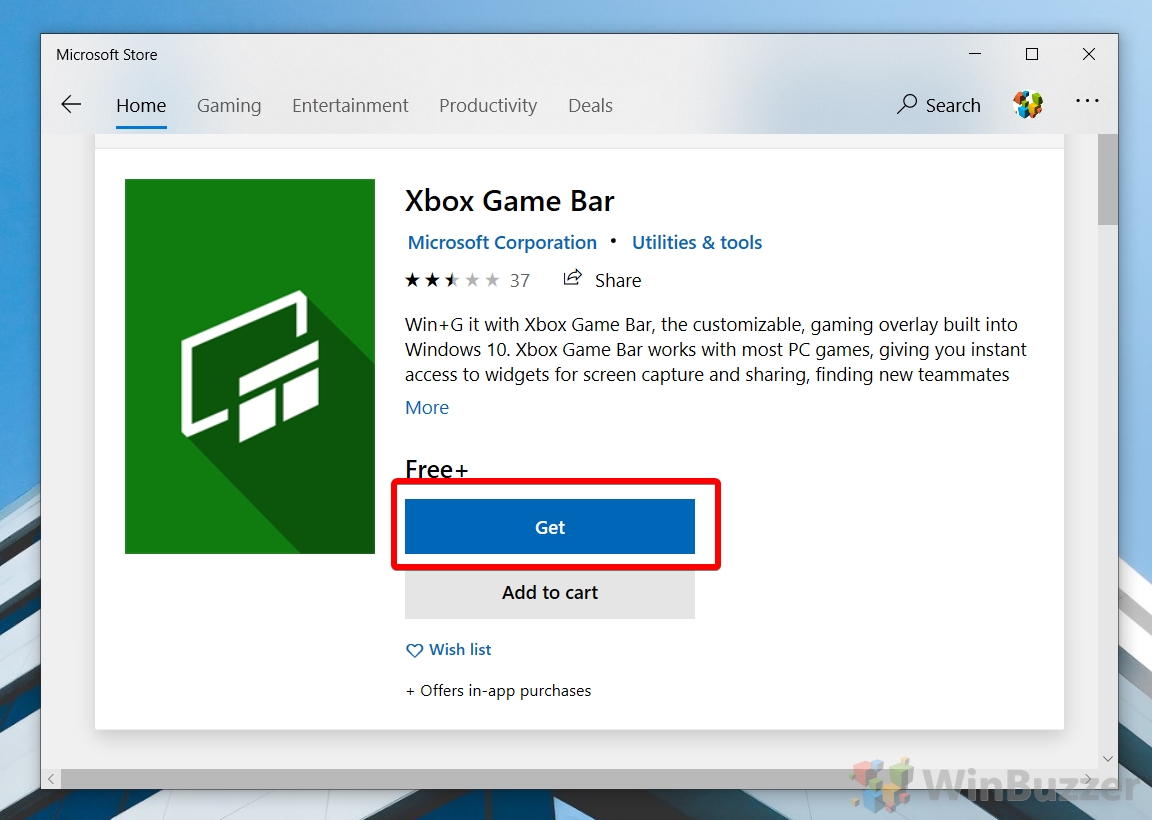
Conclusion
Xbox est un bel ajout au système d’exploitation Windows, mais tous les utilisateurs n’en ont pas besoin ou n’en ont pas besoin. Maintenant, si vous souhaitez désactiver la fonctionnalité mais que vous ne pouvez pas désinstaller Xbox Game Bar Windows 11, nous avons répertorié d’autres méthodes et leurs étapes pour le faire facilement.