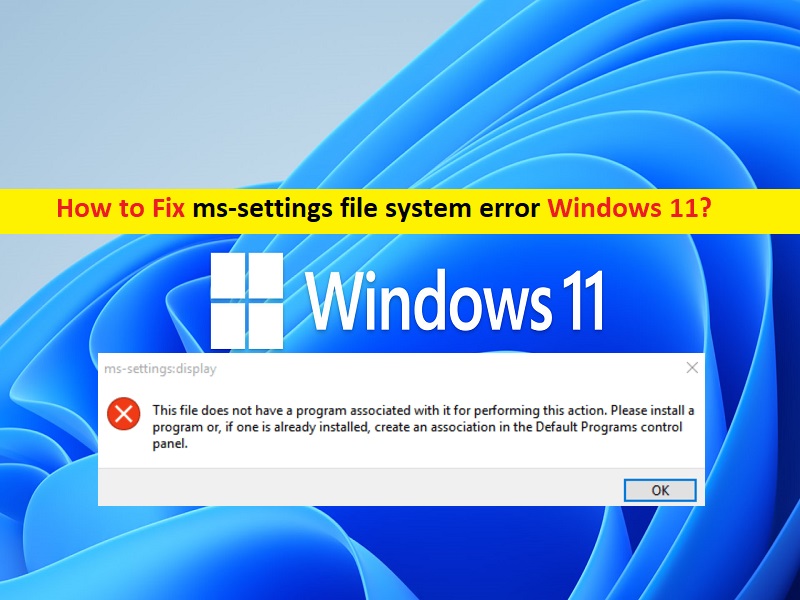
Qu’est-ce que l’« erreur de système de fichiers ms-settings » dans Windows 11 ?
Dans cet article, nous allons discuter de la façon de corriger l’erreur du système de fichiers ms-settings Windows 11. Vous serez guidé avec des étapes/méthodes simples pour résoudre le problème. Commençons la discussion.
‘Erreur du système de fichiers ms-settings’: Il s’agit d’un problème Windows courant considéré comme une erreur du système de fichiers. Cette erreur apparaît généralement lorsque vous essayez d’ouvrir l’application “Paramètres” sur votre ordinateur Windows 10/11. Lorsque vous essayez d’ouvrir l’application Paramètres afin d’apporter des modifications à vos paramètres Windows, telles que des modifications des paramètres d’affichage, des paramètres de son et d’autres paramètres de votre appareil, vous pouvez rencontrer une “erreur de système de fichiers ms-settings” au lieu de l’application Paramètres. Jetons un coup d’œil au message d’erreur.
“ms-settings:affichage
Aucune application n’est associée à ce fichier pour effectuer cette action. Veuillez installer une application ou, si elle est déjà installée, créez une association dans la page Paramètres des applications par défaut.”
Il peut y avoir plusieurs raisons à l’origine du problème, notamment la corruption des fichiers système ou du registre, ou de l’image système, un problème avec les applications de la plate-forme Windows universelle (UWP), des infections par des logiciels malveillants ou des virus sur l’ordinateur, un problème avec votre compte utilisateur/administrateur sur un PC Windows, et d’autres problèmes Windows. Cette erreur indique que le fichier auquel vous essayez d’accéder n’a pas d’application associée pour effectuer l’action.
Une façon possible de résoudre le problème consiste à effectuer une opération de réparation des fichiers système et de l’image système sur l’ordinateur afin de réparer la corruption des fichiers système et des images système, et de résoudre cette erreur. Il est possible de résoudre le problème avec nos instructions. Allons chercher la solution.
Comment corriger l’erreur du système de fichiers ms-settings Windows 11 ?
Méthode 1 : Corriger l’erreur du système de fichiers ms-settings Windows 11 avec ‘PC Repair Tool’
‘PC Repair Tool’ est un moyen simple et rapide de trouver et de corriger les erreurs BSOD, les erreurs EXE, les erreurs DLL, les problèmes de programmes/applications, les problèmes de logiciels malveillants ou de virus, les problèmes de fichiers système ou de registre et d’autres problèmes système en quelques clics.
⇓ Obtenez l’outil de réparation de PC
Méthode 2 : Installer les mises à jour du système d’exploitation Windows
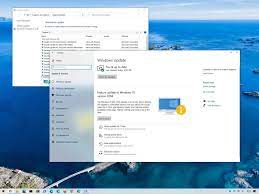
La mise à jour du système d’exploitation Windows vers la dernière version peut résoudre le problème.
Étape 1 : Ouvrez l’application “Paramètres” sur un PC Windows, accédez à “Windows Update” et cliquez sur le bouton “Rechercher les mises à jour”.
Étape 2 : Téléchargez et installez toutes les mises à jour disponibles sur l’ordinateur et une fois mises à jour, redémarrez votre ordinateur et vérifiez si le problème est résolu.
Méthode 3 : Réinitialiser le cache du Windows Store
Étape 1 : Appuyez sur les touches « Windows + R » du clavier, tapez « wsreset.exe » dans la fenêtre « Exécuter » et appuyez sur le bouton « OK » pour ouvrir la réinitialisation du Windows Store.
Étape 2 : Attendez la fin du processus de réinitialisation et une fois terminé, vérifiez si le problème est résolu.
Méthode 4 : Réparer Microsoft .Net Framework
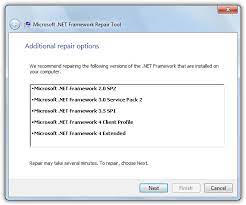
Étape 1 : Ouvrez votre navigateur et téléchargez l’outil de réparation Microsoft .Net Framework à partir de la page « https://www.microsoft.com/en-us/download/details.aspx?id=30135 ».
Étape 2 : Une fois téléchargé, exécutez l’outil et suivez les instructions à l’écran pour terminer le processus et une fois terminé, redémarrez votre ordinateur et vérifiez si le problème est résolu.
Méthode 5 : Créer un nouveau compte utilisateur
Étape 1 : Appuyez sur les touches “Windows + R” du clavier, tapez “control userpasswords2” et appuyez sur la touche “Entrée” pour ouvrir la fenêtre “Comptes d’utilisateurs”.
Étape 2 : Cliquez sur « Ajouter » pour créer un nouveau compte, sélectionnez « Se connecter sans compte Microsoft > Compte local », tapez un nom de compte et un mot de passe et cliquez sur « Suivant > Terminer ».
Étape 3 : Cliquez sur “Propriétés” et cliquez sur l’onglet “Adhésion au groupe”, placez un point sur “Administrateur” et cliquez deux fois sur “OK” pour quitter.
Étape 4 : Déconnectez-vous, puis connectez-vous à votre nouveau compte et vérifiez si le problème est résolu.
Méthode 6 : Exécutez l’analyse SFC et l’analyse DISM
Étape 1 : Tapez « cmd » dans la zone de recherche Windows et appuyez sur la touche « MAJ + ENTRÉE » pour ouvrir « Invite de commandes en tant qu’administrateur »
Étape 2 : Tapez les commandes suivantes une par une et appuyez sur la touche “Entrée” après chacune pour les exécuter.
sfc /scannow
Dism.exe /Online /Cleanup-Image /Restorehealth
Étape 3 : Une fois exécuté, redémarrez votre ordinateur et vérifiez si le problème est résolu.
Méthode 7 : effectuer une restauration du système
Si le problème persiste, vous pouvez essayer de résoudre le problème en effectuant une restauration du système sur l’ordinateur.
Étape 1 : Appuyez sur les touches « Windows + R » du clavier, tapez « rstrui » dans la fenêtre « Exécuter » et appuyez sur le bouton « OK » pour ouvrir « Restauration du système ».
Étape 2 : Cliquez sur “Suivant”, sélectionnez un point de restauration valide en fonction de la date et de l’heure auxquelles il n’y a eu aucun problème sur l’ordinateur, puis cliquez sur “Suivant > Terminer” pour lancer le processus de restauration et une fois terminé, redémarrez votre ordinateur et vérifiez si le problème est résolu.
Méthode 8 : réparer ou réinstaller le système d’exploitation Windows
Si le problème persiste, vous pouvez effectuer la réparation du système d’exploitation Windows 11 à l’aide du support d’installation Windows USB et vérifier s’il fonctionne. Si ce n’est pas le cas, vous pouvez effectuer une installation propre du système d’exploitation Windows 11 à l’aide du support d’installation Windows USB afin de corriger le problème.
Conclusion
Je suis sûr que cet article vous a aidé à résoudre l’erreur du système de fichiers ms-settings Windows 11 avec plusieurs étapes/méthodes simples. Vous pouvez lire et suivre nos instructions pour le faire. C’est tout. Pour toute suggestion ou question, veuillez écrire dans la zone de commentaire ci-dessous.