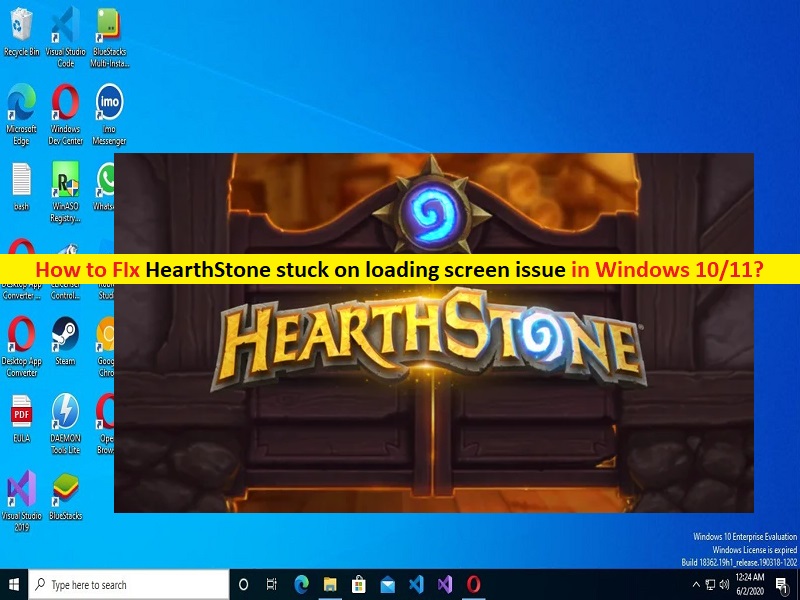
Qu’est-ce que le problème “HearthStone bloqué sur l’écran de chargement” dans Windows 10/11 ?
Dans cet article, nous allons discuter de la façon de réparer HearthStone bloqué sur l’écran de chargement dans Windows 10/11. Vous serez guidé avec des étapes/méthodes simples pour résoudre le problème. Commençons la discussion.
“HearthStone” : HearthStone est un jeu de cartes à collectionner numérique en ligne gratuit conçu, développé et publié par Blizzard Entertainment. HearthStone s’appuie sur la tradition existante de la série Warcraft en utilisant les mêmes éléments, personnages et reliques. Le jeu HearthStone est disponible pour les appareils basés sur Microsoft Windows OS, macOS, iOS et Android. Ce jeu oppose deux adversaires et les joueurs sélectionnent un héros parmi l’une des 10 classes.
Cependant, plusieurs utilisateurs ont signalé avoir rencontré HearthStone bloqué sur un problème d’écran de chargement sur leur ordinateur Windows 10/11 lorsqu’ils ont essayé de lancer et de jouer au jeu HearthStone. Ce problème indique que vous ne parvenez pas à lancer et à jouer au jeu HearthStone sur votre ordinateur Windows 10/11 pour certaines raisons. Il peut y avoir plusieurs raisons derrière le problème, notamment des fichiers de jeu corrompus liés au jeu HearthStone, des paramètres de jeu HearthStone incorrects, un problème avec votre connexion Internet et d’autres problèmes.
Vous devez vous assurer que le pilote de la carte graphique est correctement installé et qu’il est à jour avec la dernière version compatible de l’ordinateur. Si ce n’est pas le cas, la mise à jour du pilote de la carte graphique est nécessaire si vous ne voulez pas que HearthStone soit bloqué sur l’écran de chargement ou d’autres problèmes liés aux graphiques et aux jeux sur l’ordinateur. Il est possible de résoudre le problème avec nos instructions. Allons chercher la solution.
Comment réparer HearthStone bloqué sur l’écran de chargement sous Windows 10/11 ?
Méthode 1 : Correction de HearthStone bloqué sur l’écran de chargement avec “PC Repair Tool”
‘PC Repair Tool’ est un moyen simple et rapide de trouver et de corriger les erreurs BSOD, les erreurs DLL, les erreurs EXE, les problèmes de programmes/applications, les problèmes de logiciels malveillants ou de virus, les problèmes de fichiers système ou de registre et d’autres problèmes système en quelques clics.
⇓ Obtenez l’outil de réparation de PC
Méthode 2 : mettre à jour le pilote de la carte graphique
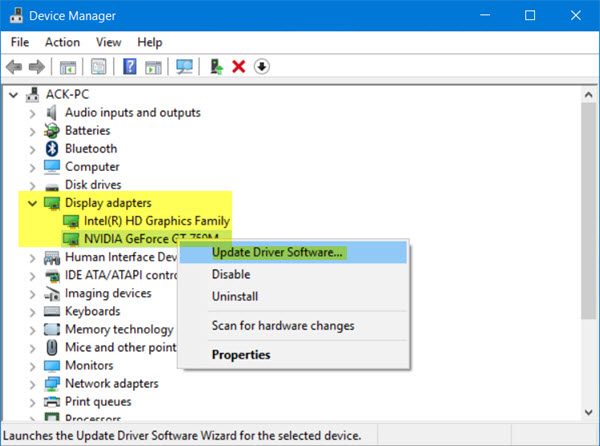
La mise à jour du pilote de la carte graphique vers la version la plus récente et compatible peut résoudre le problème. Essayons.
Étape 1 : Ouvrez le « Gestionnaire de périphériques » sur un PC Windows via la zone de recherche Windows et développez la catégorie « Adaptateurs d’affichage »
Étape 2 : Faites un clic droit sur le pilote de votre carte graphique et sélectionnez “Mettre à jour le pilote” et suivez les instructions à l’écran pour terminer le processus de mise à jour et une fois mis à jour, redémarrez votre ordinateur et vérifiez si le problème est résolu.
Téléchargez ou réinstallez la mise à jour du pilote de la carte graphique sur un PC Windows [automatiquement]
Vous pouvez également essayer de mettre à jour tous les pilotes Windows, y compris la mise à jour du pilote de la carte graphique, à l’aide de l’outil de mise à jour automatique du pilote. Vous pouvez obtenir cet outil via le bouton/lien ci-dessous.
⇓ Obtenez l’outil de mise à jour automatique du pilote
Méthode 3 : Ajouter « HearthStone » à la liste des exclusions de Windows Defender
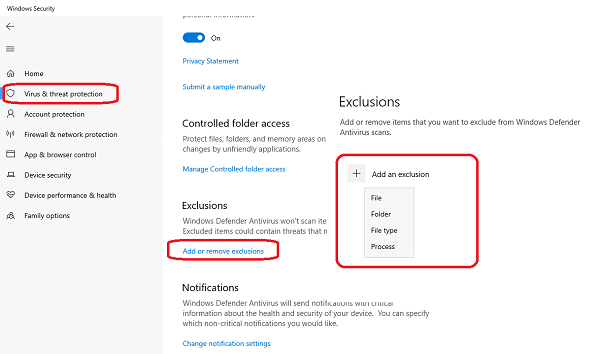
Ce problème peut être dû à une interférence du programme antivirus/pare-feu Windows Defender intégré à l’ordinateur. Vous pouvez ajouter le jeu “HearthStone” à la liste des exclusions de Windows Defender afin de corriger.
Étape 1 : Ouvrez l’application “Paramètres” sur un PC Windows via le champ de recherche Windows et accédez à “Mise à jour et sécurité> Windows Defender> Ouvrir le centre de sécurité Windows Defender”.
Étape 2 : Accédez à « Protection contre les virus et les menaces > Paramètres de protection contre les virus et les menaces > Ajouter ou supprimer des exclusions > Ajouter une exclusion », sélectionnez « Dossier », puis choisissez « Dossier de HearthStone » et enregistrez les modifications. Une fois cela fait, vérifiez si cela fonctionne pour vous.
Méthode 4 : supprimer le dossier HearthStone du dossier AppData
Étape 1 : Appuyez sur les touches “Windows + R” du clavier, tapez “% localappdata%” dans la fenêtre “Exécuter” et appuyez sur le bouton “Ok” pour ouvrir le dossier AppData
Étape 2 : Accédez au dossier “BlizzardHearthStone” et supprimez le dossier HearthStone à partir de là. Une fois cela fait, redémarrez le jeu HearthStone et vérifiez s’il fonctionne.
Méthode 5 : Désactiver les graphiques commutables à partir du BIOS

Étape 1 : Redémarrez votre ordinateur et lors du démarrage, appuyez sur « F2 », « Supprimer » ou une autre touche prise en charge par le BIOS pour entrer en mode BIOS.
Étape 2 : Localisez les graphiques commutables et désactivez-les. Une fois terminé, enregistrez les modifications et vérifiez si cela fonctionne.
Méthode 6 : Redémarrez votre routeur
Ce problème peut être dû à un problème avec votre connexion Internet/WiFi. Vous pouvez redémarrer votre périphérique réseau comme un routeur/périphérique WiFi afin de réparer. Pour ce faire, vous devez appuyer sur le bouton “Power” pour éteindre votre routeur et retirer le câble d’alimentation de celui-ci, et après environ 30 secondes, appuyez à nouveau sur le bouton “Power” pour l’allumer et rebranchez le câble d’alimentation. Attendez d’établir la connexion et vérifiez si cela fonctionne pour résoudre le problème.
Méthode 7 : Modifier le serveur DNS sur un PC Windows
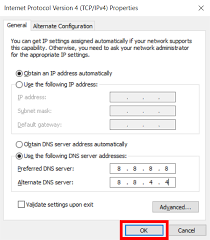
Un autre moyen possible de résoudre le problème consiste à changer de serveur DNS sur un PC Windows.
Étape 1 : Ouvrez l’application de paramètres “Réseau et Internet” sur un PC Windows via le champ de recherche Windows et accédez à “Modifier les paramètres de l’adaptateur”.
Étape 2 : Faites un clic droit sur votre adaptateur réseau actif actuel et sélectionnez “Propriétés”. Sélectionnez “Internet Protocol Version 4 (TCP/IPv4)” et cliquez sur “Propriétés”
Étape 3 : Sélectionnez l’option radio « Utiliser les adresses de serveur DNS suivantes », tapez « 8.8.8.8 » et « 8.8.4.4 » dans le champ d’adresse de serveur DNS préféré et alternatif, puis appuyez sur le bouton « OK > Appliquer > OK » pour enregistrer les modifications. . Une fois cela fait, redémarrez votre ordinateur et vérifiez si le problème est résolu.
Méthode 8 : Modifier la priorité et l’affinité de HearthStone
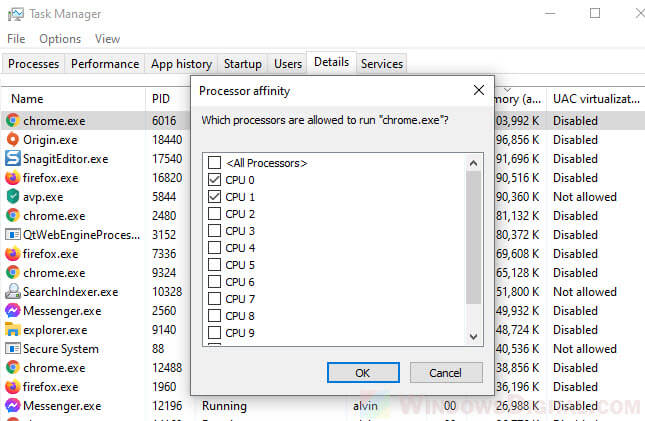
Une autre façon de résoudre le problème consiste à modifier la priorité et l’affinité de HearthStone dans l’ordinateur.
Étape 1 : Ouvrez le jeu “HearthStone” et appuyez sur “ALT + TAB” pour minimiser le jeu. Maintenant, appuyez sur les touches “CTRL + SHIFT + ESC” du clavier pour ouvrir le “Gestionnaire de tâches”
Étape 2 : Allez dans l’onglet “Détails”, localisez “HearthStone”, faites un clic droit dessus et sélectionnez “Définir la priorité”. Définissez toute autre valeur supérieure à la normale et enregistrez-la
Étape 3 : Maintenant, faites un clic droit sur ‘HearthStone’ et sélectionnez ‘Définir l’affinité’, assurez-vous que seul le processeur 0 est coché et désactivez tout le reste, puis appuyez sur le bouton ‘Ok’ pour enregistrer les modifications et vérifiez si le problème est résolu.
Conclusion
Je suis sûr que cet article vous a aidé sur Comment réparer HearthStone bloqué sur l’écran de chargement dans Windows 10/11 avec plusieurs étapes/méthodes simples. Vous pouvez lire et suivre nos instructions pour le faire. C’est tout. Pour toute suggestion ou question, veuillez écrire dans la zone de commentaire ci-dessous.