Les pilotes de périphérique sont si importants pour établir la communication entre le matériel et le système d’exploitation et si ces pilotes sont corrompus pour une raison quelconque, le matériel associé pose des problèmes et cesse de répondre. C’est pourquoi il est impératif de mettre à jour les pilotes à intervalles réguliers. Mais que se passe-t-il si les utilisateurs sont bloqués avec Bluescreen après l’installation des pilotes Windows 11/10, plusieurs utilisateurs ont signalé cette erreur après l’installation des pilotes. Et selon les rapports, les utilisateurs sont confrontés à ce problème lors de la procédure de démarrage, lorsque le PC exécute une tâche spécifique ou en mode inactif.
Si nous parlons des raisons potentielles, de nombreux facteurs sont responsables de l’apparition de cette erreur gênante sur l’écran de l’utilisateur. Nous avons rassemblé tous les coupables possibles, vous pouvez vérifier ci-dessous :
Raison 1 : Fichiers système corrompus
Raison 2 : en raison de pilotes non vérifiés
Raison 3 : modification récente du logiciel
Raison 4 : RAM défectueuse
Raison 5 : mise à jour Windows en attente
Raison 6 : Pilotes GPU partiellement incompatibles
Comment résoudre l’écran bleu après l’installation des pilotes Windows 11/10
Méthode 1 : exécuter l’outil de dépannage du matériel et des périphériques
Dans cette toute première méthode, nous vous suggérons d’exécuter l’outil de dépannage du matériel et des périphériques. Cela résoudra les problèmes mineurs de votre matériel.
Méthode 2 : Installer les mises à jour Windows en attente
Comme nous l’avons mentionné précédemment, vous êtes susceptible de rencontrer l’erreur de mention ci-dessus en raison de la mise à jour Windows en attente et pour faire de même, vous pouvez suivre les directives de mention ci-dessous :
Étape 1 : Appuyez simultanément sur les touches Windows + R pour ouvrir la boîte de dialogue Exécuter > puis tapez « ms-settings:windowsupdate » dans la boîte. La zone Windows Update de l’application Paramètres s’affichera.
Étape 2 : Si vous n’avez pas modifié les paramètres UAC, vous pouvez recevoir une invite vous demandant votre autorisation pour continuer. Appuyez ensuite sur Oui indiquera votre accord avec cela
Étape 3 : Sélectionnez maintenant Rechercher les mises à jour dans l’option de droite juste après le lancement de la fenêtre Windows Update
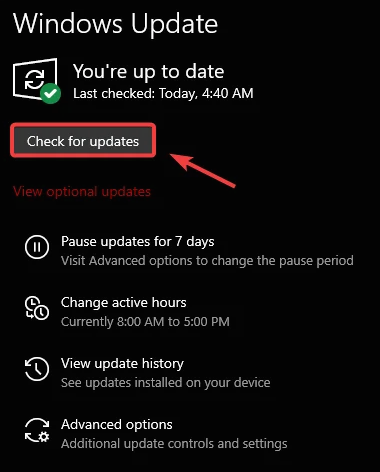
Étape 4 : Sélectionnez Installer maintenant pour démarrer une installation locale une fois le téléchargement de la mise à jour terminé> vérifiez si le problème a été résolu en redémarrant votre ordinateur.
Méthode 3 : désinstaller le pilote du pilote de filtre de contrôle de bande passante (le cas échéant)
Plusieurs utilisateurs ont affirmé avoir réussi à surmonter l’erreur mentionnée ci-dessus simplement en supprimant le pilote du filtre de contrôle de la bande passante.
Voici comment:
Étape 1: Pour ouvrir la boîte de dialogue Exécuter, appuyez simultanément sur les touches Windows + R> puis dans la zone qui apparaît, tapez ‘devmgmt.msc’ sous la zone de texte, puis appuyez sur Ctrl + Maj + Entrée pour ouvrir le Gestionnaire de périphériques
Étape 2: Une fois invité par la fenêtre UAC, cliquez sur Oui pour accorder l’accès administrateur> lorsque vous êtes sous le Gestionnaire de périphériques, faites défiler la liste des pilotes et développez le menu déroulant associé aux adaptateurs réseau
Étape 3 : Après avoir développé avec succès les pilotes des adaptateurs réseau, parcourez la liste et cliquez avec le bouton droit sur le pilote de filtre de contrôle de la bande passante.
Étape 4 : Dans le menu contextuel qui vient d’apparaître, appuyez sur Désinstaller l’appareil et confirmez à l’invite suivante en cliquant à nouveau sur Désinstaller.
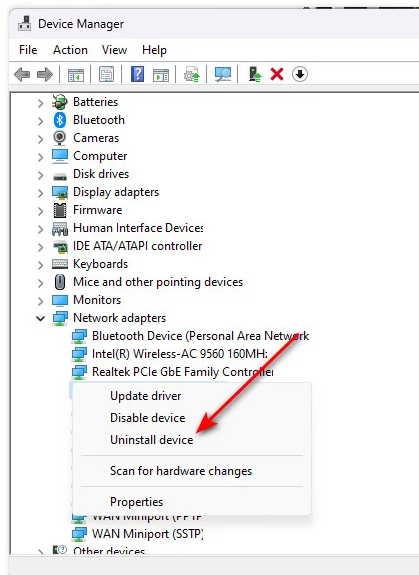
Étape 5 : Une fois le pilote de filtre de contrôle de bande passante désinstallé, redémarrez votre PC
Méthode 4 : Utiliser la restauration du système
En utilisant la restauration du système, vous pourrez peut-être revenir au point où le BSOD ne se produisait pas si vous n’avez commencé à rencontrer ce problème que récemment après avoir installé une mise à jour du pilote ou un logiciel.
Remarque : Veuillez noter que cette opération ramènera efficacement votre installation de Windows 11 à l’état exact où elle se trouvait lors de la création initiale de l’instantané de restauration du système. Cela produira un effet sur votre flotte de pilotes, les programmes installés, les jeux installés et les mises à jour système installées.
Pour continuer, suivez les étapes ci-dessous :
Étape 1: Appuyez sur les touches Windows + R pour ouvrir la boîte de dialogue Exécuter> tapez “rstrui” dans la zone de recherche et appuyez sur la touche Entrée pour ouvrir le menu Restauration du système
Étape 2 : Après avoir parcouru l’écran initial, une fois que vous avez choisi Restauration du système, choisissez Suivant pour accéder au choix suivant.
Étape 3 : Maintenant, l’étape suivante consiste à commencer par cocher la case correspondante> puis à vérifier les dates de chaque point de restauration enregistré à partir de l’écran qui apparaît. Sélectionnez maintenant un point de restauration créé avant l’apparition de ce problème.
Remarque : La restauration de points de plus d’un mois est à éviter si vous ne voulez pas perdre une quantité importante de données.
Étape 4 : Appuyez maintenant sur le bouton Suivant pour accéder au dernier choix après vous être assuré que le bon point de restauration est choisi
Étape 5 : À ce stade, la fonctionnalité de l’utilitaire fonctionne pleinement. Une fois que vous avez cliqué sur le bouton Terminer, vous devez attendre que le processus démarre.
Remarque : Le redémarrage de l’application sera nécessaire immédiatement après cela, puis attendez que le démarrage se termine une fois que vous avez suivi les instructions.
Étape 6 : Essayez maintenant d’ouvrir à nouveau le menu de récupération une fois que votre ordinateur a démarré
Méthode 5 : désactiver l’application de la signature du pilote
Si vous rencontrez toujours des difficultés avec Bluescreen après avoir installé les pilotes Windows 11/10, nous vous suggérons de désactiver l’application de la signature du pilote.
Pour ce faire, suivez les étapes ci-dessous :
Étape 1 : Appuyez sur les touches Windows pour démarrer le menu et appuyez sur l’icône d’arrêt> tout en maintenant la touche Maj enfoncée, appuyez sur Redémarrer
Étape 2 : Une fois que vous avez fait cela, votre système redémarrera directement dans le menu de récupération, attendez maintenant que cela se produise
Étape 3 : Lorsque vous êtes en mode de récupération, appuyez sur Options avancées et paramètres de démarrage dans le sous-menu qui vient d’apparaître.
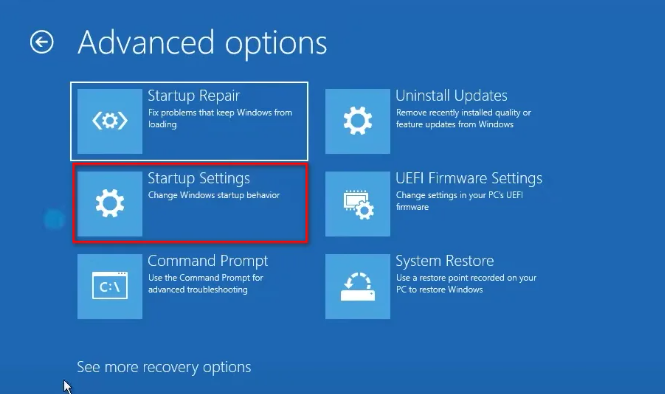
Étape 4 : Pour démarrer dans le menu Paramètres de démarrage, appuyez à nouveau sur le bouton Redémarrer et attendez que cela se produise
Étape 5 : Appuyez ensuite sur les touches numériques 7 ou les touches F7 pour démarrer votre PC Windows 11 avec l’option d’application de la signature du pilote active> Attendez maintenant que votre PC démarre avec cette option de sécurité désactivée et vérifiez si le problème est résolu.
Méthode 6 : Réparer les fichiers système
Si aucune des méthodes mentionnées ci-dessus ne fonctionne pour vous, nous vous suggérons de réparer vos fichiers système à l’aide des outils utilitaires SFC et DISM.
Alternativement, vous pouvez également utiliser un outil de réparation automatique de PC pour analyser vos référentiels système. Il s’agit d’un outil expert qui réparera non seulement les fichiers corrompus de votre système, mais immunisera également votre système contre plusieurs dysfonctionnements de Windows.
⇑Obtenez un outil de réparation de PC⇓
Eh bien, c’est tout à propos de Bluescreen après l’installation des pilotes Windows 11/10. Si vous avez aimé le blog, continuez à visiter le site pour des blogs plus utiles.