Plusieurs utilisateurs ont affirmé que la molette de défilement ne fonctionnait pas dans Chrome et ils ont également signalé que le défilement fonctionnait parfaitement dans d’autres navigateurs, mais les molettes de défilement cessent soudainement de fonctionner dans le navigateur Chrome, ce qui est extrêmement étrange. Si vous recherchez également un guide de dépannage pour surmonter la situation, continuez à faire défiler l’article jusqu’à ce que vous parveniez à résoudre le problème.
Et si nous parlons des raisons responsables de ce problème, plusieurs facteurs provoquent le problème, tels que le défilement fluide activé dans Chrome, les extensions, les paramètres de navigateur mal configurés et les pilotes obsolètes. Après avoir beaucoup recherché sur le problème, nous avons sélectionné quelques mesures efficaces pour résoudre le problème. Alors sans plus tarder, commençons la discussion.
Comment résoudre la molette de défilement qui ne fonctionne pas dans Chrome
Méthode 1 : Désactiver le défilement fluide dans Chrome
Comme nous l’avons mentionné précédemment, vous êtes susceptible de rencontrer le problème mentionné ci-dessus si vous avez activé le défilement fluide dans Chrome. Nous vous suggérons donc de désactiver cette fonctionnalité en suivant les instructions ci-dessous :
Étape 1 : Lancez d’abord Google Chrome et tapez chrome://flags dans la barre d’adresse et appuyez sur Entrée> puis tapez Smooth Scrolling dans la barre de recherche et l’option doit être mise en surbrillance> Maintenant, cliquez sur le menu déroulant et choisissez Disabled
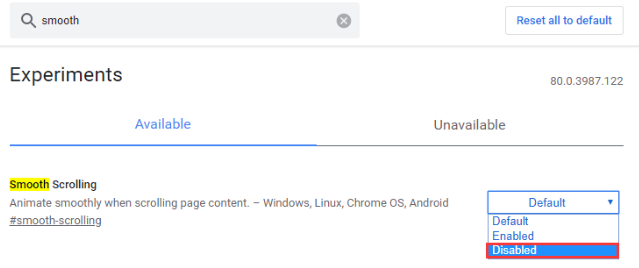
Étape 2 : Maintenant, redémarrez Chrome et voyez si le problème est résolu ou non
Méthode 2 : activer et désactiver le défilement des fenêtres inactives
C’est également l’une des méthodes efficaces pour surmonter le problème mentionné ci-dessus et pour ce faire, suivez les directives ci-dessous:
Étape 1 : Accédez à Démarrer> Paramètres> Périphériques> Souris, puis localisez l’option Faire défiler les fenêtres inactives lorsque je les survole et désactivez-la.
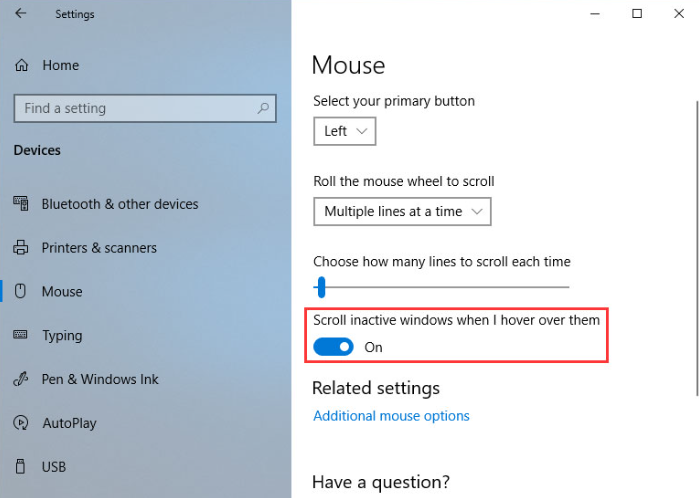
Étape 2 : Attendez ensuite un certain temps, puis activez-le> répétez cette action 3 ou 4 fois et voyez si le problème est résolu ou non
Méthode 3 : Activer le défilement universel
Plusieurs utilisateurs ont affirmé que l’activation du défilement universel résolvait leur problème. Et cette méthode est uniquement pour les ordinateurs portables Lenovo. Si vous utilisez de tels ordinateurs portables, suivez les étapes ci-dessous :
Étape 1 : Tout d’abord, ouvrez le Panneau de configuration dans Windows et affichez tous les éléments par de grandes icônes> Maintenant, cliquez sur Souris et accédez à Lenovo > Propriétés avancées
Étape 2 : Maintenant, allez à la molette pour vous assurer que l’option Activer le défilement universel est sélectionnée> choisissez maintenant les exceptions et ajoutez Chrome à la liste des exceptions.
Méthode 4 : Désactiver les extensions Google Chrome
Vous êtes susceptible de rencontrer le problème mentionné ci-dessus à cause d’une extension particulière. Vous pouvez donc facilement résoudre le problème simplement en désactivant les extensions Google Chrome.
Voici comment:
Étape 1 : Ouvrez Google Chrome, puis saisissez chrome://extensions dans la barre d’adresse et appuyez sur la touche Entrée > Localisez maintenant l’extension qui a été ajoutée récemment et cliquez sur le bouton Supprimer ou désactivez cette extension en basculant la bascule.
Méthode 5 : réinstaller Google Chrome
Si vous rencontrez toujours des difficultés avec la molette de défilement qui ne fonctionne pas dans Chrome, nous vous suggérons de réinstaller Google Chrome. Il corrigera tous les problèmes de votre navigateur.
Voici comment:
Étape 1: Cliquez sur le menu Démarrer et ouvrez le Panneau de configuration en le recherchant simplement en cliquant avec la fenêtre du menu Démarrer ouverte> Sous le Panneau de configuration, sélectionnez l’option Afficher en tant que: Catégorie dans le coin supérieur droit de la fenêtre du Panneau de configuration et cliquez sur Désinstaller un programme dans la section Programmes
Étape 2 : Si vous utilisez l’application Paramètres, cliquer sur Applications devrait immédiatement ouvrir une liste de tous les programmes installés sur votre système, alors attendez un moment pour qu’il se charge.
Étape 3 : Localisez ensuite Google Chrome dans le Panneau de configuration ou les Paramètres et appuyez sur Désinstaller/Réparer. Suivez les instructions qui apparaissent ensuite pour le désinstaller complètement
Étape 4 : Une fois terminé, téléchargez la dernière version de Google Chrome. Téléchargez son fichier d’installation, exécutez-le à partir du dossier Téléchargements et suivez les instructions à l’écran.
Méthode 6 : restaurer Chrome aux paramètres par défaut
Si aucune des méthodes mentionnées ci-dessus ne fonctionne pour vous, nous vous suggérons de restaurer Chrome aux paramètres par défaut.
Voici comment:
Étape 1 : Tout d’abord, lancez Google Chrome, appuyez sur le menu à trois points verticaux et cliquez sur Paramètres> Cliquez sur Avancé, choisissez Restaurer les paramètres à leurs valeurs par défaut d’origine dans la section Réinitialiser et nettoyer et cliquez sur Réinitialiser les paramètres
Étape 2 : Une fois terminé, redémarrez votre PC et voyez si le problème est résolu ou non.
C’est tout les gens! Nous supposons que vous avez aimé le blog.