Vous êtes-vous déjà retrouvé coincé avec des problèmes de Wi-Fi lorsque vous travailliez en ligne ? Les problèmes de Wi-Fi sont assez frustrants car ils ne vous permettent pas d’aller en ligne. Eh bien, les problèmes de W-Fi sont assez courants et peuvent être facilement résolus, mais de nombreux utilisateurs sont constamment confrontés à ce type de problèmes. Nous avons donc choisi l’un des problèmes les plus fréquents et c’est “Le Wi-Fi n’a pas de configuration IP valide dans Windows 10”. Si vous êtes également victime de ce problème, vous pouvez totalement vous fier à cet article. Nous analyserons en profondeur le problème et discuterons des méthodes éprouvées pour résoudre vos problèmes.
D’où vient le problème et quelles sont ses conséquences ?
Savez-vous que lorsqu’un utilisateur essaie de se connecter au Wi-Fi, le routeur attribue une adresse IP à l’ordinateur et de cette façon vous vous connectez, mais parfois l’adresse IP attribuée par le routeur pour le PC n’est pas configurée correctement, à cause de quoi la communication entre le routeur et l’ordinateur est interrompue et le système essaie d’utiliser une autre adresse IP, ce qui aboutit finalement à “Le Wi-Fi n’a pas de configuration IP valide dans Windows 10”.
Maintenant, vous pensez peut-être que la raison pour laquelle la configuration IP se passe mal, alors laissez-moi vous dire qu’il y a plusieurs raisons, nous en avons énuméré quelques-unes ci-dessous :
- Vous êtes susceptible d’avoir le problème mentionné ci-dessus lorsque vous avez installé un antivirus tiers sur votre système.
- Si vous ne disposez pas d’une connexion Internet stable, cela peut conduire à la situation actuelle.
- Les pilotes obsolètes/manquants/corrompus peuvent être une raison majeure pour faire face au problème mentionné ci-dessus.
- Si vous utilisez l’outil de dépannage intégré pour résoudre vos problèmes de Wi-Fi, vous risquez de vous retrouver avec la situation actuelle.
Les méthodes suggérées pour réparer le Wi-Fi n’ont pas de configuration IP valide dans Windows 10
Méthode 1 : Redémarrez le routeur
Dans la toute première méthode, nous vous suggérons de redémarrer votre routeur ; plusieurs utilisateurs ont affirmé avoir réussi à résoudre le problème en redémarrant le routeur. Le redémarrage du routeur actualisera l’appareil et corrigera les problèmes mineurs. Pour faire de même, suivez les instructions ci-dessous :
- Tout d’abord, localisez le bouton d’alimentation sur le routeur, puis éteignez l’appareil
- Attendez un moment, puis allumez votre routeur
Méthode 2 : Mettez à jour vos pilotes
Comme nous l’avons déjà mentionné, les pilotes obsolètes/manquants/corrompus sont l’une des principales raisons de faire face au problème. Nous vous recommandons donc vivement de mettre à jour vos pilotes à intervalles réguliers. Si vous pensez que vous souffrez du problème ci-dessus en raison de pilotes corrompus, suivez les instructions ci-dessous :
- Appuyez sur les touches Win + X, puis choisissez Gestionnaire de périphériques dans le menu contextuel
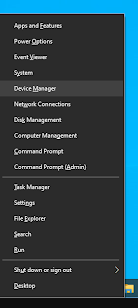
- Ensuite, développez la section Adaptateurs réseau et double-cliquez sur les adaptateurs que vous utilisez actuellement
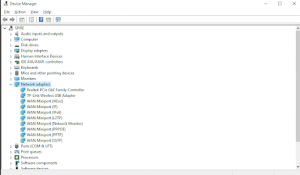
- Après cela, passez à l’onglet du pilote, puis appuyez sur le bouton Mettre à jour le pilote
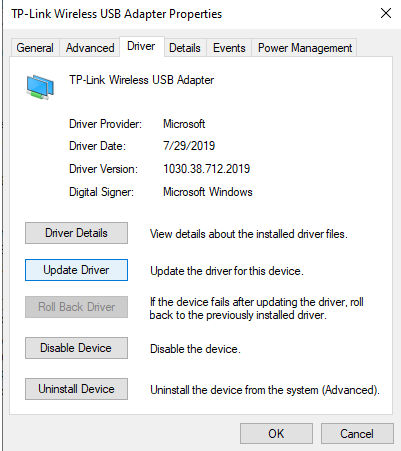
- Sélectionnez maintenant la méthode de mise à jour du pilote, ici vous obtiendrez deux options pour mettre à jour les pilotes “automatiquement et manuellement”> localiser un nouveau fichier de pilote déjà sur le PC
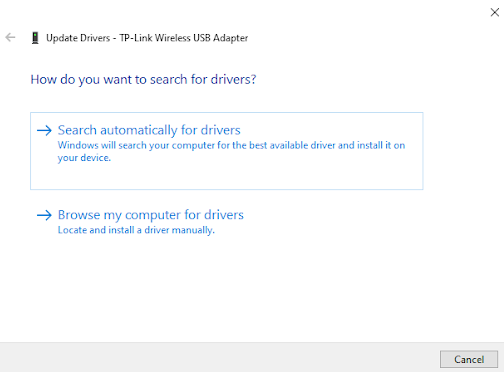
- Une fois le pilote installé, redémarrez votre système
Alternativement, vous pouvez également opter pour un outil de pilote automatique. Cet outil recherchera les pilotes les plus compatibles pour votre PC et les installera en une seule fois. Vous devez donc essayer cet outil pilote.
Obtenir l’outil de pilote automatique
Méthode 3 : Désactivez votre antivirus
Dans cette méthode nous vous proposerons de désactiver temporairement votre antivirus. Les antivirus sont considérés comme une couche protectrice pour votre ordinateur, mais parfois ils deviennent trop possessifs et entraînent plusieurs problèmes, il est donc préférable de les désactiver pendant un certain temps.
- Tout d’abord, faites un clic droit sur un espace vide dans la barre des tâches> sélectionnez Gestionnaire des tâches
- Assurez-vous de développer les détails en appuyant sur “Détails du mode” si le gestionnaire de tâches est lancé en mode compact
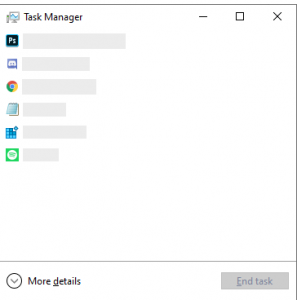
- Passez ensuite à l’onglet Démarrage à l’aide du menu d’en-tête situé en haut de la fenêtre
- Trouvez l’application antivirus dans la liste et choisissez-la en appuyant dessus
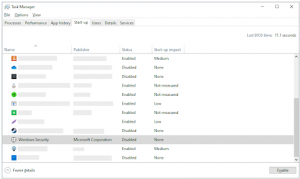
- Appuyez sur le bouton de désactivation visible en bas à droite du bas, une fois que vous aurez appuyé dessus, l’application désactivera le lancement et redémarrera enfin votre appareil
Méthode 4 : définissez la largeur du canal sur Auto
- Pour ce faire, appuyez simultanément sur les touches Windows + X, puis sélectionnez Connexions réseau dans le menu
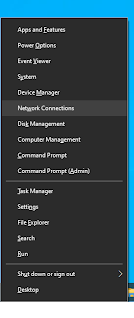
- Appuyez sur les options de modification de l’adaptateur dans l’en-tête Paramètres réseau avancés et vous serez invité avec une fenêtre
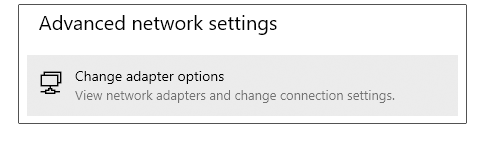
- Après cela, faites un clic droit sur l’adaptateur Wi-Fi et sélectionnez Propriétés> vous devez appuyer sur Oui si vous êtes invité par UAC> appuyez sur Configurer la fenêtre
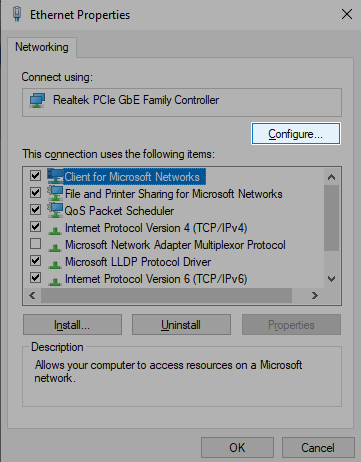
- Ensuite, passez à l’onglet Avancé> appuyez sur Largeur de canal 802.11n pour la bande 2.4 et assurez-vous qu’il est défini sur Auto, puis cliquez enfin sur OK
Méthode 5 : Réinitialiser l’adresse IP et les protocoles réseau (TCP/IP)
Si vous rencontrez toujours des difficultés avec le Wi-Fi qui ne dispose pas d’une configuration IP valide dans Windows 10, vous pouvez essayer de réinitialiser le TCP/IP, mais cela nécessite une invite de commande et des privilèges d’administrateur. Si vous remplissez les conditions requises, suivez les étapes ci-dessous :
- Ouvrez la boîte Exécuter en appuyant sur les touches Win + R
- Tapez cmd et appuyez sur la touche Entrée> cela ouvrira l’invite de commande
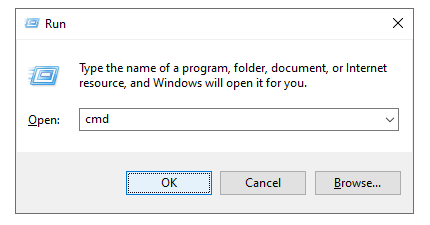
- Vous devez saisir les commandes mentionnées ci-dessous et appuyer sur la touche Entrée après chacune :
ipconfig /release
ipconfig /all
ipconfig /renouveler
- Dans la même invite de commande, tapez les commandes ci-dessous et appuyez sur Entrée après chaque
netsh int ip set dns
réinitialiser netsh winsock
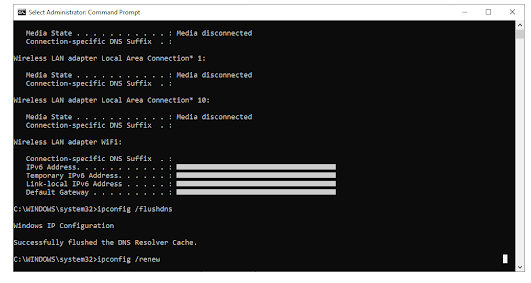
- Une fois toutes les commandes exécutées, quittez l’invite de commande et réinitialisez votre PC
Méthode 6 : Effectuez une réinitialisation du réseau
Dans cette méthode, nous vous suggérons d’effectuer une réinitialisation du réseau et de faire de même, suivez les instructions ci-dessous :
- Appuyez sur l’icône Windows en bas à gauche de l’écran pour lancer le menu Démarrer> sélectionnez Paramètres ou vous pouvez appuyer sur les touches Win + I
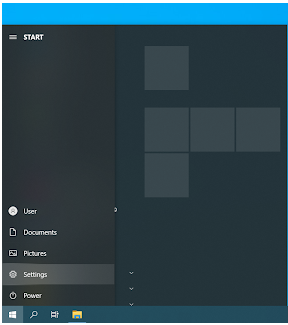
- Cliquez ensuite sur la vignette Réseau et Internet
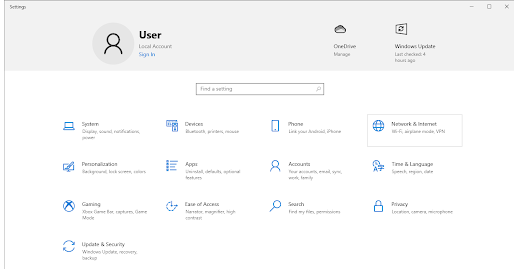
- Assurez-vous de rester sur l’onglet d’état> faites défiler vers le bas de la page et appuyez sur le lien de réinitialisation du réseau
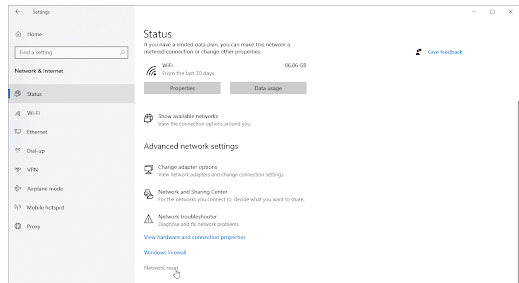
- Nous vous suggérons de lire les directives avant d’effectuer la procédure de réinitialisation du réseau, une fois que vous êtes au courant de la fonctionnalité, appuyez sur le bouton Réinitialiser maintenant
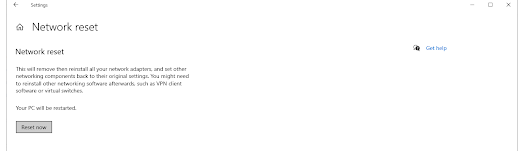
- Appuyez sur Oui, une fois que vous avez réinitialisé tous les profils de réseaux et vérifiez si le problème persiste
Méthode 7 : exécutez l’utilitaire de résolution des problèmes réseau
Windows 10 possède l’une des meilleures fonctionnalités intégrées pour résoudre les problèmes de réseau et c’est l’utilitaire de résolution des problèmes de réseau. Nous vous suggérons donc d’exécuter l’utilitaire de résolution des problèmes de réseau sur votre système et de faire de même en suivant les instructions ci-dessous :
- Cliquez sur l’icône Windows pour ouvrir le menu Démarrer> choisissez Paramètres ou vous pouvez également appuyer sur les touches Win + I
- Appuyez ensuite sur la vignette Réseau et Internet et vous obtiendrez ici la plupart des paramètres réseau
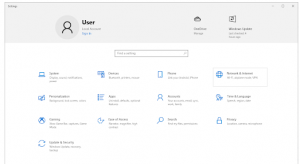
- Assurez-vous de rester sur l’onglet État, puis faites défiler vers le bas> cliquez sur Dépanneur réseau
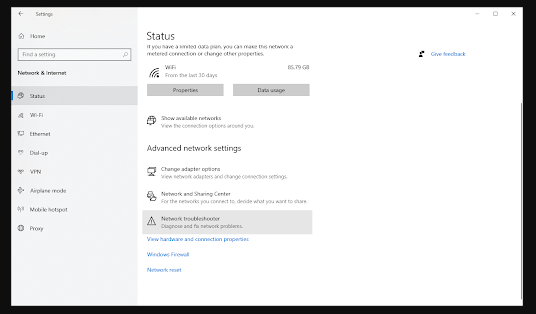
- Vous devez attendre que le dépanneur examine votre ordinateur et identifie les problèmes. Si vous avez trouvé des problèmes/erreurs par le dépanneur, suivez les instructions à l’écran pour le résoudre.
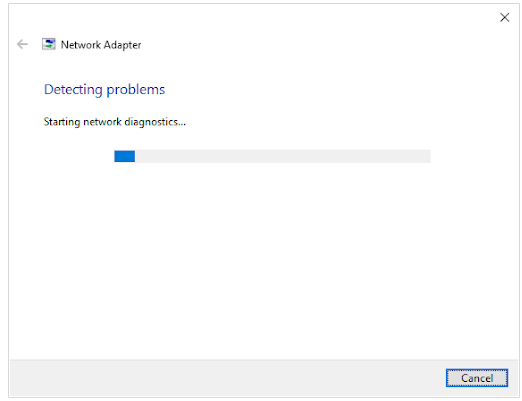
Solution recommandée pour les problèmes de PC
Si aucune des méthodes ci-dessus ne fonctionne pour vous, nous vous recommandons fortement d’opter pour un outil de réparation de PC. Parfois, cela se produit lorsque les problèmes de notre logiciel entraînent plusieurs problèmes/erreurs gênants et peut-être que le problème ci-dessus en fait partie. Cet outil professionnel analysera votre système et corrigera tous les dysfonctionnements du PC, sans oublier qu’il booster les performances du système en quelques clics.
Obtenir l’outil de réparation de PC
Mon travail est terminé ici et maintenant c’est ton tour. J’ai fourni de nombreuses solutions pour résoudre le problème que le Wi-Fi n’a pas de configuration IP valide dans Windows 10. Suivez donc les instructions une par une jusqu’à ce que vous ayez résolu le problème.
En dehors de cela, écrivez-nous sur notre page Facebook et Twitter, si vous avez des questions ou des préoccupations à ce sujet.
Bonne chance avec les correctifs.