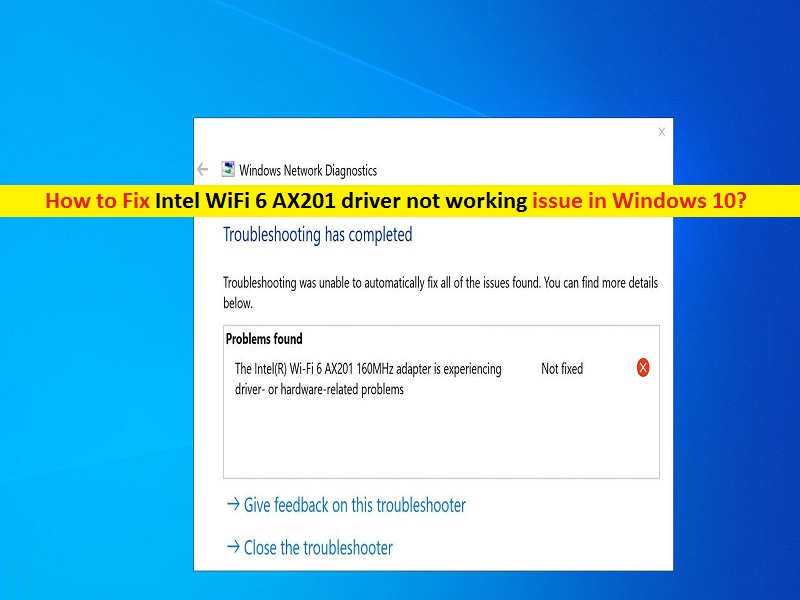
Qu’est-ce que le problème “Le pilote Intel WiFi 6 AX201 ne fonctionne pas” dans Windows 10 ?
Si vous rencontrez un problème avec votre connexion WiFi sur un ordinateur Windows 10 et que vous voyez le message “L’adaptateur Intel(R) Wi-Fi 6 AX201 160MHz rencontre des problèmes liés au pilote ou au matériel” lors du dépannage du réseau, alors vous êtes dans bon endroit pour la solution. Ici, vous serez guidé avec des étapes/méthodes simples pour résoudre le problème. Commençons la discussion.
« Intel WiFi 6 AX201 » : l’adaptateur Intel WiFi 6 AX201 (Gig+) est un module CRF (Compagnon RF) qui prend en charge la nouvelle norme IEEE 802.11ax – technologie WiFi 6 et est certifié WiFi 6. Ce produit prend en charge la technologie 2X2 WiFi 6, y compris de nouvelles fonctionnalités telles que comme UL et DL OFDMA et 1024QAM, offrant des débits de données allant jusqu’à 2,4 Gpbs et une capacité réseau accrue ainsi que la prise en charge de Bluetooth 5.1.
Selon l’adaptateur réseau sans fil intégré/attaché à votre ordinateur Windows, le pilote de l’adaptateur sans fil doit être installé sur votre ordinateur. Par exemple, si vous avez un adaptateur sans fil Intel WiFi 6 AX201 connecté/intégré à votre ordinateur Windows 10, le pilote Intel WiFi 6 AX201 pour Windows 10 doit être installé correctement.
Cependant, plusieurs utilisateurs ont signalé qu’ils étaient confrontés au problème “Le pilote Intel WiFi 6 AX201 ne fonctionne pas” sur l’ordinateur Windows 10 tout en essayant d’utiliser la connexion WiFi. Lorsqu’ils exécutent l’outil de dépannage du réseau afin de trouver la raison du problème, ils reçoivent des résultats sous la forme d’un message indiquant “L’adaptateur Intel(R) Wi-Fi 6 AX201 160 MHz rencontre des problèmes liés au pilote ou au matériel”. Cette erreur ou ce résultat de dépannage indique qu’il y a un problème avec le pilote Intel WiFi 6 AX201 ou un problème avec le matériel de l’adaptateur Intel WiFi 6 AX201.
Un pilote Intel WiFi 6 AX201 corrompu ou obsolète sur votre ordinateur Windows 10 pourrait être à l’origine de ce problème. Assurez-vous que le pilote Intel WiFi 6 AX201 est correctement installé et à jour sur l’ordinateur. Sinon, vous pouvez réinstaller ou mettre à jour le pilote Intel WiFi 6 AX201 sur l’ordinateur afin de résoudre le problème. Un système d’exploitation Windows obsolète pourrait être une autre raison possible du problème. Vous pouvez mettre à jour le système d’exploitation Windows vers la dernière version disponible afin de résoudre le problème. Allons chercher la solution.
Comment résoudre le problème du pilote Intel WiFi 6 AX201 qui ne fonctionne pas sous Windows 10 ?
Méthode 1 : Correction du « pilote Intel WiFi 6 AX201 ne fonctionnant pas » avec « PC Repair Tool »
‘PC Repair Tool’ est un moyen simple et rapide de trouver et de corriger les erreurs BSOD, les erreurs EXE, les problèmes de programmes/applications, les problèmes de logiciels malveillants ou de virus, les problèmes de fichiers système ou de registre et d’autres problèmes système en quelques clics. Vous pouvez obtenir cet outil via le bouton/lien ci-dessous.
⇓ Obtenez l’outil de réparation de PC
Méthode 2 : désinstaller puis réinstaller le pilote Intel WiFi 6 AX201 dans Windows 10
Une façon possible de résoudre le problème consiste à désinstaller le pilote Intel WiFi 6 AX201 via le Gestionnaire de périphériques, puis à le réinstaller sur l’ordinateur.
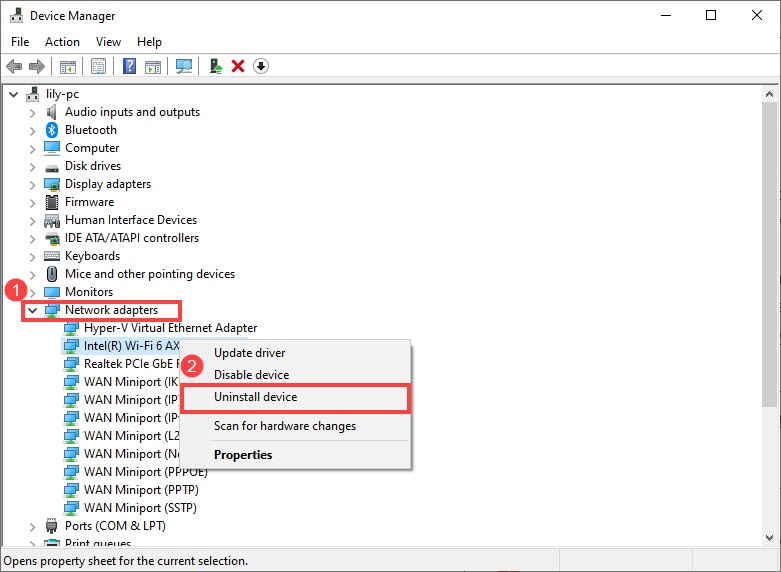
Étape 1 : Appuyez sur les touches “Windows + X” du clavier et sélectionnez “Gestionnaire de périphériques”
Étape 2 : Dans la fenêtre “Gestionnaire de périphériques”, localisez et développez la catégorie “Adaptateurs réseau”, cliquez avec le bouton droit sur “Pilote Intel WiFi 6 AX201” ou sur l’adaptateur réseau problématique, puis sélectionnez “Désinstaller le périphérique”.
Étape 3 : Suivez les instructions à l’écran pour terminer le processus de désinstallation. Une fois terminé, redémarrez votre ordinateur. Windows trouvera et réinstallera automatiquement le pilote manquant sur l’ordinateur. Vérifiez si vous pouvez utiliser votre WiFi dans Windows 10 sans aucun problème.
Méthode 3 : mettre à jour le pilote de la carte réseau
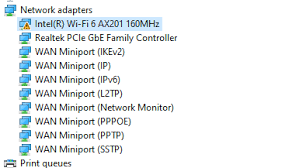
Vous pouvez également essayer de résoudre le problème en mettant à jour le pilote Intel WiFi 6 AX201 sur un ordinateur Windows 10.
Étape 1 : Ouvrez le “Gestionnaire de périphériques” en utilisant la méthode ci-dessus et développez la catégorie “Adaptateurs réseau”
Étape 2 : Faites un clic droit sur le pilote Intel WiFi 6 AX201 et sélectionnez « Mettre à jour le pilote ». Suivez les instructions à l’écran pour terminer la mise à jour et après cela, redémarrez votre ordinateur
Méthode 4 : Téléchargez et installez la dernière version du pilote Intel WiFi 6 AX201 dans Windows 10 à partir du site officiel du fabricant
Étape 1 : Ouvrez votre navigateur et visitez la page officielle « Centre de téléchargement Intel » ou visitez la page « https://downloadcenter.intel.com/ »
Étape 2 : Sur la page de téléchargement d’Intel, sélectionnez “Sans fil” dans la section “Sélectionnez votre produit”, sélectionnez l’option “Produits Intel WiFi 6 AX201” dans la liste déroulante “Afficher par produit”.
Étape 3 : Sélectionnez « Windows 10 WiFi Drivers for Intel Wireless Adapters » et téléchargez le fichier de configuration du pilote
Étape 4 : Une fois téléchargé, double-cliquez sur “Fichier d’installation du pilote téléchargé” et suivez les instructions à l’écran pour terminer l’installation. Une fois cela fait, redémarrez votre ordinateur pour voir les modifications et vérifiez si l’erreur est résolue.
Méthode 5 : Téléchargez ou réinstallez la mise à jour du pilote Intel WiFi 6 AX201 dans Windows 10 [automatiquement]
Vous pouvez également essayer d’obtenir les dernières mises à jour pour le pilote Intel WiFi 6 AX201 dans Windows 10 avec “Outil de mise à jour automatique du pilote”. Ce logiciel trouvera et téléchargera automatiquement les dernières mises à jour pour tous les pilotes Windows, puis les installera sur l’ordinateur.
⇓ Obtenez l’outil de mise à jour automatique du pilote
Méthode 6 : Mettre à jour le système d’exploitation Windows 10

La mise à jour du système d’exploitation Windows 10 vers la dernière version disponible peut résoudre le problème. Essayons.
Étape 1 : Ouvrez l’application “Paramètres” dans Windows 10 et accédez à “Mise à jour et sécurité> Windows Update” et cliquez sur “Vérifier les mises à jour”
Étape 2 : Installez la mise à jour disponible sur l’ordinateur et redémarrez votre ordinateur une fois terminé, et vérifiez si le problème est résolu.
Méthode 7 : Effectuez une réinitialisation du réseau dans Windows 10

Vérifiez si la réinitialisation du réseau dans Windows 10 résout le problème.
Étape 1 : Ouvrez l’application “Paramètres” et accédez à “Réseau et Internet”, sous la section “État”, recherchez et cliquez sur le lien “Réinitialisation du réseau” et réinitialisez les paramètres réseau de votre ordinateur.
Étape 2 : Une fois terminé, veuillez vérifier si le problème de non-fonctionnement du WiFi est résolu.
Méthode 8 : modifier les paramètres du mode sans fil
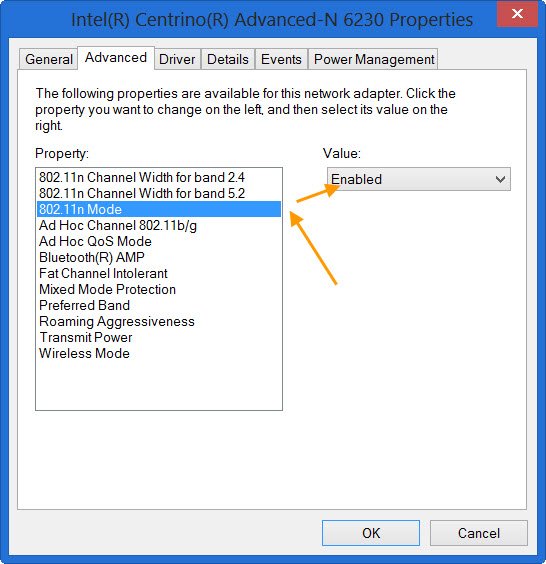
Étape 1 : Ouvrez le “Gestionnaire de périphériques”, recherchez et cliquez avec le bouton droit sur le pilote de votre adaptateur Intel WiFi 6 AX201, puis sélectionnez “Propriétés”.
Étape 2 : Dans la fenêtre “Propriétés”, cliquez sur l’onglet “Avancé” et modifiez les paramètres du mode sans fil de 802.11a/b/g à 1,5 Ghz 802.11a, puis appuyez sur “OK” pour enregistrer les modifications. Vérifiez si le problème est résolu.
Étape 3 : Vous pouvez également jouer avec les paramètres sans fil et passer à différents paramètres de propriété et de valeur, dans la fenêtre “Propriétés” de votre adaptateur réseau sous l’onglet “Avancé”.
Étape 4 : La désactivation de l’option “Autoriser l’ordinateur à éteindre ce périphérique pour économiser de l’énergie” dans la fenêtre des propriétés de votre adaptateur réseau sous l’onglet “Gestion de l’alimentation” peut résoudre le problème.
Conclusion
Je suis sûr que cet article vous a aidé à résoudre le problème du pilote Intel WiFi 6 AX201 qui ne fonctionne pas sous Windows 10 en plusieurs étapes/méthodes simples. Vous pouvez lire et suivre nos instructions pour le faire. C’est tout. Pour toute suggestion ou question, veuillez écrire dans la zone de commentaire ci-dessous.
Les gens ont également demandé :
Q : Comment installer le pilote de l’adaptateur Intel WiFi 6 AX201 sur Windows 10 ?
R: Si vous ne voulez aucun problème lié à l’adaptateur Intel WiFi 6 AX201 sur un ordinateur tel que le pilote Intel WiFi 6 AX201 ne fonctionne pas, vous devez vous assurer que le pilote Intel WiFi 6 AX201 est correctement installé sur votre ordinateur Windows et est en place. à jour à la dernière version compatible.
Étapes pour télécharger ou réinstaller la mise à jour du pilote Intel WiFi 6 AX201 dans Windows 10 :
Étape 1 : Tout d’abord, identifiez votre adaptateur sans fil Intel® et le numéro de version du pilote.
Étape 2 : Téléchargez manuellement votre pilote.
Étape 3 : Après avoir installé le logiciel sur votre disque dur, double-cliquez sur l’exécutable. …
Étape 4 : Suivez l’assistant d’installation tout au long du processus d’installation.
Étape 5 : Pour Windows 10, le pilote sera automatiquement installé.
Q : Comment puis-je réparer mon adaptateur Wi-Fi Intel ?
R : Le moyen possible de résoudre le problème avec l’adaptateur Intel WiFi sur votre ordinateur Windows 10 consiste à nettoyer l’installation du pilote Intel WiFi sur votre ordinateur Windows. Si vous avez installé le programme d’installation de l’adaptateur sans fil Intel Killer sur votre ordinateur, suivez le guide d’installation propre du logiciel Intel Killer et mettez à jour le pilote. Vous pouvez mettre à jour le BIOS et le pilote du chipset à partir du site officiel du fabricant de la carte mère de votre PC afin de corriger.
Q : Comment trouver le pilote Wi-Fi dans Windows 10 ?
R : Si vous avez installé avec succès le pilote Wi-Fi à partir du CD/DVD de configuration du pilote ou du site officiel de votre ordinateur, vous pouvez vérifier l’état du pilote Wi-Fi dans le Gestionnaire de périphériques du PC Windows. Pour corriger l’emplacement du pilote WiFi dans Windows 10,
Étape 1 : Appuyez sur Windows + X et sélectionnez Gestionnaire de périphériques pour l’ouvrir.
Étape 2 : Développez Adaptateurs réseau, cliquez avec le bouton droit sur votre adaptateur sans fil et sélectionnez Propriétés.
Étape 3 : Cliquez sur l’onglet Détails et sélectionnez ID de matériel sous Propriété pour vérifier le nom et la version du pilote de l’adaptateur réseau sans fil.
Q : Comment activer l’adaptateur Wi-Fi dans Windows 10 ?
A : Étapes pour activer le WiFI via le menu Démarrer sur un PC Windows 10 :
Étape 1 : Cliquez sur le bouton Windows et tapez “Paramètres”, en cliquant sur l’application lorsqu’elle apparaît dans les résultats de la recherche.
Étape 2 : Cliquez sur “Réseau et Internet”.
Étape 3 : Cliquez sur l’option Wi-Fi dans la barre de menu sur le côté gauche de l’écran Paramètres.
Étape 4 : Basculez l’option Wi-Fi sur « Activé » pour activer votre adaptateur Wi-Fi.
Q : Pourquoi mon ordinateur ne peut-il pas détecter mon réseau WiFi 6 ?
R : Les raisons possibles du problème « Pourquoi mon ordinateur ne détecte-t-il pas mon réseau WiFi 6 » peuvent-elles être un adaptateur réseau sans fil obsolète ou ses pilotes. Vous pouvez résoudre le problème en mettant à jour votre pilote Intel WiFi 6 vers la dernière version de pilote compatible sur votre ordinateur et une fois mis à jour, vérifiez si le problème est résolu.