Il existe un certain nombre d’applications disponibles que nous installons sur nos PC/ordinateurs portables ou sur notre appareil en fonction de nos besoins. Non seulement nous installons des applications, mais nous les désinstallons également si elles ne sont plus utilisées. Donc, fondamentalement, l’installation et la désinstallation sont assez simples et peuvent être effectuées facilement jusqu’à ce que vous ne soyez pas invité à accéder au service Windows Installer.

Le problème mentionné ci-dessus est l’un des problèmes fréquemment signalés sur des forums comme Reddit. Les utilisateurs ont partagé leur grief selon lequel ils reçoivent l’erreur de mention ci-dessus lorsqu’ils essaient d’installer ou de désinstaller une application. Ils ont également affirmé que lorsque l’erreur apparaît, elle ne permet pas aux utilisateurs d’installer une application tant que le problème n’est pas résolu. Si vous rencontrez le même problème, ne vous inquiétez pas ! Continuez à faire défiler l’article.
Avant de passer aux méthodes de dépannage, nous aimerions souligner les raisons responsables de l’erreur, car cela vous aidera à comprendre les racines de l’erreur. Alors sans plus tarder, commençons.
L’une des principales raisons pour lesquelles le service Windows Installer n’est pas accessible est lorsque votre programme d’installation Windows n’est pas correctement installé.
Une autre raison qui conduit à l’erreur ci-dessus est le programme d’installation Windows obsolète et présente des problèmes de compatibilité.
Vous risquez de rencontrer l’erreur si les fichiers du programme d’installation de Windows sont manquants ou corrompus.
Plusieurs utilisateurs ont également affirmé qu’ils rencontraient le problème ci-dessus en raison des autorisations de registre.
J’ai indiqué toutes les raisons possibles qui ont conduit au problème mentionné ci-dessus et discutons maintenant des méthodes de dépannage pour résoudre le problème.
Les correctifs recommandés pour le service Windows Installer ne sont pas accessibles
Méthode 1 : Assurez-vous que les services d’installation de Windows sont démarrés
Plusieurs utilisateurs ont affirmé qu’ils rencontraient le problème ci-dessus parce que le service d’installation de leur PC était désactivé. Vous devez donc l’activer en accédant à Démarrer> Exécuter, puis en tapant Services.msc.
Si vous utilisez les versions les plus récentes de Windows, vous devez appuyer sur Démarrer, puis commencer à taper services.msc.
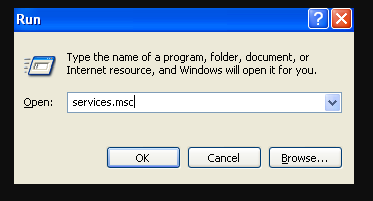
Après cela, faites défiler jusqu’au programme d’installation de Windows, puis double-cliquez dessus. une fois cela fait, définissez le type de démarrage sur Manuel> appuyez sur Appliquer, puis sur Démarrer pour redémarrer les services.
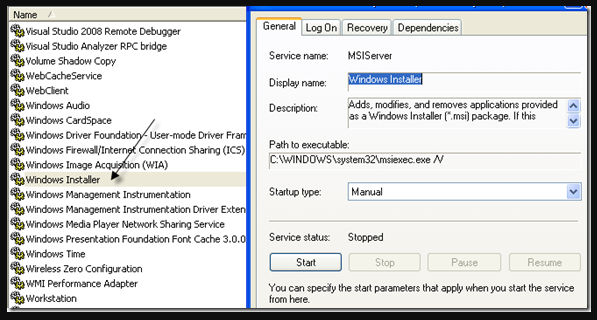
Il existe une autre façon de démarrer les services d’installation simplement en accédant à Démarrer> Exécuter, puis en tapant net start MSIServer dans la zone Exécuter.
Méthode 2 : Modifier le service d’appel de procédure distante
Il a été observé que le problème peut également être rencontré en raison d’un autre service qui est Remote Procedure Call. Dans ce cas, vous devez modifier le service d’appel de procédure à distance. Et pour faire la même chose, il vous suffit d’aller dans la section Services comme vous l’avez fait dans la méthode 1 (Démarrer> Exécuter> Services.msc) puis de cliquer avec le bouton droit sur Appel de procédure distante (pas celui qui affiche le localisateur RPC) et de sélectionner Propriétés.
Appuyez ensuite sur l’onglet Connexion et dans la section Connexion en tant que, sélectionnez Compte système local, puis cochez la case Autoriser ce service à interagir avec le bureau. Et enfin, redémarrez votre système et voyez si le problème persiste.
Si vous rencontrez toujours des difficultés avec le service Windows Installer, sélectionnez le bouton radio Ce compte : et appuyez sur Parcourir. Recherchez Service réseau et cliquez sur OK. Le mot de passe sera automatiquement rempli pour ce compte, alors veuillez ne pas le changer.

Ensuite, redémarrez votre système et voyez si le problème persiste. En choisissant le compte système local s’il disparaît, laissez-le tel quel. Vous n’avez qu’à le changer en NT Authority/Network Service si le compte système local ne fonctionne pas pour vous.
Méthode 3 : supprimer MSIEXEC sans extension
Par défaut, il doit y avoir un fichier msiexec, exe dans le répertoire, mais parfois un autre est créé sans extension avec une taille de 0 Ko. Si vous rencontrez la même situation, il vous est suggéré de renommer le fichier msiexec supplémentaire avec une extension .OLD, une fois qu’il est renommé, redémarrez simplement Windows Installer. Accédez maintenant aux services, puis cliquez avec le bouton droit sur le programme d’installation de Windows et sélectionnez Redémarrer.
Méthode 4 : Installez la dernière version de Windows Installer
Si vous êtes toujours confronté à l’impossibilité d’accéder au service Windows Installer, nous vous recommandons d’installer la dernière version de “Windows Installer”. L’installation de la dernière version peut vous aider à résoudre le problème.
Méthode 5 : optez pour un outil de réparation de PC
Comme nous l’avons mentionné précédemment, le problème mentionné ci-dessus peut également être dû à des fichiers Windows Installer manquants ou corrompus, ce qui signifie que vous avez des fichiers corrompus sur votre système qui doivent être réparés. Nous vous recommandons donc fortement d’opter pour un outil de réparation de PC. Cet outil réparera les fichiers endommagés et corrompus de votre système et sans oublier qu’il corrigera également tous les autres problèmes de votre logiciel en une seule fois.
Obtenez l’outil de réparation de PC à partir d’ici
Mon travail est terminé ici et j’ai fait de mon mieux pour vous fournir toutes les méthodes possibles pour réparer le service d’installation de Windows n’est pas accessible et maintenant c’est à votre tour d’appliquer ces méthodes.
En dehors de cela, veuillez nous faire savoir si vous avez des questions ou des préoccupations à ce sujet. Merci d’avoir lu. Passe une bonne journée.