Êtes-vous aux prises avec le pilote d’affichage Nvlddmkm a cessé de répondre et a récupéré avec succès, alors ne vous inquiétez pas, ce message vous aidera à surmonter les problèmes. Continuez à faire défiler le blog jusqu’à la fin.
Selon le message d’erreur, vous avez peut-être compris qu’il y a quelque chose qui ne va pas avec les pilotes. Et il est assez évident de rencontrer l’erreur si vos pilotes ne sont pas compatibles avec votre appareil, mais le problème est courant et peut être facilement résolu. Tout ce dont vous avez besoin est de faire preuve de patience et de suivre nos instructions pour résoudre le problème. Alors sans plus tarder, commençons la discussion.
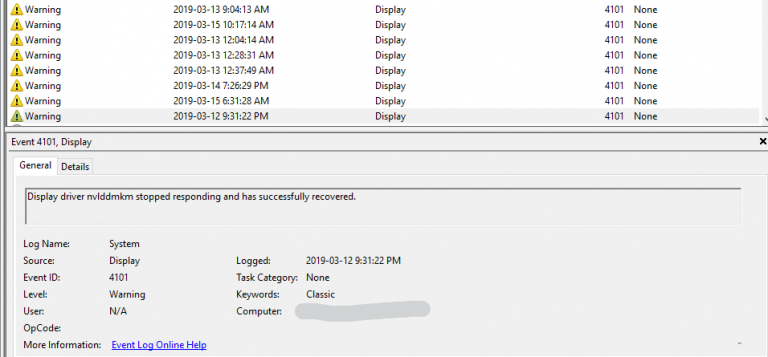
Quand l’erreur se produit-elle et quels sont les symptômes ?
L’erreur de mention ci-dessus apparaît de manière aléatoire, mais certains utilisateurs ont rencontré la même chose en jouant à des jeux. Comme nous l’avons mentionné ci-dessus, l’erreur apparaît de manière aléatoire avant que les utilisateurs ne soient avertis de l’erreur, leur écran s’éteint et se rallume rapidement. Les utilisateurs l’ignorent généralement, mais cela peut parfois entraîner des problèmes matériels critiques. Donc, dans de tels cas, ne sous-estimez pas les signaux et essayez d’en connaître les raisons et de résoudre le problème avec des méthodes éprouvées.
Raisons de l’erreur mentionnée ci-dessus
- Pilotes de carte vidéo problématiques
- Problème matériel concernant votre carte graphique
- Composants et pilotes Windows corrompus
Guide de dépannage recommandé pour le pilote d’affichage Nvlddmkm a cessé de répondre et a récupéré avec succès
Méthode 1 : Mettre à jour les pilotes
Si vous êtes souvent bloqué avec l’erreur mentionnée ci-dessus, vous devez vraiment mettre à jour votre pilote. La mise à jour du pilote vous évitera de souffrir de la situation actuelle. Et pour ce faire, vous pouvez suivre les directives ci-dessous :
- Tout d’abord, ouvrez le menu Démarrer> Gestionnaire de périphériques, puis développez la section Adaptateurs d’affichage
- Cliquez ensuite avec le bouton droit sur la carte graphique et sélectionnez Mettre à jour le logiciel du pilote
Une autre méthode pour mettre à jour les pilotes est l’outil de pilote automatique. Cet outil mettra à jour vos pilotes en une seule fois. Alors donnez une chance à cet outil de pilote automatique.
Obtenez l’outil de pilote automatique à partir d’ici
Méthode 2 : configurer le mode de gestion de l’alimentation de Windows
Dans cette méthode, nous vous suggérons de configurer le mode de gestion de l’alimentation de Windows et de suivre les instructions ci-dessous :
- Accédez au menu Démarrer> Panneau de configuration> puis choisissez l’option Petites icônes
- Appuyez sur Outils d’administration>Options d’alimentation>Modifier les paramètres du plan
- Sélectionnez Modifier les paramètres d’alimentation avancés
- Ensuite, recherchez la section PCI Express et développez-la> après cela, définissez la gestion de l’alimentation de l’état du lien sur Off
- Enfin, appuyez sur Appliquer et appuyez sur OK
Méthode 3 : Mettre à jour Windows
Si vous utilisez la version obsolète de Windows, les possibilités de rencontrer l’erreur augmentent. La mise à jour de Windows est un moyen efficace de résoudre tous les problèmes, car il est possible que votre pilote ne soit pas compatible avec l’ancienne version de Windows. Nous recommandons donc vivement aux utilisateurs de mettre à jour leur logiciel Windows à intervalles réguliers. Pour ce faire, suivez les instructions ci-dessous :
- Accédez au menu Démarrer > Paramètres > Mise à jour et sécurité
- Sélectionnez ensuite Windows Update>Rechercher les mises à jour
- Si des mises à jour sont disponibles, installez-les et vérifiez si le problème est résolu ou non
Méthode 4 : vérifier la température de la carte graphique
Un autre coupable potentiel pour faire face à l’erreur mentionnée ci-dessus est la température de la carte graphique. Si votre carte graphique a surchauffé, vous êtes susceptible de rencontrer le problème. Windows n’a aucune fonctionnalité intégrée pour vérifier la température du matériel. Afin de vérifier la même chose, vous aurez besoin d’outils tiers comme GPU-Z . Mais gardez à l’esprit de ne vérifier la température du GPU que lorsque votre système est inactif. Une fois que vous avez vérifié la température du GPU, consultez la documentation du fabricant de la carte graphique pour vérifier si vous avez dépassé les températures de charge recommandées.
Méthode 5 : optez pour un outil de réparation de PC
Si vous êtes fréquemment bloqué avec ce type d’erreurs, la mise à jour des pilotes n’est pas la seule solution. Dans ce cas, vous devez réparer votre PC avec un outil de réparation du système. Cet outil réparera non seulement vos fichiers système corrompus/manquants, mais vous empêchera également de plusieurs erreurs critiques telles que les erreurs BSOD, DDL et sans oublier qu’il augmentera les performances de votre système en quelques clics.
Obtenez l’outil de réparation de PC à partir d’ici
En bout de ligne
Mon travail est terminé ici et maintenant c’est à vous de résoudre le problème. J’ai fait de mon mieux pour vous fournir tous les correctifs possibles pour résoudre le problème. Le pilote d’affichage Nvlddmkm a cessé de répondre et a récupéré avec succès l’erreur.
Mais si vous avez des questions ou des préoccupations à ce sujet, écrivez-nous sur notre page Facebook et Twitter.