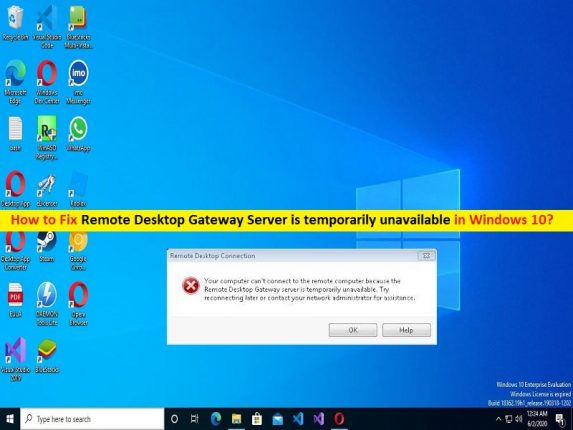
Comment réparer le serveur de passerelle Bureau à distance est temporairement indisponible [Étapes]
Qu’est-ce que l’erreur “Le serveur de passerelle Bureau à distance est temporairement indisponible” dans Windows 10 ?
Si vous rencontrez l’erreur “Le serveur de passerelle Bureau à distance est temporairement indisponible” sur un ordinateur Windows 10 lorsque votre ordinateur ne parvient pas à se connecter à l’ordinateur distant, vous êtes au bon endroit pour la solution. Ici, vous trouverez des étapes/méthodes simples pour résoudre le problème. Commençons la discussion.
Erreur « Le serveur de passerelle Bureau à distance est temporairement indisponible » :
‘Remote Desktop Gateway Server’: Remote Desktop Gateway Server est un serveur Windows 2008R2 qui est généralement situé dans un réseau d’entreprise ou privé. Le serveur de passerelle de bureau à distance agit comme la passerelle dans laquelle les connexions RDP d’un réseau externe se connectent pour accéder à un serveur de bureau à distance situé sur un réseau d’entreprise ou privé.
En règle générale, les serveurs de bureau à distance utilisent le port 3389 et pour l’activer sur Internet, vous devez activer/transférer le port TCP 3389 au serveur de bureau à distance. Une fois la passerelle Bureau à distance installée, vous pouvez fournir à vos clients l’adresse ou le nom DNS du serveur de passerelle Bureau à distance. Donnez-leur le nom ou l’adresse IP privée du serveur de bureau à distance auquel vous souhaitez que votre client se connecte. Vous êtes également autorisé à créer des groupes de serveurs et à n’autoriser que certains utilisateurs ou groupes Windows à accéder à des serveurs particuliers.
Cependant, plusieurs utilisateurs/clients de la passerelle Bureau à distance ont signalé qu’ils étaient confrontés à l’erreur “Le serveur de la passerelle Bureau à distance est temporairement indisponible” sur leur ordinateur Windows 10/8/7 lorsque leur ordinateur Windows ne parvient pas à se connecter au serveur de la passerelle Bureau à distance. Il peut y avoir plusieurs raisons à l’origine du problème, notamment les infections par des logiciels malveillants ou des virus sur l’ordinateur, le port 443 est utilisé par plusieurs sites, un problème avec le certificat SSL de ces sites, un problème avec le serveur DNS et les paramètres IP, et d’autres problèmes.
Ce problème peut se produire si le port 443 est utilisé par plusieurs sites. La suppression de la recherche de site non valide du gestionnaire IIS peut résoudre le problème. De plus, la vérification du certificat SSL est nécessaire et vérifiez s’il n’a pas expiré. Il est possible de résoudre le problème avec nos instructions. Allons chercher la solution.
Comment réparer le serveur de passerelle Bureau à distance est temporairement indisponible dans Windows 10 ?
Méthode 1: Corriger l’erreur du serveur de passerelle Bureau à distance est temporairement indisponible avec ‘PC Repair Tool’
‘PC Repair Tool’ est un moyen simple et rapide de trouver et de corriger les erreurs BSOD, les erreurs DLL, les erreurs EXE, les problèmes de programmes/applications, les infections de logiciels malveillants ou de virus dans l’ordinateur, les fichiers système ou les problèmes de registre, et d’autres problèmes système en quelques clics. .
⇓ Obtenez l’outil de réparation de PC
Méthode 2 : Corriger l’erreur du serveur de passerelle Bureau à distance est temporairement indisponible en modifiant la valeur de registre
Étape 1 : Appuyez sur les touches “Windows + R” du clavier, tapez “regedit” dans la fenêtre “Exécuter” et appuyez sur le bouton “Ok” pour ouvrir l’application “Registry Editor”
HKEY_CURRENT_USER\\Software\\Microsoft
Étape 2: Faites un clic droit sur “Microsoft” dans le volet de gauche et sélectionnez “Nouveau> Clé” et nommez la clé “Terminal Services Client”
Étape 3: Faites un clic droit sur la clé de registre nouvellement créée et sélectionnez “Nouveau> Valeur DWORD (32 bits)” et nommez-la “RDGClientTransport”
Étape 4 : Double-cliquez sur la valeur nouvellement créée pour la modifier, définissez-la sur « 1 » et appuyez sur le bouton « Ok » pour enregistrer les modifications. Une fois cela fait, redémarrez votre ordinateur et vérifiez si le problème est résolu.
Méthode 3 : désactiver le pare-feu Windows
L’interférence du pare-feu Windows pourrait être à l’origine du problème. Vous pouvez désactiver le pare-feu Windows sur l’ordinateur afin de corriger.
Étape 1 : Ouvrez l’application “Paramètres” sur un PC Windows via le champ de recherche Windows, accédez à “Réseau et Internet > Proxy” et assurez-vous que tous les paramètres sont désactivés.
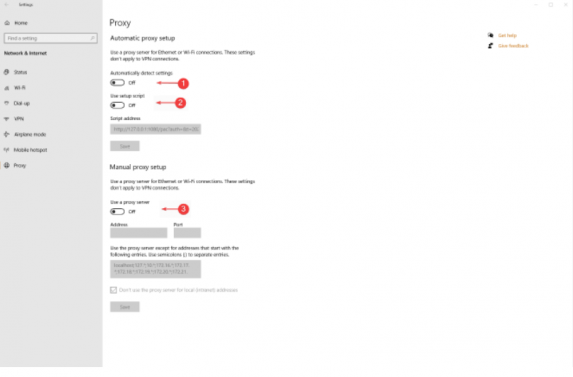
Étape 2 : Maintenant, tapez “Pare-feu Windows Defender” dans la zone de recherche Windows et ouvrez-le à partir des résultats.
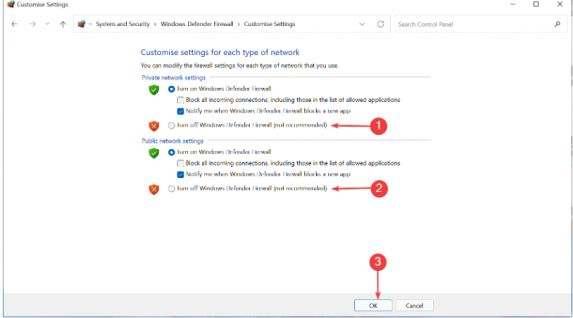
Étape 3 : Sélectionnez “Activer ou désactiver le pare-feu Windows Defender” et choisissez l’option “Désactiver le pare-feu Windows Defender” à côté des paramètres de réseau “Privé” et “Public”, puis appuyez sur le bouton “OK” pour enregistrer les modifications et vérifier s’il travaille pour vous.
Méthode 4 : vérifier la bonne adresse IP
Étape 1 : créez le même nom de domaine complet Internet dans votre enregistrement DNS local. Vous pouvez accéder à RemoteApp via le même rdweb en interne et en externe.
Étape 2 : Gardez le port TCP 443 et le port UDP 3391 ouverts. Les paquets provenant de l’ordinateur client d’un autre domaine doivent parvenir à la passerelle Bureau à distance.
Étape 3 : Vérifiez que le nom de domaine complet du serveur de passerelle Bureau à distance correspond à l’adresse IP appropriée
Étape 4 : exécutez une capture wireshark ou netmon sur le serveur de passerelle Bureau à distance lorsque vous souhaitez vous connecter
Étape 5 : Vous pouvez également créer une zone de transfert pour le domaine des services Bureau à distance sur votre domaine, puis créer les enregistrements DNS nécessaires au FQDN.
Méthode 5 : Consultez le site Web Liaisons au port 443
Étape 1 : Ouvrez le « Gestionnaire IIS » sur un PC Windows via le champ de recherche Windows
Étape 2 : Accédez à « Site Web par défaut » et ouvrez « Liaisons de site » sur le côté droit et supprimez la liaison invalide.
Méthode 6 : Vérifier le certificat SSL
Remote Desktop Gateway (RDG) utilise un certificat SSL pour crypter la connexion en toute sécurité. Les configurations de votre hôte comme Cloudflare, etc. peuvent gâcher votre certificat SSL. Vous devez donc vérifier le certificat SSL et vous assurer qu’il n’a pas expiré, car un problème avec le certificat SSL peut entraîner un problème de connexion au serveur de passerelle Bureau à distance.
Conclusion
Je suis sûr que cet article vous a aidé à corriger l’erreur du serveur de passerelle Bureau à distance est temporairement indisponible dans Windows 10 avec des moyens simples. Vous pouvez lire et suivre nos instructions pour le faire. C’est tout. Pour toute suggestion ou question, veuillez écrire dans la zone de commentaire ci-dessous.