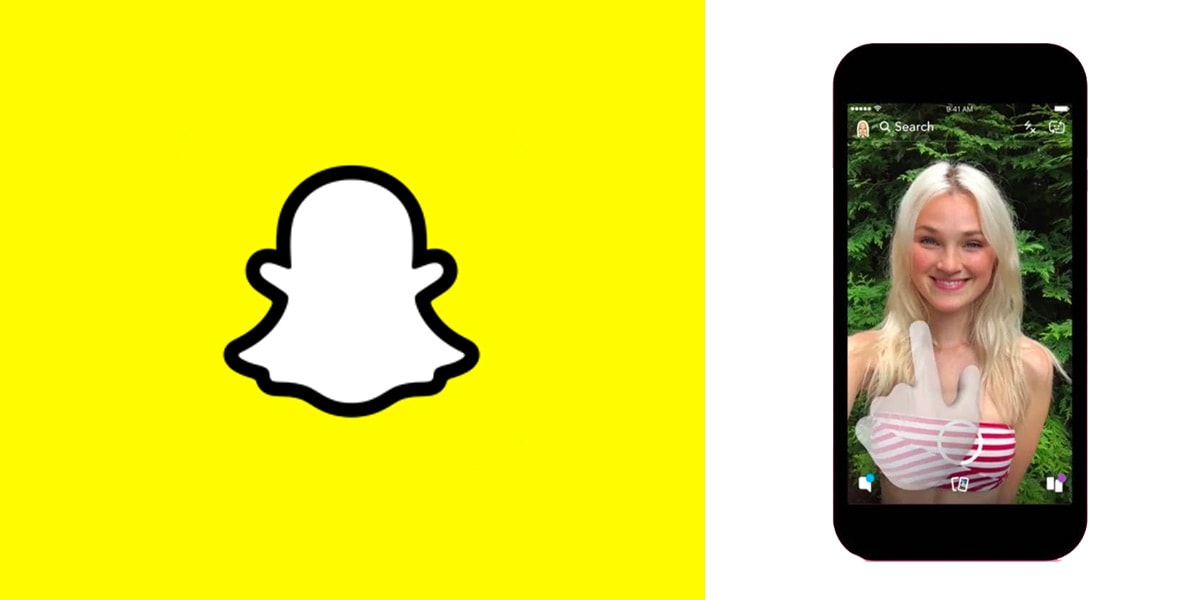
Snapchat est l’une des plateformes de médias sociaux les plus dynamiques au monde. Il compte plus de centaines de millions d’utilisateurs actifs quotidiennement. Bien qu’il ait commencé comme un support de partage de photos et que la popularité augmente, les développeurs y ajoutent des fonctionnalités très intéressantes et amusantes. Vous pouvez maintenant envoyer un SMS à quelqu’un ou passer un appel vocal ou vidéo. Bien que ces fonctionnalités soient désormais essentielles au succès de toute plate-forme de médias sociaux, elles souffrent toutes du même sort en leur sein.
De même, de nombreux utilisateurs ont signalé que leur appel vidéo Snapchat ne fonctionnait pas sur Android. Certains rapports indiquent qu’ils sont capables d’envoyer des messages mais pas d’appeler quelqu’un et d’autres informent qu’ils ne peuvent pas utiliser complètement les fonctionnalités de Snapchat. Pour cette raison, nous avons répertorié toutes les méthodes et solutions nécessaires pour résoudre le problème dans l’article ci-dessous.
Résoudre le problème d’appel vidéo Snapchat qui ne fonctionne pas
Méthode 1 : vérifier la connexion Internet
Comme vous le savez déjà, Snapchat nécessite une connexion Internet stable et rapide pour utiliser toutes ses fonctionnalités. Par conséquent, si vous avez un Internet lent ou instable, cela pourrait causer des problèmes comme ceux-ci. Pour résoudre tout problème de connexion temporaire, l’utilisateur peut mettre son téléphone en mode avion et revenir en arrière.
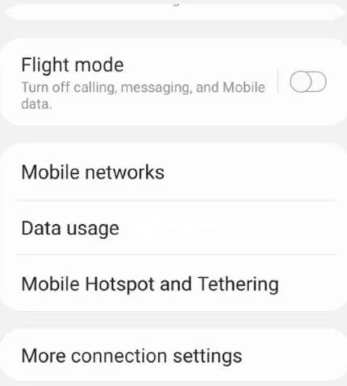
L’activation du mode avion limite toute la connexion sans fil et pour y accéder, accédez à la page des paramètres rapides en balayant vers le bas depuis le haut de l’écran ou accédez à l’application des paramètres, puis basculez en mode avion sur votre téléphone. Si vous êtes connecté à Internet via des données mobiles, passez en Wifi et vérifiez si le problème persiste.
Méthode 2 : Redémarrez l’appareil et effacez le fichier cache
Parfois, un problème au sein de l’application peut être causé par des bogues et des problèmes avec le système qui crée des disparités avec le système d’exploitation et le logiciel causant un problème comme celui-ci ou similaire à celui-ci. Le redémarrage de votre smartphone peut résoudre ces problèmes temporaires, redémarrez donc votre appareil et vérifiez l’erreur.
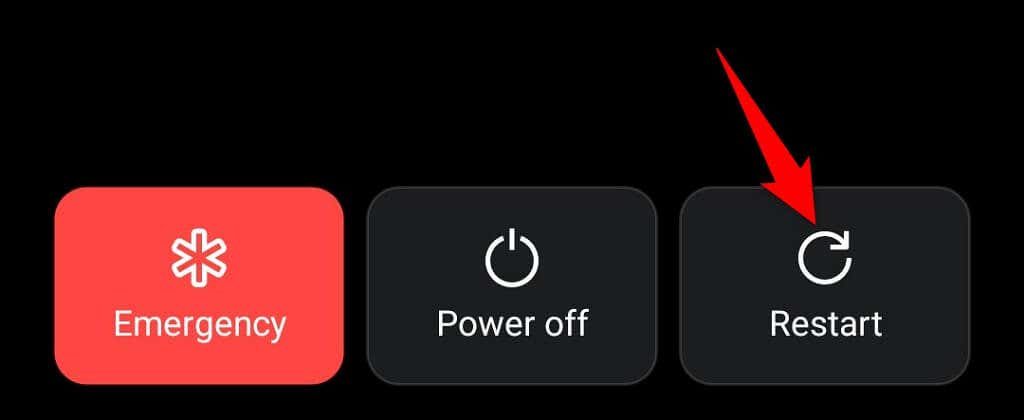
Les bogues et les problèmes sont susceptibles de causer des problèmes et souvent, ils endommagent les données du cache logiciel. Les données du cache sont importantes pour le bon fonctionnement de l’application, mais leur suppression ne causera aucun problème majeur.
Pour supprimer les données du cache de Snapchat, suivez ces étapes :
- Ouvrez l’application Paramètres sur votre téléphone.
- Accédez à la section Applications et notification.
- Appuyez sur Toutes les applications pour afficher toutes les applications installées sur votre téléphone.
- Recherchez et appuyez sur Snapchat dans la liste des applications.
- Appuyez maintenant sur le bouton Stockage.
- Appuyez ensuite sur l’option Effacer le cache.
- Si des invites s’affichent, accordez l’autorisation adéquate.
- Fermez l’application des paramètres et ouvrez Snapchat.
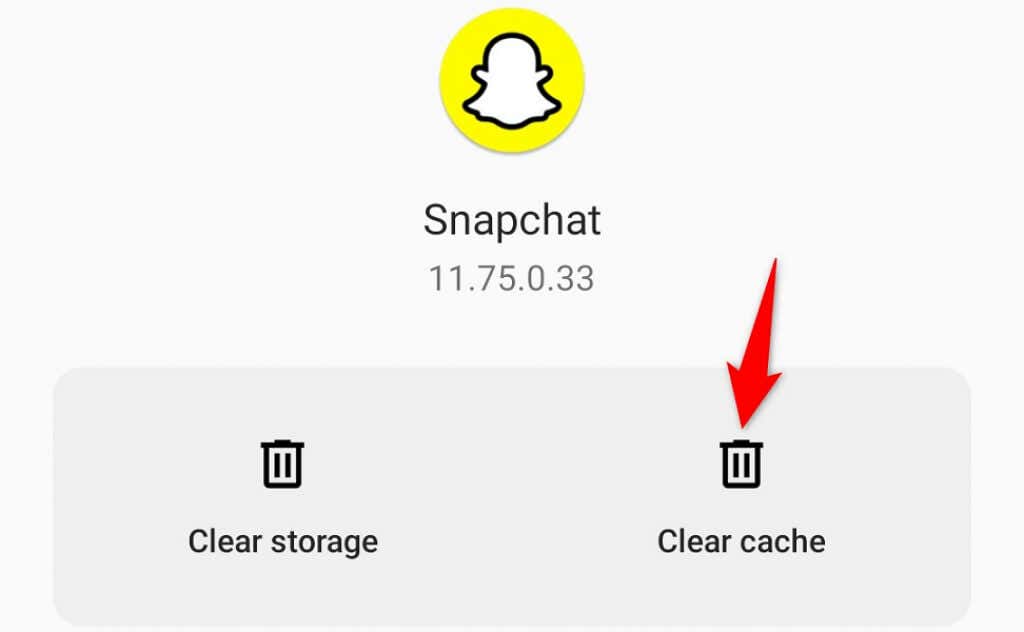
La localisation et la suppression du fichier cache diffèrent d’un appareil à l’autre et d’un système d’exploitation à l’autre. Par conséquent, recherchez les étapes sur Internet ou lisez le manuel.
Méthode 3 : Mettre à jour Snapchat et le système d’exploitation
Outre les bogues et les problèmes, un système d’exploitation ou une application obsolète peut également créer des disparités entraînant davantage de problèmes. Par conséquent, si vous en avez un en attente, mettez-le à jour maintenant. Habituellement, de nombreux problèmes sont également corrigés via des mises à jour logicielles et des problèmes similaires peuvent également se produire pour votre problème.
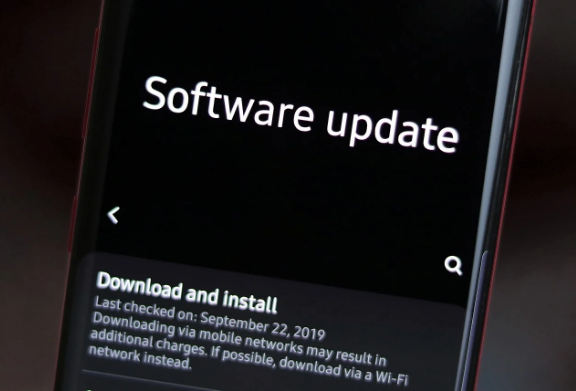
Pour mettre à jour le système d’exploitation de votre appareil, ouvrez l’application des paramètres, puis passez à la section À propos du téléphone et appuyez sur Mise à jour du logiciel. Si des mises à jour sont disponibles, faites-le immédiatement et pour mettre à jour Snapchat, ouvrez Google Play Store ou AppleStore, puis recherchez Snapchat dans la barre de recherche. Au lieu d’ouvrir, vous voyez une mise à jour, puis une nouvelle mise à jour est prête à être téléchargée et installée.
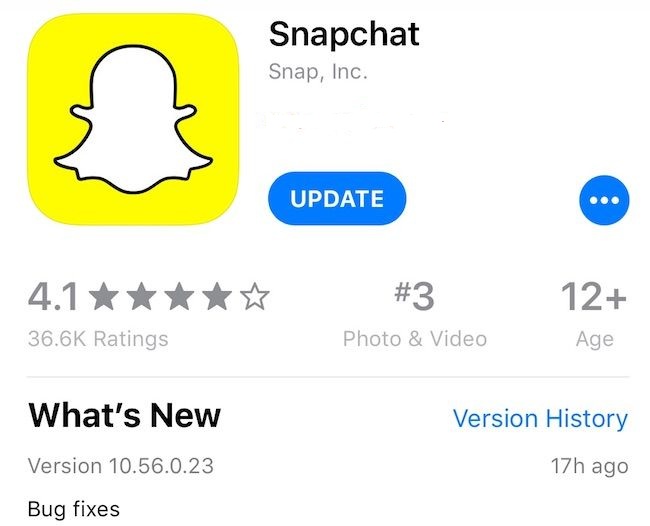
Méthode 4 : accorder l’autorisation requise
Avec les nouvelles politiques de confidentialité, Android et iOS ont exigé que si une application nécessite une autorisation, elle ne sera pas accordée par défaut, mais le système demandera l’autorisation de l’utilisateur tout en accordant cette autorisation.
Avec ceux-ci applicables maintenant avec la dernière mise à jour du système d’exploitation, si vous avez ignoré l’invite d’autorisation, vous devez accorder manuellement ces autorisations pour vous débarrasser de l’appel vidéo Snapchat qui ne fonctionne pas Samsung. Suivez les étapes ci-dessous pour savoir comment procéder :
- Ouvrez Snapchat sur votre appareil.
- Appuyez sur votre profil dans le coin supérieur gauche.
- Allez maintenant sur la page des paramètres en appuyant sur l’option paramètres/équipement.
- Faites défiler et trouvez l’option Autorisation.
- Vérifiez si l’un d’entre eux est désactivé, si oui, appuyez sur puis et accordez l’autorisation requise.
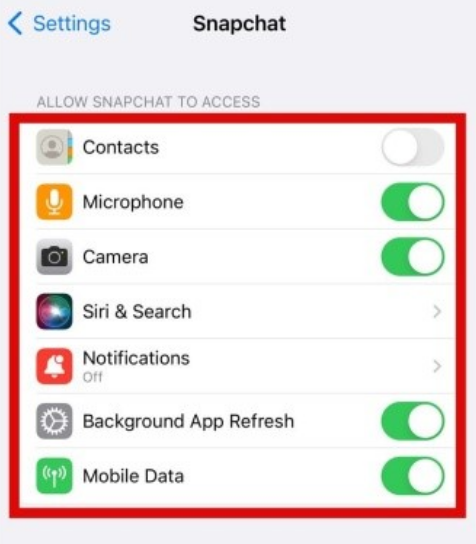
Méthode 5 : Effacer les données de l’objectif
Pendant les appels vidéo, l’utilisateur peut utiliser différents objectifs et filtres et, au fur et à mesure que vous les utilisez, leurs données sont stockées pour une utilisation future. Et si les données collectées deviennent inaccessibles pendant les appels vidéo, les utilisateurs verront un écran noir. Pour résoudre ce problème, effacez toutes les données de l’objectif et recommencez en suivant les étapes ci-dessous :
- Lancez l’application Snapchat.
- Ouvrez ensuite la page Paramètres en ouvrant l’écran de profil et en appuyant sur l’icône Paramètres.
- Faites défiler vers le bas jusqu’à ce que vous trouviez l’option Objectifs, puis appuyez dessus.
- Appuyez maintenant sur Effacer toutes les données de l’objectif.
- Redémarrez l’application et vérifiez si le problème a été résolu.
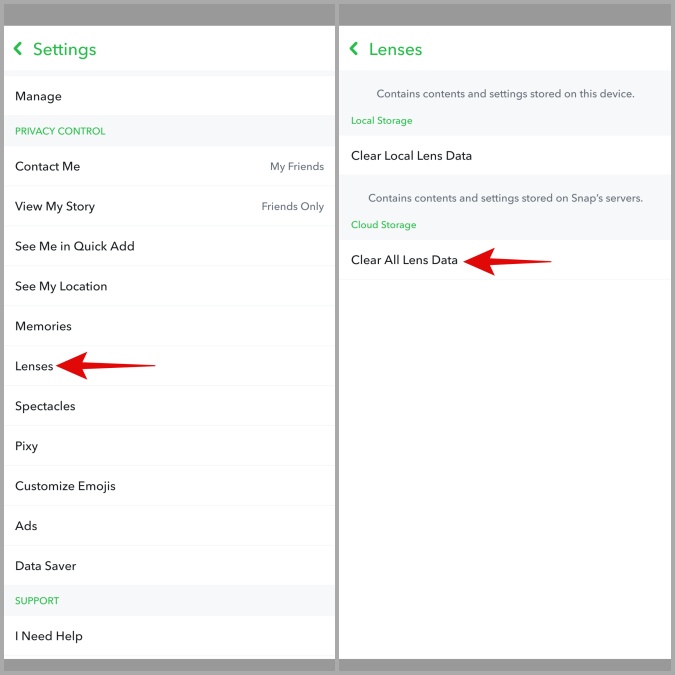
Conclusion
Cela devient frustrant lorsque vous appelez vos proches et que des problèmes tels que Snapchat Video Call Not Working Android commencent à se produire. C’est pourquoi nous avons acquiset mentionné toutes les méthodes et solutions possibles avec leurs instructions respectives pour résoudre le problème sans aucun tracas.