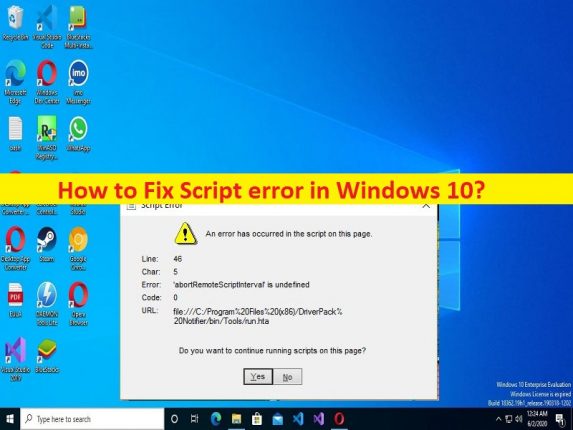
Qu’est-ce qu’une “erreur de script” dans Windows 10/11 ?
Dans cet article, nous allons discuter de la façon de corriger l’erreur de script dans Windows 10/11. Vous serez guidé avec des étapes/méthodes simples pour résoudre le problème. Commençons la discussion.
“Erreur de script” dans Windows 10/11 : il s’agit d’un problème Windows courant considéré comme une erreur de script. Cette erreur apparaît généralement lorsque vous visitez un site Web ou des applications telles que l’application Microsoft Team sur un ordinateur Windows 10/11. Cette erreur vous empêche d’accéder à un site Web ou d’utiliser certaines applications sur un ordinateur Windows pour certaines raisons.
Si vous ne le savez pas, les scripts font partie des sites Web et des applications, et si les scripts ne sont pas validés pour certaines raisons et ne peuvent pas terminer leur exécution, ce type d’erreur peut apparaître lors de la tentative d’accès au site ou à l’application sur Windows PC. Jetons un coup d’œil aux messages.
Quelques messages d’erreurs de script courants :
- Avertissement : Script qui ne répond pas. Un script sur cette page est peut-être occupé ou a peut-être cessé de répondre.
- Une erreur s’est produite dans le script de cette page.
- Un script sur cette page est peut-être occupé ou a cessé de répondre. Vous pouvez arrêter le script maintenant, ouvrir le script dans le débogueur ou laisser le script continuer.
Il peut y avoir plusieurs raisons à l’origine du problème, notamment le cache et les cookies corrompus du navigateur, le navigateur corrompu/obsolète, le problème de connexion et de paramètres Internet, les infections par des logiciels malveillants ou des virus sur l’ordinateur, le cache corrompu de l’application à l’origine de l’erreur, l’application elle-même corrompue qui est à l’origine de l’erreur et d’autres problèmes système. Il est possible de résoudre le problème avec nos instructions. Allons chercher la solution.
Comment corriger l’erreur de script dans Windows 10/11 ?
Méthode 1 : Corriger l’erreur de script avec ‘PC Repair Tool’
‘PC Repair Tool’ est un moyen simple et rapide de trouver et de corriger les erreurs BSOD, les erreurs DLL, les erreurs EXE, les problèmes de programmes/applications, les infections de logiciels malveillants ou de virus dans l’ordinateur, les fichiers système ou les problèmes de registre, et d’autres problèmes système en quelques clics. .
⇓ Obtenez l’outil de réparation de PC
Méthode 2 : chargez à nouveau la page Web
Si cette erreur se produit lorsque vous visitez un site Web, il est possible qu’un script prenne trop de temps à s’exécuter, c’est pourquoi l’erreur s’est produite. Vous pouvez résoudre le problème en rechargeant la page Web dans le navigateur et en vérifiant si cela fonctionne. Vous pouvez actualiser ou recharger la page Web en appuyant sur la touche “F5” du clavier lorsque vous êtes sur la page Web.
Méthode 3 : Mettre à jour le navigateur [Google Chrome]
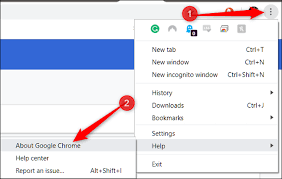
La mise à jour du navigateur vers la dernière version peut résoudre le problème.
Étape 1 : Pour Google Chrome, ouvrez le navigateur “Google Chrome” sur un PC Windows et cliquez sur l’icône “Three-Dots” dans le coin supérieur droit et sélectionnez “Aide > À propos de Google Chrome”.
Étape 2 : Cela téléchargera et installera la mise à jour disponible de Google Chrome et une fois mise à jour, redémarrez votre navigateur et vérifiez si l’erreur est résolue.
Méthode 4 : charger d’autres pages Web
Vous devez vous assurer que l’erreur de script est limitée à un site Web spécifique. Pour ce faire, vous pouvez essayer de charger une autre page Web/un autre site Web dans le navigateur et vérifier si vous pouvez y accéder sans aucun problème. Si ce n’est pas le cas, c’est le problème de votre navigateur qui déclenche l’erreur sur tous les sites lors de la visite.
Méthode 5 : Essayez un autre navigateur
Il est possible que cette erreur soit limitée au navigateur spécifique que vous utilisez sur votre ordinateur. Vous pouvez essayer un navigateur différé comme Google Chrome, Firefox, Safari, Edge et/ou d’autres navigateurs, puis vérifier s’il fonctionne pour vous.
Méthode 6 : Essayez de charger la page Web avec un autre appareil
Il est possible que cette erreur soit limitée à votre appareil que vous utilisez pour visiter le site et que vous rencontriez l’erreur. Vous pouvez essayer d’accéder à la page Web qui génère une erreur sur votre appareil, sur un autre appareil, et vérifier si cela fonctionne.
Méthode 7 : Effacer le cache du navigateur
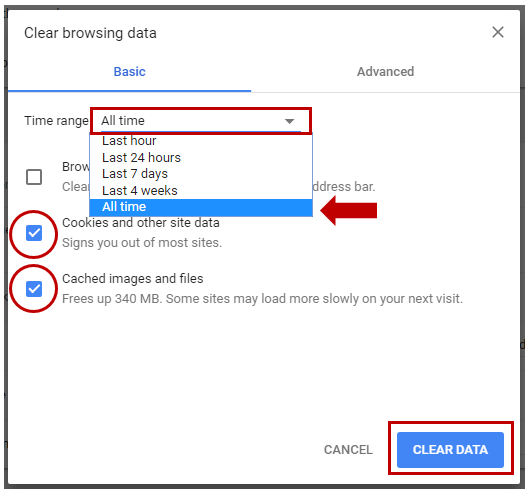
Un autre moyen possible de résoudre le problème consiste à vider le cache du navigateur.
Étape 1 : Pour Google Chrome, ouvrez “Google Chrome” sur un PC Windows et appuyez sur les touches “CTRL + MAJ + SUPPR” du clavier pour ouvrir la page “Effacer les données de navigation”.
Étape 2 : Sélectionnez “Tout le temps” dans la liste déroulante “Plage de temps”, cochez les cases relatives au cache, aux cookies et à l’historique du navigateur, puis appuyez sur le bouton “Effacer les données” et suivez les instructions à l’écran pour terminer l’effacement des données. Une fois cela fait, redémarrez votre navigateur et vérifiez s’il fonctionne.
Méthode 8 : désactiver les plug-ins
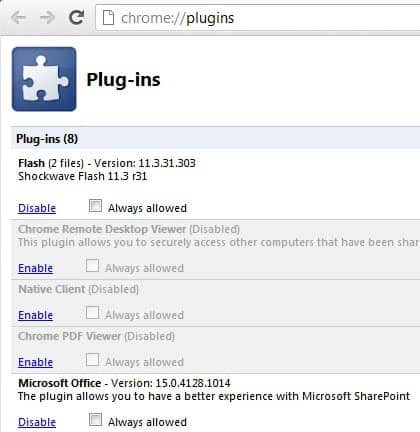
Ce problème peut être dû à des plug-ins problématiques installés dans votre navigateur. Vous pouvez désactiver les plug-ins ou extensions problématiques dans le navigateur afin de corriger.
Étape 1 : Pour Google Chrome, ouvrez “Google Chrome” et cliquez sur l’icône “Three-Dots” dans le coin supérieur droit et sélectionnez “Plus d’outils> Extensions”.
Étape 2 : Désactivez les plug-ins/extensions installés inutilement, puis redémarrez votre navigateur et vérifiez si le problème est résolu.
Méthode 9 : désactiver l’accélération matérielle
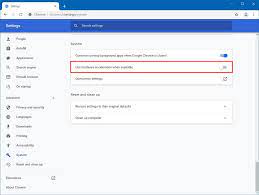
Il est possible que les fonctionnalités d’accélération matérielle vous aident à améliorer l’expérience de navigation sur l’ordinateur. Cependant, l’activation de cette fonctionnalité peut provoquer une erreur de script lors de la navigation. Vous pouvez désactiver cette fonctionnalité afin de corriger. Pour ce faire, vous devez accéder aux “Paramètres” de Google Chrome, rechercher ou rechercher la fonctionnalité “Accélération matérielle” dans le champ de recherche des paramètres et la désactiver. Une fois cela fait, vérifiez si cela fonctionne vers la résolution.
Méthode 10 : réinitialiser les paramètres du navigateur
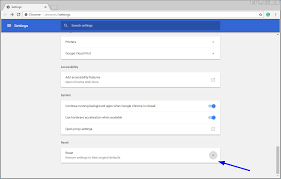
La réinitialisation des paramètres du navigateur aux paramètres d’usine par défaut peut résoudre le problème.
Étape : Pour Google Chrome, ouvrez Google Chrome et accédez à “Paramètres > Avancé” et cliquez sur “Réinitialiser les paramètres de Chrome par défaut” et une fois terminé, vérifiez si le problème est résolu.
Méthode 11 : désactiver la notification d’erreur de script
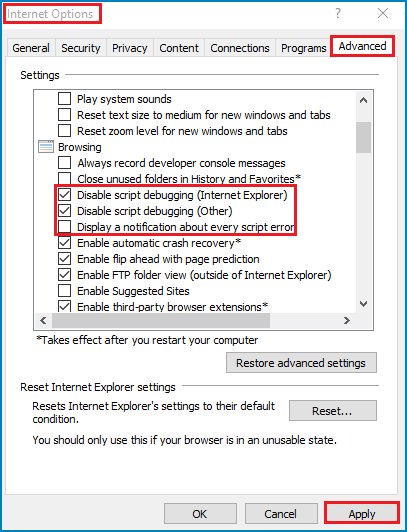
Étape 1 : Ouvrez la fenêtre “Options Internet” via le champ de recherche Windows et accédez à l’onglet “Avancé”.
Étape 2 : Recherchez la section de navigation dans la liste et cochez les cases “Désactiver le débogage de script (Internet Explorer)” et “Désactiver le débogage de script (autre)” et enregistrez les modifications. Une fois cela fait, vérifiez si le problème est résolu.
Méthode 12 : Mettre à jour l’application qui cause l’erreur
La mise à jour de l’application à l’origine de l’erreur peut résoudre le problème. Vous pouvez télécharger et installer la dernière mise à jour de l’application depuis leur site officiel ou depuis Microsoft Store si possible et une fois mise à jour, redémarrez votre ordinateur et vérifiez si le problème est résolu.
Conclusion
Je suis sûr que cet article vous a aidé à résoudre facilement les erreurs de script dans Windows 10/11. Vous pouvez lire et suivre nos instructions pour le faire. C’est tout. Pour toute suggestion ou question, veuillez écrire dans la zone de commentaire ci-dessous.