Le code d’erreur 23 est une erreur de lancement et, selon les rapports, plusieurs utilisateurs sont confrontés à l’erreur lorsqu’ils tentent de lancer le jeu Lost Ark sur leur PC. Après avoir beaucoup enquêté sur l’erreur, nous avons également constaté que lorsque les utilisateurs reçoivent l’erreur, ils reçoivent également le message d’erreur ci-dessous :
Impossible de démarrer le jeu
Code d’erreur : 23 (Le client du jeu a rencontré une erreur d’application. (Code d’erreur : 23))
Les experts ont également partagé que l’erreur mentionnée ci-dessus est liée au moteur Easy Anti Cheat. Bien qu’il existe plusieurs raisons pour faire face à l’erreur, nous avons répertorié tous les coupables potentiels que vous pouvez vérifier :
Quelles sont les causes du code d’erreur de lancement Lost Ark 23
- Fichiers de jeu corrompus / manquants de Lost Ark
- Fichiers temporaires et de prélecture corrompus
- Pilote graphique obsolète
- Installation corrompue du jeu
- Problèmes dans le logiciel
Solutions recommandées pour le code d’erreur de lancement Lost Ark 23
Méthode 1 : Redémarrez votre ordinateur
Dans la toute première méthode, nous vous suggérons de redémarrer votre ordinateur. Plusieurs utilisateurs ont revendiqué le succès après avoir appliqué cette méthode, alors essayez de redémarrer votre ordinateur.
Méthode 2 : Réparer Easy Anti-Cheat
Dans cette méthode, nous vous suggérons de réparer Easy Anti-Cheat et de faire de même en suivant les directives ci-dessous :
Étape 1 : Tout d’abord, ouvrez Steam
Étape 2 : Cliquez ensuite avec le bouton droit sur Lost Ark dans votre bibliothèque> sélectionnez Gérer> Parcourir les fichiers locaux dans les menus déroulants. Après cela, le dossier d’installation de Lost Ark apparaîtra
Étape 3 : Ouvrez maintenant le dossier EasyAntiCheat
Étape 4 : Faites un clic droit sur EasyAntiCheat_Setup.exe et sélectionnez Exécuter en tant qu’administrateur
Étape 5 : sélectionnez le service de réparation
Étape 6 : Enfin, vérifiez si le problème est résolu
Méthode 3 : Réparer le redistribuable Microsoft Visual C++
Plusieurs utilisateurs ont affirmé que la réparation de MS Visual C++ Redistributable fonctionnait pour eux, nous vous suggérons donc de réparer la même chose en suivant les instructions ci-dessous :
Étape 1 : Tout d’abord, cliquez avec le bouton droit sur le bouton du menu Démarrer > Sélectionnez les applications et les fonctionnalités.
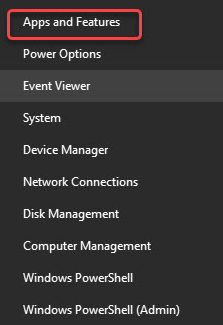
Étape 2 : Ensuite, faites défiler vers le bas et localisez MS Visual C++ 2015-2022 Redistributable (x64)> appuyez sur Modifier
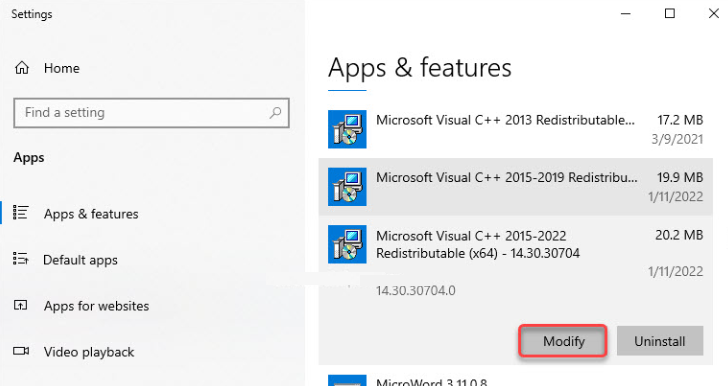
Étape 3 : Appuyez sur Réparer> puis le processus de réparation commencera, gardez à l’esprit que cela prendra un certain temps
Étape 4 : Une fois terminé, redémarrez votre système et vérifiez si le problème est résolu ou non.
Notez que : si la réparation ne fonctionne pas pour vous, désinstallez MS Visual C++ 2015-2022 Redistributable (x64)> puis réinstallez-le à partir du site Web MS.
Méthode 4 : supprimer les fichiers temporaires et prérécupérer les fichiers
Lorsque nous lançons Lost Ark, certaines des informations et données mises en cache sur le jeu seront stockées dans le dossier Temp et le dossier prefetch. Cela aide à réduire le temps de chargement du jeu la prochaine fois que vous l’exécutez et offre une expérience plus fluide. Mais parfois, cela peut également conduire au problème mentionné ci-dessus. Nous vous suggérons donc de supprimer les fichiers dans le dossier Temp et le dossier Prefetch. Pour faire de même, suivez les instructions ci-dessous :
Pour supprimer les fichiers temporaires :
Étape 1 : Appuyez simultanément sur les touches Win + R pour ouvrir la boîte Exécuter
Étape 2: Tapez “% temp%” dans la zone d’exécution et appuyez sur OK> après quoi le dossier Temp s’ouvrira
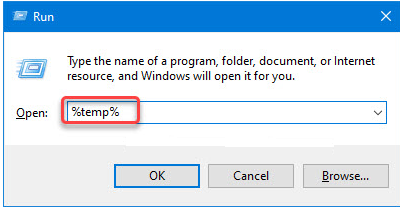
Étape 3 : Supprimez ensuite tous les fichiers du dossier Temp
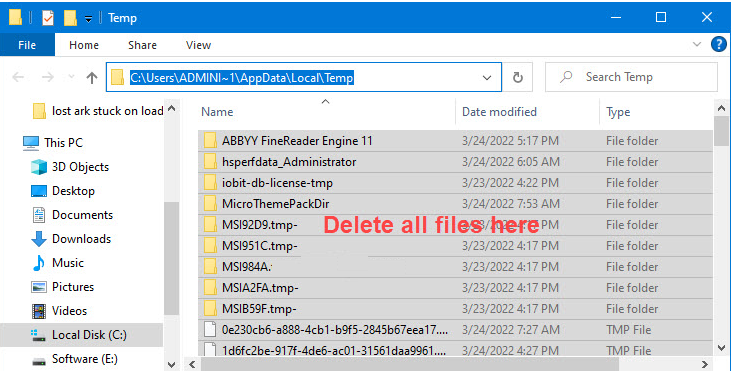
Pour supprimer les fichiers de prélecture :
Étape 1 : rouvrez la boîte de dialogue Exécuter
Étape 2: Tapez ensuite “prefetch” dans la zone d’exécution et appuyez sur OK> le dossier Prefetch s’ouvrira
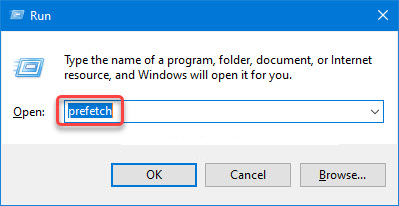
Étape 3 : Enfin, supprimez tous les fichiers du dossier Prefetch> une fois terminé, redémarrez votre ordinateur et vérifiez si le problème est résolu ou non.
Méthode 5 : vérifier l’intégrité des fichiers du jeu
Comme nous l’avons mentionné précédemment, les fichiers de jeu manquants ou corrompus peuvent être une raison majeure pour faire face au problème mentionné ci-dessus, nous vous suggérons donc de vérifier l’intégrité des fichiers de jeu sur Steam et de suivre les instructions ci-dessous :
Étape 1 : Lancez Steam
Étape 2 : Faites un clic droit sur Lost Ark dans votre bibliothèque> sélectionnez Propriétés
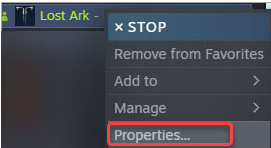
Étape 3 : Appuyez sur l’onglet Fichiers locaux et cliquez sur Vérifier l’intégrité des fichiers du jeu… Après cela, Steam commencera à vérifier les fichiers du jeu. Mais gardez à l’esprit qu’il faudra un certain temps pour terminer le processus, vous devez donc attendre que le processus se termine.
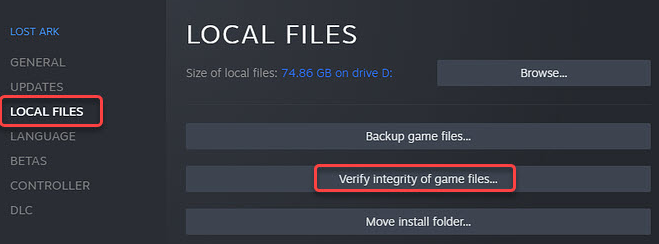
Méthode 6 : mettre à jour le pilote graphique
L’une des principales raisons de faire face à l’erreur mentionnée ci-dessus est un pilote graphique obsolète. Il est fortement recommandé de mettre à jour les pilotes à intervalles réguliers. Vous avez deux options pour mettre à jour les pilotes : manuellement et automatiquement. Si vous avez des compétences techniques, vous pouvez opter pour la méthode manuelle, mais si vous n’avez pas de compétences techniques, optez pour un outil de pilote automatique. Cet outil répondra à toutes les exigences liées au pilote de votre ordinateur.
⇑Obtenez l’outil de pilote d’ici⇓
Méthode 7 : réinstaller le jeu
Si aucune des méthodes mentionnées ci-dessus ne fonctionne pour vous, veuillez désinstaller puis réinstaller le jeu pour surmonter l’erreur.
Solution instantanée pour les problèmes de PC
Il a été constaté dans de nombreux cas que les utilisateurs sont confrontés à plusieurs erreurs lorsqu’ils jouent à des jeux sur leur ordinateur simplement à cause de la corruption de leur système. Dans un tel scénario, les méthodes manuelles ne suffisent pas, vous avez besoin d’un outil de réparation de PC pour surmonter l’erreur. Cet outil résoudra non seulement l’erreur de lancement du code d’erreur 23 de Lost Ark, mais immunisera également votre machine contre plusieurs dysfonctionnements de Windows.
⇑Obtenez l’outil de réparation de PC à partir d’ici⇓
Verdict!
C’est tout à propos du code d’erreur de lancement Lost Ark 23. Si vous avez aimé le blog, continuez à visiter le site pour des articles plus intéressants.