Dans notre blog précédent, nous avons discuté de plusieurs requêtes liées à Battlefield 2042. Mais ici, dans ce blog, nous allons discuter du code d’erreur Battlefield 2042 15 7A. Selon les rapports, plusieurs utilisateurs ont affirmé qu’ils étaient confrontés à l’erreur mentionnée ci-dessus lors du lancement du jeu et certains utilisateurs ont également partagé leur grief selon lequel après le lancement de Battlefield 2042, ils ne sont pas en mesure d’entrer en match ou de jouer au jeu et finalement ils sont invités avec l’erreur. Si vous êtes également sur le même bateau, vous pouvez totalement vous fier à cet article.
Qu’est-ce qui cause le code d’erreur Battlefield 2042 15 7A ?
#. L’une des principales raisons de faire face à l’erreur ci-dessus est le cache corrompu de la console. Le cache est un fichier temporaire qui est stocké pour améliorer l’expérience des utilisateurs, mais s’il est corrompu, cela peut entraîner plusieurs problèmes.
#. Une autre raison potentielle de rencontrer l’erreur est une connexion Internet médiocre ou instable. Pour exécuter le jeu en douceur, vous devez disposer d’une connexion Internet stable.
#.Parfois, l’interférence de l’antivirus tiers conduit également à l’erreur mentionnée ci-dessus.
#.Vous risquez de rester bloqué avec la situation actuelle si le serveur est en panne/en maintenance.
#.Sur la base de l’expérience de plusieurs utilisateurs, nous avons conclu que les utilisateurs de VPN peuvent également être bloqués par le problème.
Essayez ces correctifs pour Battlefield 2042 Code d’erreur 15 7A
Méthode 1 : Redémarrez votre appareil
Dans la première méthode, nous vous conseillons de redémarrer votre appareil car le redémarrage peut résoudre plusieurs problèmes dans le logiciel. Le redémarrage de l’appareil actualisera votre logiciel. Essayez donc de redémarrer votre machine avant d’opter pour toute autre méthode complexe.
Méthode 2 : vérifier l’état du serveur
Après avoir redémarré l’appareil, vous devez vérifier l’état du serveur. Comme nous l’avons mentionné précédemment, la panne du serveur est une raison majeure pour faire face au problème. Il est donc fortement recommandé de vérifier l’état du serveur et si vous constatez que le serveur est en panne / en cours de maintenance, vous devez attendre que le serveur se remette au travail, mais si le serveur fonctionne parfaitement, passez à la méthode suivante.
Méthode 3 : vérifier la connexion Internet
Dans cette méthode, nous vous suggérons de vérifier votre connexion Internet ; si la vitesse d’Internet n’est pas suffisante pour jouer au jeu, vous risquez de rencontrer l’erreur. Nous vous suggérons donc de tester votre connexion internet. Suivez les étapes ci-dessous pour tester la connexion de votre console :
Playstation
Étape 1 : Tout d’abord, sélectionnez l’option Paramètres sur l’écran d’accueil PlayStation
Étape 2 : Après cela, sélectionnez Réseau
Étape 3 : Enfin, sélectionnez l’option Tester la connexion Internet, puis vous devez autoriser l’exécution du test.
Xbox
Étape 1 : Ouvrez le guide en appuyant sur le bouton Xbox
Étape 2 : Cliquez sur Profil et système après avoir appuyé sur Paramètres> Général et accédez aux paramètres réseau
Étape 3 : Enfin, sélectionnez l’option Tester la connexion Internet, puis autorisez l’exécution du test.
Méthode 4 : Autoriser le jeu via un pare-feu/antivirus
Vous devez vous assurer que le pare-feu ou l’antivirus ne bloque pas le jeu. Dans une telle situation, vous devez ajouter l’extension Battlefield 2042 à la liste blanche afin qu’elle n’interfère pas.
Voici comment:
Étape 1 : Accédez à l’option Windows de votre ordinateur, puis recherchez le pare-feu ou tout antivirus que vous utilisez dans la zone de recherche.
Étape 2 : Choisissez l’option “Autoriser une application ou une fonctionnalité via le pare-feu Windows Defender”
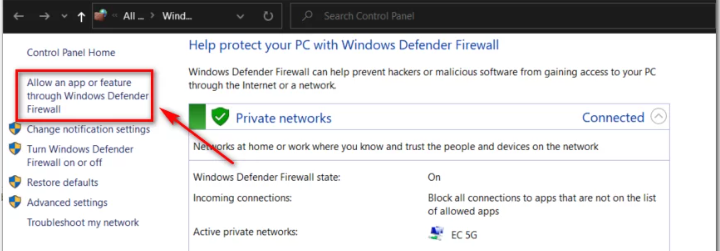
Étape 3 : Ensuite, recherchez Battlefield 2042 et cochez les deux cases et appuyez sur OK
Étape 4 : Si vous ne parvenez pas à trouver Battlefield 2042, vous devez appuyer sur l’option “Autoriser une autre application” après ce déplacement vers le répertoire du jeu Battlefield et appuyez sur le fichier d’extension de Battlefield, puis appuyez à nouveau sur les deux cases à cocher.
Méthode 5 : vérifier l’intégrité des fichiers du jeu
L’utilisateur peut également être bloqué avec l’erreur mentionnée ci-dessus si les fichiers du jeu sont manquants ou corrompus. Il est donc très important de vérifier l’intégrité des fichiers du jeu. Pour ce faire, suivez les instructions ci-dessous :
Étape 1 : Sous les bibliothèques, cliquez avec le bouton droit sur le Battlefield 2042 ou vous pouvez appuyer sur l’icône d’engrenage qui est présente sur le côté droit
Étape 2 : Sélectionnez Propriétés, après avoir ouvert le menu déroulant

Étape 3 : Vous devez sélectionner l’onglet Fichiers locaux, puis sélectionner Vérifier l’intégrité des fichiers du jeu.
Étape 4 : Attendez que le processus soit terminé et vérifiez si le problème est résolu ou non.
Méthode 6 : exécuter Battlefield 2042 avec des privilèges d’administrateur
Si vous n’exécutez pas le jeu avec des privilèges d’administrateur, vous risquez d’avoir des problèmes en jouant au jeu, car certains jeux exigent des privilèges d’administrateur. Si vous jouez sur Steam, suivez les étapes ci-dessous :
Étape 1 : Ouvrez la bibliothèque Steam> sélectionnez Battlefield 2042
Étape 2: Cliquez ensuite avec le bouton droit sur l’option et choisissez l’option Propriétés, puis cliquez sur les fichiers locaux et accédez à l’option Parcourir les fichiers locaux.
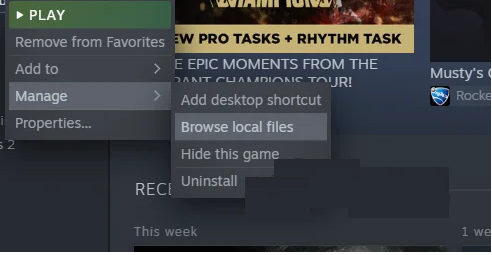
Étape 3 : Dans le dossier d’installation, recherchez Battlefield.exe
Étape 4 : Une fois que vous l’avez trouvé, faites un clic droit dessus, puis sélectionnez Propriétés> déplacer vers l’option de l’onglet Compatibilité> Dans le menu des options, vous devez cocher la case “Exécuter ce programme en tant qu’administrateur
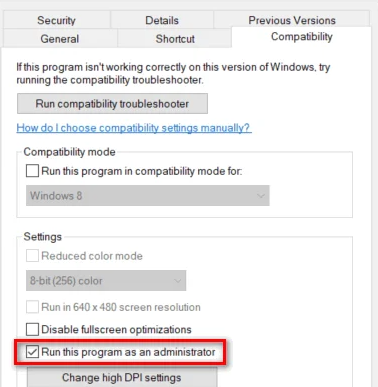
Étape 5 : Cliquez sur Appliquer> enfin désactiver l’option CrossPlay
Méthode 7 : redémarrer le routeur ou le modem
Si vous rencontrez toujours des difficultés avec le code d’erreur Battlefield 2042 15 7A, nous vous suggérons de redémarrer votre modem/routeur en l’éteignant puis en le rallumant. Cela résoudra les problèmes du routeur et améliorera également la vitesse d’Internet. Une fois cela fait, redémarrez également le jeu.
Méthode 8 : changer de serveur DNS
Si aucune des méthodes mentionnées ci-dessus ne fonctionne pour vous, il est conseillé de changer de serveur DNS car plusieurs utilisateurs ont revendiqué le succès après avoir appliqué cette méthode.
Voici comment:
Étape 1 : Sur votre clavier, appuyez sur les touches Win + R, une fois que la boîte de dialogue Exécuter apparaît, tapez « ncpa.cpl » et appuyez sur OK pour ouvrir l’élément Paramètres de connexion Internet dans le Panneau de configuration.
Étape 2 : Dans la fenêtre de connexion Internet, double-cliquez sur l’adaptateur réseau actif et appuyez sur le bouton Propriétés ci-dessous si vous disposez déjà des privilèges d’administrateur.
Étape 3 : Dans la liste, localisez l’élément Internet Protocol Version 4 (TCP/IPv4). Appuyez dessus pour le sélectionner et choisissez le bouton Propriétés ci-dessous.
Étape 4: sous l’onglet Général et cliquez sur les deux boutons radio dans la fenêtre Propriétés pour “obtenir une adresse IP automatiquement” puis “obtenir automatiquement l’adresse du serveur DNS s’ils étaient précédemment définis sur autre chose
Étape 5 : Mais si ce n’est pas le cas, sélectionnez l’option “Obtenir une adresse IP automatiquement” et seulement cette fois, cochez le bouton “Utiliser les adresses de serveur DNS suivantes”, puis utilisez 8.8.8.8 & 8.8.4.4 pour le DNS préféré et alternatif. Serveur
Étape 6 : Enfin, gardez l’option “Valider les paramètres à la sortie” cochée et appuyez sur OK pour appliquer les modifications.
Meilleure solution facile pour les problèmes de PC
Bien que toutes les méthodes mentionnées ci-dessus soient efficaces, vous avez parfois besoin d’un outil de réparation pour analyser le PC, en particulier lorsque vous avez des fichiers corrompus/manquants sur votre ordinateur. Dans un tel scénario, tout ce dont vous avez besoin est un outil de réparation de PC pour analyser vos fichiers système et sans oublier qu’il accélérera également votre PC pour de meilleures performances.
⇑Obtenez l’outil de réparation de PC à partir d’ici⇓
Conclusion
Mon travail est terminé et c’est maintenant à vous de suivre nos instructions pour résoudre le problème du code d’erreur 15 7A de Battlefield 2042. Merci d’avoir lu. Bonne chance avec les correctifs.