Dropbox est un service de stockage en nuage populaire utilisé par des utilisateurs du monde entier. il est assez similaire à Google Drive et Microsoft OneDrive, mais la seule différence est qu’il offre ses fonctionnalités. Sans aucun doute, c’est très utile, mais plusieurs utilisateurs ont affirmé qu’ils étaient confrontés à un problème d’ouverture de l’application Dropbox. Si vous rencontrez également le même problème, continuez à lire le blog jusqu’à la fin. Nous discuterons de toutes les raisons possibles et de ses méthodes de dépannage pour résoudre le problème. Alors sans plus tarder, commençons.
Pourquoi l’application Dropbox ne s’ouvre pas dans Windows 11
Après avoir beaucoup enquêté sur le problème, nous avons constaté qu’il peut y avoir plusieurs raisons de faire face au problème mentionné ci-dessus et nous avons présélectionné quelques coupables potentiels, vous pouvez vérifier ci-dessous :
- Problèmes dans l’application elle-même
- Windows obsolètes
- Icônes manquantes
- Problèmes de pare-feu
- Dossier de cache corrompu et surchargé
Correctifs recommandés pour l’application Dropbox qui ne s’ouvre pas dans Windows 11
Méthode 1 : Effacer le cache Dropbox
Comme indiqué précédemment, vous pouvez rester bloqué avec le problème mentionné ci-dessus, si vous avez corrompu le cache Dropbox. Nous vous suggérons donc de vider le cache de Dropbox et pour ce faire, vous pouvez suivre les directives ci-dessous :
Étape 1 : Sur votre clavier, appuyez simultanément sur les touches Win + E pour démarrer l’Explorateur de fichiers
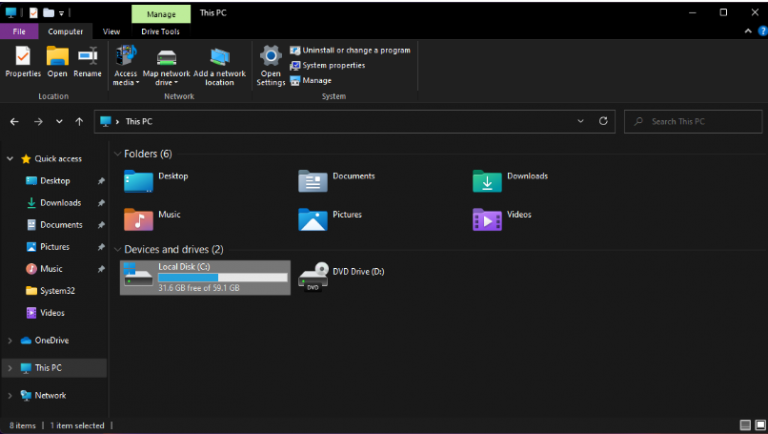
Étape 2 : Accédez au cache en utilisant ce qui suit ou vous pouvez le coller dans l’option de recherche
%HOMEPATH%Dropbox.dropbox.cache
Étape 3 : Appuyez sur Ctrl + A pour tout sélectionner sous le dossier
Étape 4 : Maintenant, appuyez sur Supprimer et cliquez sur OK pour tout supprimer du dossier> une fois terminé, vérifiez si le problème est résolu ou non
Méthode 2 : réinitialiser les paramètres de Dropbox
Si les premières méthodes ne fonctionnent pas pour vous, essayez de réinitialiser les paramètres Dropbox et pour ce faire, suivez les instructions ci-dessous :
Étape 1 : Tout d’abord, cliquez sur le bouton Démarrer, puis tapez cmd et sélectionnez “Exécuter en tant qu’administrateur” dans les résultats afin de démarrer l’invite de commande avec tous les privilèges.
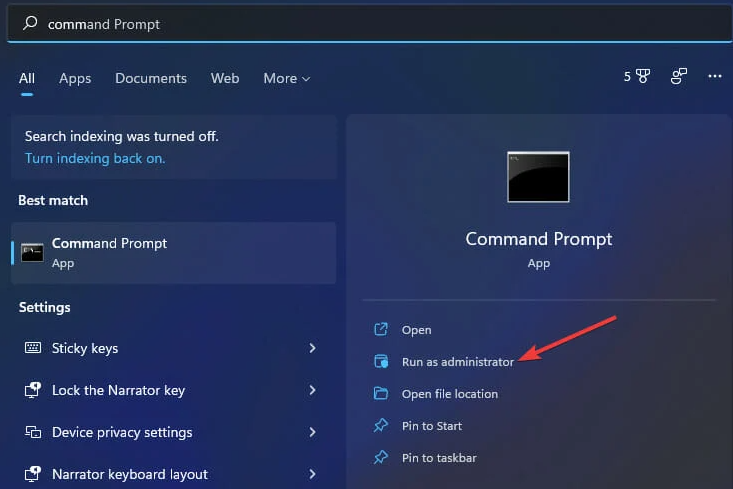
Étape 2 : Entrez ensuite les commandes suivantes et appuyez sur Entrée après chacune :
icacls”%HOMEPATH%\Dropbox” /grant “%USERNAME%”:(F)/T
icacls “%HOMEPATH%\Dropbox” /grant “%USERNAME%”:(F)/T
icacls”%APPDATA%\Dropbox” /grant “%USERNAME%”:(F)/T
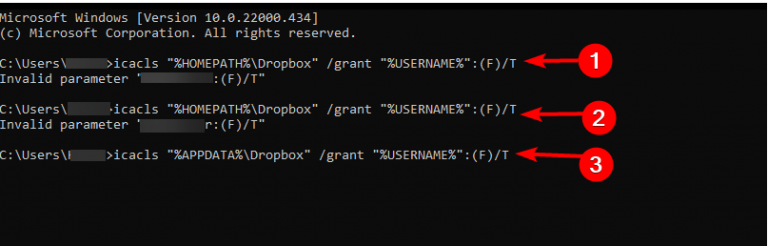
Étape 3 : Quittez ensuite l’invite de commande et redémarrez l’ordinateur pour que les modifications aient lieu.
Méthode 3 : désinstaller et réinstaller Dropox
Si vous rencontrez toujours des problèmes avec le problème mentionné ci-dessus, nous vous suggérons de désinstaller Dropbox et de bien vouloir vous assurer que tous les fichiers liés à Dropbox sont supprimés avant de réinstaller l’application. Pour réinstaller Dropbox, suivez les instructions ci-dessous :
Étape 1 : Appuyez d’abord sur le bouton Windows et tapez les applications et les fonctionnalités, puis sélectionnez l’option dans les résultats
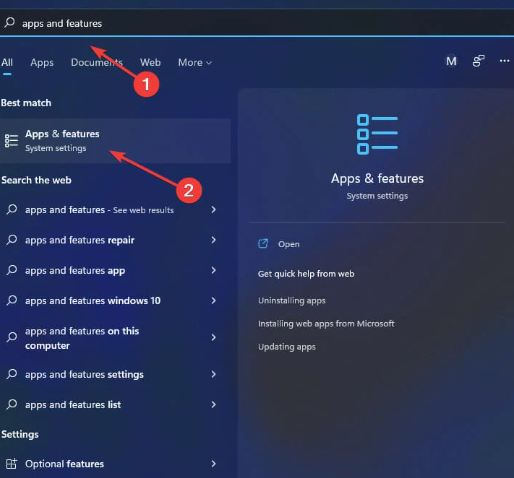
Étape 2 : Sélectionnez Dropbox et appuyez sur l’icône Plus (trois points)
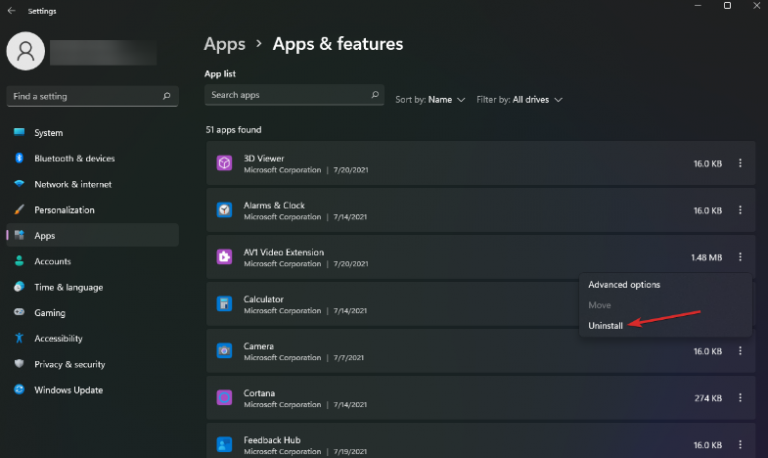
Étape 3 : Appuyez sur Désinstaller, puis suivez les instructions à l’écran pour le désinstaller.
Étape 4 : accédez à la page de téléchargement de Dropbox et téléchargez-la
Étape 5 : Et puis suivez le guide à l’écran pour l’installer.
Méthode 4 : ajouter Dropbox à la liste d’exceptions du pare-feu Windows
Si aucune des méthodes mentionnées ci-dessus ne fonctionne pour vous, nous vous suggérons d’ajouter Dropbox à la liste des exceptions du pare-feu Windows. Suivez les instructions ci-dessous pour continuer :
Étape 1: Appuyez sur le bouton Windows Search et tapez security après cela, choisissez Windows Security dans les résultats
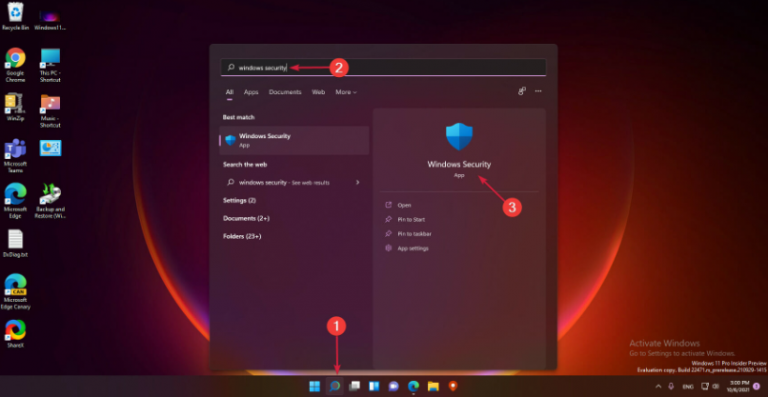
Étape 2 : Appuyez sur Pare-feu et protection du réseau dans le volet de gauche, puis sélectionnez Autoriser une application via le pare-feu
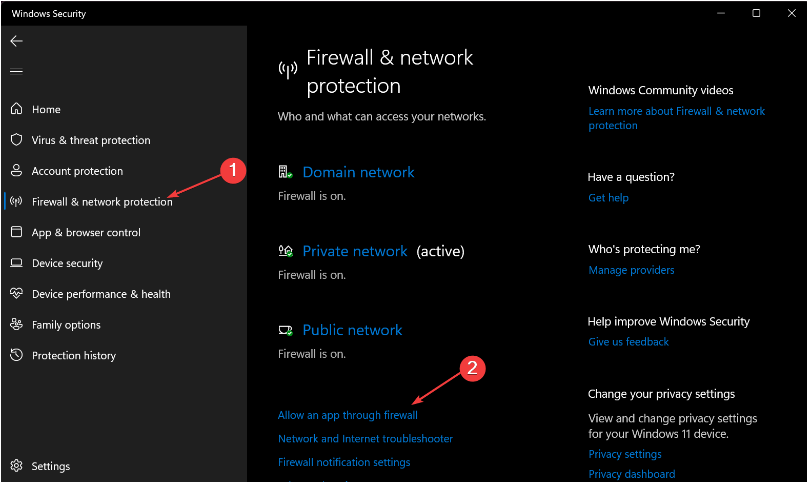
Étape 3 : Sélectionnez Dropbox, puis cochez Privé et Public
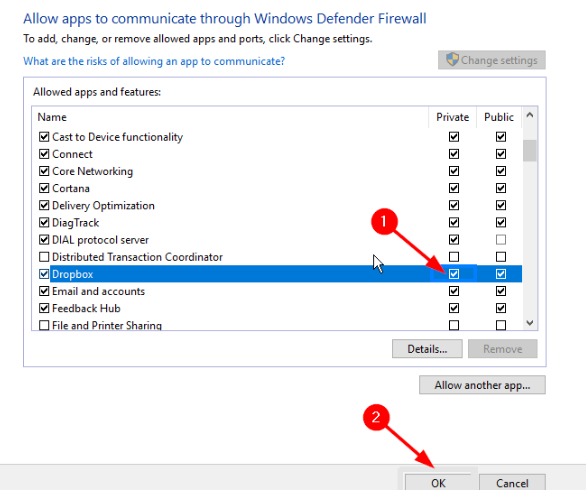
Étape 4 : Enregistrez enfin les modifications et redémarrez votre ordinateur
Solution instantanée ou problèmes de PC
Si votre PC fonctionne lentement pour une raison quelconque ou si vous êtes constamment confronté à des problèmes de retard, de plantage ou de blocage, nous vous recommandons fortement d’opter pour PC Repair Tool. Il s’agit d’un outil professionnel qui analysera en profondeur votre ordinateur et corrigera les problèmes et les erreurs détectés en une seule fois. En dehors de cela, il immunisera également votre système contre plusieurs dysfonctionnements de Windows et sans oublier qu’il accélérera votre machine pour de meilleures performances.
⇑Obtenez l’outil de réparation de PC à partir d’ici⇓
Verdict!
C’est tout à propos de l’application Dropbox qui ne s’ouvre pas dans Windows 11. Si vous avez aimé le blog, continuez à visiter le site pour des articles utiles.