Plusieurs utilisateurs ont réclamé le code d’erreur 0x80072af9 sur Windows 11/10 lors de l’installation d’une mise à jour ou de la synchronisation d’une application de messagerie. L’erreur de mention ci-dessus s’affiche sur l’écran de l’utilisateur avec le message suivant : “Aucun hôte de ce type n’est connu”. Les rapports indiquent que l’utilisateur rencontre cette erreur dans diverses situations, comme parfois les utilisateurs sont confrontés à ce problème lors de l’utilisation de Microsoft Store ou parfois lors de l’utilisation d’Outlook. Mais la plupart du temps, cette erreur a été signalée lors de la tentative de mise à jour vers une version supérieure de Windows.
Eh bien, si vous rencontrez l’erreur mentionnée ci-dessus dans l’une des situations mentionnées ci-dessus, vous pouvez totalement compter sur ce blog. Dans toutes les situations, cette erreur indique un dysfonctionnement de votre système et bien sûr des fichiers système corrompus. Mais gardez à l’esprit qu’il existe d’autres raisons potentielles qui conduisent à cette erreur, notamment : l’interférence d’un logiciel tiers, une connexion interrompue entre votre machine et le service WU.
Comment résoudre le code d’erreur 0x80072af9 sous Windows 11/10
Méthode 1 : désinstaller le logiciel de sécurité tiers
Comme nous l’avons mentionné précédemment, il est probable que l’on soit confronté à l’erreur mentionnée ci-dessus en raison de l’interférence du logiciel tiers. Veuillez donc désinstaller le logiciel de sécurité tiers en suivant les instructions ci-dessous :
Via le panneau de configuration
Vous pouvez utiliser le Panneau de configuration pour désinstaller un programme. Tout ce que vous avez à faire est d’appuyer sur le bouton Démarrer et de localiser le dossier Système Windows> Basculer vers l’affichage des icônes et rechercher Programmes et fonctionnalités. Ensuite, recherchez et cliquez avec le bouton droit sur le programme que vous souhaitez supprimer/supprimer. Et puis appuyez sur le bouton Désinstaller.
Via le menu Démarrer
Vous pouvez également utiliser le menu Démarrer. Appuyez simplement sur le bouton Démarrer et localisez le programme que vous souhaitez supprimer. Ensuite, faites un clic droit sur le programme problématique et sélectionnez Désinstaller après cela Confirmez simplement votre choix et le programme devrait être Désinstaller.
Via les paramètres de l’application
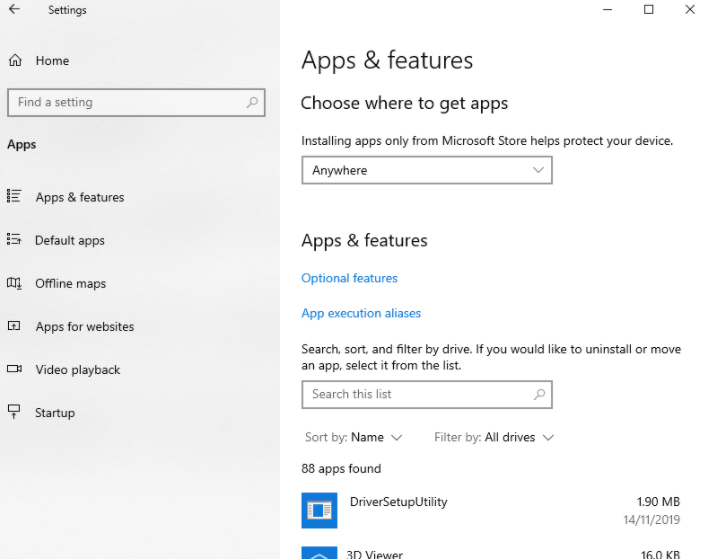
Tout d’abord, ouvrez Paramètres> Applications> Applications et fonctionnalités. Ensuite, vous verrez une liste de programmes que vous pouvez désinstaller. Trouvez le programme de sécurité ici et cliquez dessus, puis sélectionnez Désinstaller.
Méthode 2 : Utiliser l’utilitaire de résolution des problèmes de Windows Update
Plusieurs utilisateurs ont affirmé que l’utilisation de l’outil de dépannage de Windows Update avait résolu leur problème. Vous pouvez donc également essayer cette méthode pour vous aider.
Voici comment:
Étape 1: Sur votre clavier, appuyez simultanément sur les touches Win + R pour démarrer l’utilitaire Exécuter> puis tapez ms-settings: dépannage dans la zone de texte et appuyez sur la touche Entrée. L’application Paramètres s’ouvrira et vous serez immédiatement redirigé vers l’onglet Dépannage.
Étape 2 : Ensuite, faites défiler vers le bas et recherchez la section Get up and running> appuyez sur Windows Update, puis sélectionnez Exécuter le bouton Dépannage.
Étape 3 : Une fois l’analyse initiale commencée, vous devez attendre qu’elle soit terminée
Étape 4 : Appuyez sur le bouton Appliquer ce correctif si un correctif est recommandé> une fois terminé, quittez l’utilitaire de résolution des problèmes et redémarrez votre ordinateur.
Méthode 3 : Installer la mise à jour problématique en mode tablette
Il a été observé que l’utilisation du mode tablette lors de l’installation de la mise à jour problématique est un moyen efficace de contourner l’erreur.
Pour ce faire, suivez les instructions ci-dessous :
Étape 1 : Appuyez sur la barre de notification en bas à droite de l’écran> puis sélectionnez Mode tablette pour l’activer
Étape 2 : Appuyez maintenant sur les touches Windows + R pour lancer la fenêtre Exécuter> puis tapez ms-settings : mise à jour de la fenêtre et appuyez sur la touche Entrée. Il ouvrira le menu Windows Update
Étape 3 : Enfin, cliquez sur le bouton Rechercher les mises à jour et suivez les instructions pour installer la mise à jour problématique
Méthode 4 : Utiliser la restauration du système
Dans cette méthode, nous vous suggérons d’utiliser la restauration du système en suivant les directives ci-dessous :
Étape 1 : Appuyez sur les touches Windows + S et entrez Restauration du système > puis choisissez Créer un point de restauration dans la liste des résultats
Étape 2 : La fenêtre Propriétés système apparaîtra, vous devez cliquer sur le bouton Restauration du système
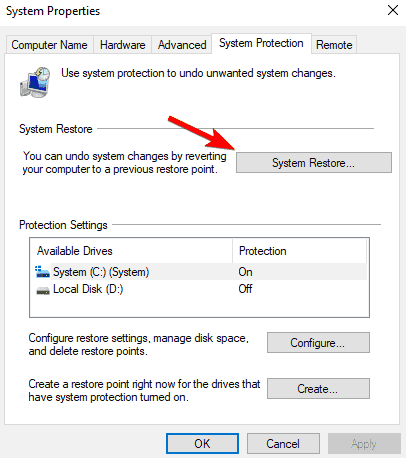
Étape 3 : Une fois la fenêtre de restauration du système ouverte, cliquez sur Suivant> Si disponible, cochez Afficher plus de points de restauration. Sélectionnez ensuite les points de restauration souhaités et cliquez sur Suivant
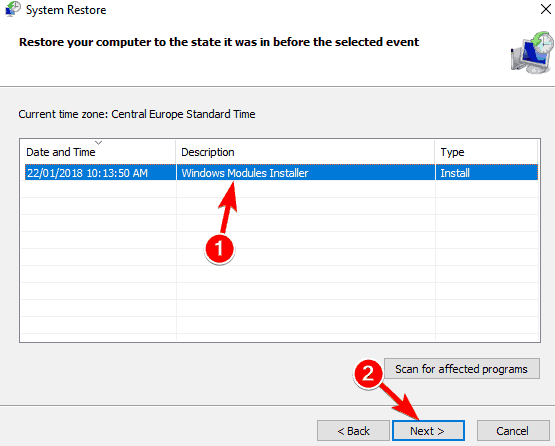
Étape 4 : Vous devez suivre les instructions à l’écran pour terminer le processus de restauration
Méthode 5 : Installer toute mise à jour de fenêtre en attente
Nous vous suggérons d’installer les mises à jour en attente sur votre PC en suivant les instructions suivantes :
Étape 1 : Accédez au champ de recherche Windows et saisissez Windows Update> cliquez sur le bouton Rechercher les mises à jour
Étape 2 : Si une mise à jour est disponible, Windows l’installera automatiquement pour vous.
Méthode 6 : nettoyer les fichiers inutiles
Vous pouvez également utiliser les outils Windows intégrés pour nettoyer les fichiers système inutiles et pour faire de même, suivez les instructions ci-dessous :
Étape 1 : Appuyez simultanément sur les touches Windows + R pour ouvrir Search Windows> puis tapez Cleanmgr (ou Disk Cleanup) et ouvrez Tool
Étape 2 : Choisissez la partition système (la plupart des C 🙂
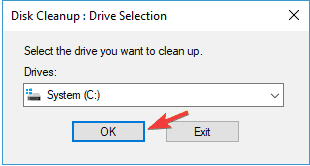
Étape 3 : Cliquez maintenant sur Nettoyer les fichiers système> le processus nettoiera les fichiers inutiles.
Méthode 7 : Exécuter l’analyse SFC
Comme nous l’avons mentionné précédemment, les fichiers système corrompus sont en grande partie responsables de l’apparition du code d’erreur 0x80072af9 sur l’erreur Windows 11/10. Donc, dans de telles conditions, vous devez vraiment exécuter un outil utilitaire intégré pour vérifier l’intégrité de vos fichiers système.
Pour ce faire, suivez les étapes ci-dessous :
Étape 1 : Sur votre clavier, appuyez sur les touches Windows + X pour ouvrir le menu Win + X, puis sélectionnez Invite de commandes ou PowerShell (Admin) dans la liste
Étape 2 : Après cela, entrez sfc/scannow et appuyez sur la touche Entrée
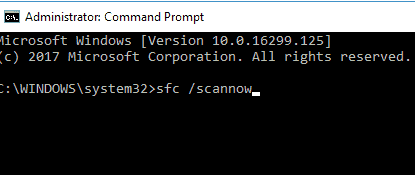
Étape 3 : Une fois que l’analyse SFC démarre, cela prendra 15 minutes, alors veuillez ne pas interrompre le processus.
Si SFC Scan ne fonctionne pas pour vous, nous vous suggérons d’exécuter la commande DISM /Online /Cleanup-Image /RestoreHealth.
L’analyse DISM prendra 20 minutes ou plus, alors attendez que le processus soit terminé.
Méthode 8 : effectuer une installation de réparation
Si aucune des méthodes mentionnées ci-dessus, nous vous suggérons de réparer l’installation. Une installation de réparation vous permettra de conserver vos fichiers et applications personnels. Cela ne fera que rafraîchir votre système d’exploitation. Vous pouvez donc donner une chance à cette méthode.
Solution instantanée pour les problèmes Windows
Parfois, cela se produit lorsque les méthodes manuelles ne vous suffisent pas. Dans ce cas, nous vous recommandons un outil de réparation de PC qui analysera vos référentiels et remplacera les fichiers corrompus et manquants. Eh bien, cet outil fonctionne dans la plupart des cas où le problème est dû à la corruption du système. Essayez donc cet outil une fois pour résoudre tous les problèmes liés au PC.
⇑Obtenez l’outil de réparation de PC à partir d’ici⇓
C’est tout sur le code d’erreur 0x80072af9 sur Windows 11/10. Nous espérons que ce blog vous a été utile.