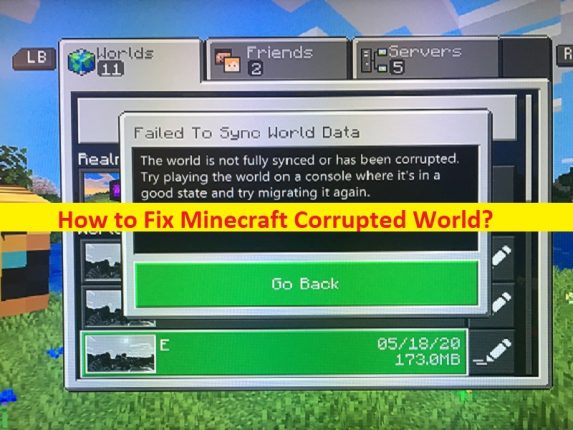
Quel est le problème de Minecraft Corrupted World ?
Dans cet article, nous allons discuter de la façon de réparer Minecraft Corrupted World. Des étapes/méthodes simples vous sont fournies pour résoudre le problème. Commençons la discussion.
“Monde Minecraft corrompu”:
“Minecraft” : Minecraft est un jeu vidéo sandbox conçu et développé par Mojang Studios. Le jeu a été créé par Markus ‘Notch’ Persson en langage de programmation Java. Ce jeu est disponible pour les appareils basés sur Microsoft Windows, MacOS et Linux. C’est un jeu de bac à sable 3D qui n’a pas d’objectifs à atteindre, offrant aux joueurs une grande liberté dans le choix de la façon de jouer. Le monde du jeu Minecraft est composé d’objets 3D rugueux, généralement des cubes et des fluides, et communément appelés «blocs» – représentant divers matériaux.
Cependant, plusieurs utilisateurs ont signalé avoir rencontré le problème Minecraft Corrupted World sur leur ordinateur Windows 10/11 lorsqu’ils ont essayé de lancer et de jouer au jeu Minecraft ou de se connecter au monde du jeu dans Minecraft. Ce problème se produit avec différents types de messages d’erreur tels que “Un problème est survenu lors du chargement de ce monde” ou “Déconnecté en raison d’une corruption du monde”. Ce problème indique que les fichiers du monde que vous avez créés ont été corrompus.
Les raisons possibles du problème peuvent être les pannes du disque dur dues à un arrêt forcé, des paramètres Minecraft corrompus et l’application Minecraft elle-même, l’interférence d’applications et de services tiers, et d’autres problèmes. Il est possible de résoudre le problème avec nos instructions. Allons chercher la solution.
Comment réparer Minecraft Corrupted World dans Windows 10/11 ?
Méthode 1 : Résoudre le problème de Minecraft Corrupted World avec « PC Repair Tool »
‘PC Repair Tool’ est un moyen simple et rapide de trouver et de corriger les erreurs BSOD, les erreurs DLL, les erreurs EXE, les problèmes de programmes/applications, les logiciels malveillants ou les infections virales dans l’ordinateur, les fichiers système ou les problèmes de registre et d’autres problèmes système en quelques clics.
⇓ Obtenez l’outil de réparation de PC
Méthode 2 : générer le monde corrompu à l’aide du fichier JSON
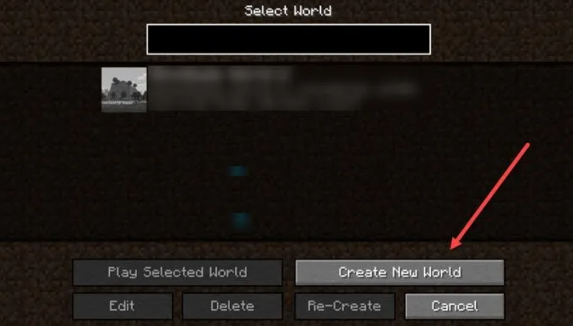
Étape 1 : Ouvrez l’application “Minecraft” sur un PC Windows et accédez au monde corrompu, puis cliquez sur “Modifier”
Étape 2 : Cliquez sur le bouton “Exporter les paramètres de génération du monde” pour créer le fichier JSON que vous utiliserez plus tard
Étape 3 : Maintenant, cliquez sur le bouton “Créer un nouveau monde” et cliquez sur “Plus d’options de monde”. Vous devez cliquer sur “Importer les paramètres”, qui lancera “Explorateur de fichiers” et tapez “% appdata%” dans la barre d’adresse et appuyez sur la touche “Entrée”.
Étape 4 : Allez dans ‘.Minecraft > Sauvegardes’ et ouvrez le monde qui est corrompu. Lancez Worldgen_settings_export.json
Méthode 3 : Créer un nouveau monde et copier les anciens fichiers du jeu
Étape 1 : Ouvrez Minecraft et créez un nouveau monde et une fois créé, appuyez sur les touches “Windows + R” du clavier, tapez “% appdata%” dans la fenêtre “Exécuter” et appuyez sur le bouton “Ok”.
Étape 2 : Dans le chemin ouvert, allez dans ‘.Minecraft > Sauvegardes’ et ouvrez le monde qui a été corrompu
Étape 3 : recherchez level.dat, level.dat_mcr, level.dat_old et session.lock. Certains fichiers peuvent être manquants dans le dossier mondial corrompu. Copiez ces fichiers et collez-les dans le nouveau dossier du monde. Et puis lancez le jeu Minecraft et vérifiez si le problème est résolu.
Méthode 4 : Utiliser la sauvegarde et la restauration pour réparer Minecraft Corrupted World
Vous pouvez résoudre le problème en utilisant la sauvegarde et la restauration dans Minecraft.
Étape 1 : Ouvrez le jeu Minecraft et sélectionnez le monde corrompu et cliquez sur “Modifier”
Étape 2 : Cliquez sur le bouton “Créer des sauvegardes”. Cela créera un dossier appelé Sauvegardes à l’intérieur du dossier monde corrompu.
Étape 3 : Maintenant, vous devez copier le dossier puis le coller dans le nouveau monde. Une fois cela fait, modifiez le nouveau monde, cliquez sur “Ouvrir le dossier de sauvegarde” et suivez les instructions à l’écran pour ajouter le dossier et le restaurer. Une fois cela fait, vérifiez si le problème est résolu.
Méthode 5 : Réinitialiser Minecraft
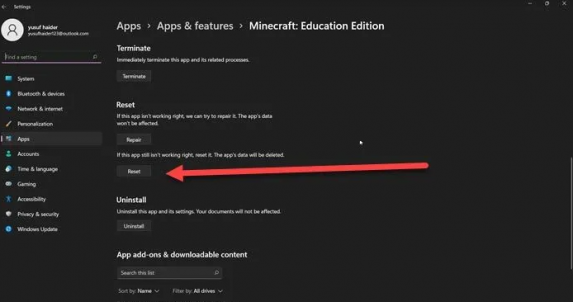
Si le problème persiste, vous pouvez essayer de résoudre le problème en réinitialisant le jeu Minecraft.
Étape 1 : Ouvrez l’application « Paramètres » sur le PC Windows et accédez à « Applications > Applications et fonctionnalités »
Étape 2 : Recherchez et cliquez sur « Minecraft », puis cliquez sur « Options avancées », puis cliquez sur « Réinitialiser » et confirmez la réinitialisation. Une fois cela fait, relancez Minecraft et vérifiez si le problème est résolu.
Méthode 6 : Effectuez un démarrage en mode minimal
Vous pouvez effectuer une opération de démarrage en mode minimal sur l’ordinateur afin de résoudre le problème.
Étape 1 : Ouvrez l’application “Configuration du système” sur un PC Windows via le champ de recherche Windows
Étape 2 : Cliquez sur l’onglet “Services”, cochez la case “Masquer tous les services Microsoft” et cliquez sur le bouton “Désactiver tout”.
Étape 3 : Maintenant, cliquez sur l’onglet “Démarrage” et cliquez sur “Ouvrir le Gestionnaire des tâches”, cliquez avec le bouton droit sur chaque élément de démarrage, puis sélectionnez “Désactiver” pour les désactiver, puis fermez le Gestionnaire des tâches.
Étape 4 : Enfin, cliquez sur le bouton “Appliquer > Ok” dans l’application de configuration du système pour enregistrer les modifications et vérifier si le problème est résolu.
Conclusion
J’espère que cet article vous a aidé à réparer facilement Minecraft Corrupted World. Vous pouvez lire et suivre nos instructions pour le faire. C’est tout. Pour toute suggestion ou question, veuillez écrire dans la zone de commentaire ci-dessous.