La résolution personnalisée est un petit utilitaire gratuit qui peut être utilisé pour modifier vos cartes graphiques NVIDIA et AMD afin de créer des résolutions plus élevées et vous pouvez facilement définir votre résolution personnalisée à l’aide de l’écran du panneau de configuration NVIDIA. Mais certains utilisateurs ont rencontré des difficultés lors de la modification de ces paramètres à l’aide du panneau de configuration NVIDIA, car ils ont signalé que la résolution personnalisée NVIDIA était grisée dans le panneau de configuration NVIDIA. Et cet obstacle les empêche finalement d’améliorer leur résolution tout en effectuant des tâches graphiques intensives. Donc, dans cet article, nous allons partager quelques conseils efficaces pour surmonter la situation. Si vous êtes également l’un de ces milliers d’utilisateurs, continuez à faire défiler le blog jusqu’à ce que vous parveniez à avoir des problèmes.
Comment résoudre la résolution personnalisée NVIDIA est grisée dans le panneau de configuration NVIDIA
Eh bien, ce n’est pas un si gros problème à traiter que vous pouvez facilement résoudre le problème en suivant les suggestions ci-dessous.
Méthode 1 : désactiver la fonctionnalité Aligner sur
Le rapport indique que la fonctionnalité Snap to n’est pas très favorable à la super résolution dynamique. Nous vous suggérons donc de désactiver la fonctionnalité Snap to.
Voici comment:
Étape 1 : Sur votre clavier, appuyez simultanément sur les touches Windows + R pour ouvrir la boîte de dialogue Exécuter> puis tapez main.cpl dans la zone et appuyez sur la touche Entrée
étape 2 : Une fois que vous avez atteint les propriétés de la souris, accédez aux “Options du pointeur” > Ensuite, accédez à la fonction “Accrocher à”, puis décochez la case “Déplacer automatiquement le pointeur vers le bouton par défaut dans une boîte de dialogue”.
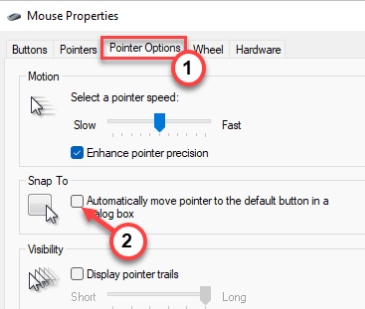
Étape 3 : Enfin, appuyez sur “Appliquer” et “OK” pour enregistrer les modifications dans les paramètres de la souris
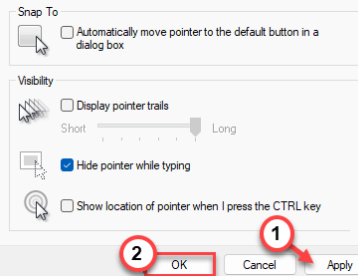
Maintenant, revenez simplement au panneau de configuration NVIDIA, puis essayez de basculer les paramètres de résolution personnalisés
Méthode 2 : Utiliser les propriétés d’affichage
Plusieurs utilisateurs ont affirmé que l’utilisation des adaptateurs d’affichage avait résolu leur problème, nous vous suggérons donc de l’utiliser pour vous aider.
Voici comment:
Étape 1 : Tout d’abord, ouvrez les paramètres sur votre ordinateur en appuyant simultanément sur les touches Windows + I
Étape 2: Une fois qu’il apparaît, allez dans les paramètres “Système”> puis cliquez sur l’option “Affichage” dans le volet de droite
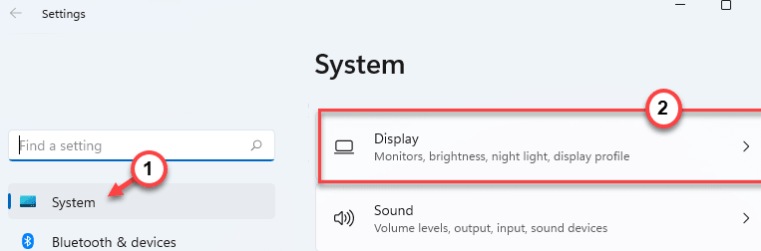
Étape 3 : Maintenant, dans les paramètres d’affichage de votre volet de droite, cliquez sur “Affichage avancé”> appuyez sur “Propriétés de l’adaptateur d’affichage pour l’affichage 1” pour modifier les paramètres par vous-même.
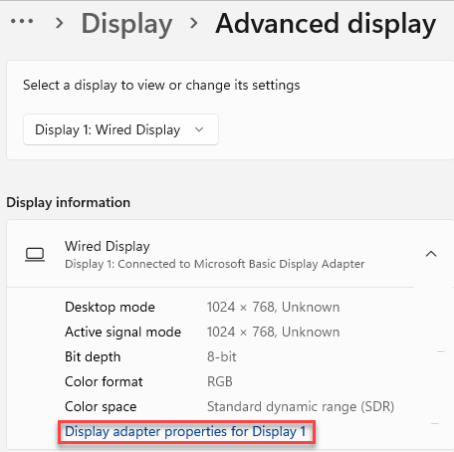
Étape 4 : Accédez à l’onglet “Adaptateur”> puis cliquez sur l’option “Liste de tous les modèles” pour explorer tous les modes d’affichage possibles
Étape 5 : Ici, vous verrez tous les formats d’affichage pris en charge par votre carte graphique dans une liste> Sélectionnez le format d’affichage souhaité et cliquez sur OK
Étape 6 : Notez que la résolution d’affichage ne prendra effet que si vous appuyez sur “Appliquer” et “OK”
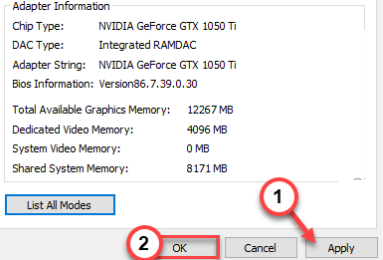
Méthode 3 : non disponible au-delà d’une limite
Si vous utilisez déjà le système à la résolution la plus élevée prise en charge par votre système, vous ne pouvez pas utiliser la fonction de résolution dynamique sur votre ordinateur. Et il apparaîtra grisé.
Par exemple : si votre écran prend en charge la résolution 4k au maximum ou 3480*2160. Ainsi, si vous avez déjà réglé le moniteur sur 3480*2160, les paramètres de résolution personnalisés seront grisés.
C’est tout à propos de NVIDIA La résolution personnalisée est grisée dans le panneau de configuration NVIDIA. Si vous avez aimé le blog, continuez à visiter le site pour des articles plus utiles.