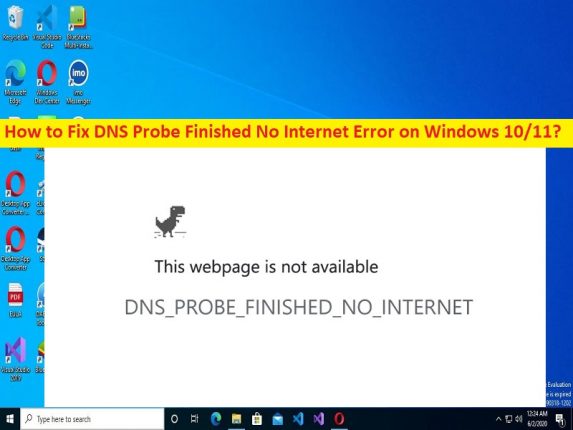
Qu’est-ce que l’erreur “DNS Probe Finished No Internet” sur Chrome dans Windows 10/11 ?
L’erreur “DNS Probe Finished No Internet Error” ou “DNS_PROBE_FINISHED_NO_INTERNET” est une erreur courante qui se produit généralement sur un navigateur comme Google Chrome lorsque vous essayez d’accéder à un site Web ou à certains sites Web. Ce problème indique que vous ne parvenez pas à visiter un site Web ou certains sites Web dans le navigateur de votre ordinateur Windows. Avant de résoudre le problème, vous devez essayer d’actualiser la page Web en appuyant sur la touche “F5” du clavier ou en appuyant sur l’icône “Actualiser” à côté du nom du site dans la barre d’URL, et vérifiez si le site se charge correctement.
Les raisons possibles du problème peuvent être le cache corrompu du navigateur, des paramètres réseau corrompus ou mal configurés, un pilote de carte réseau obsolète et d’autres problèmes. Ce problème peut être dû à certains problèmes de votre ordinateur lui-même, tels qu’un pilote réseau corrompu/obsolète, un système d’exploitation Windows obsolète et d’autres problèmes. Si vous rencontrez le même problème et cherchez des moyens de le résoudre, vous êtes au bon endroit pour trouver la solution. Commençons la discussion.
Comment corriger l’erreur DNS_PROBE_FINISHED_NO_INTERNET Chrome dans Windows 10/11 ?
Méthode 1 : Correction de l’erreur DNS_PROBE_FINISHED_NO_INTERNET avec ‘PC Repair Tool’
‘PC Repair Tool’ est un moyen rapide et facile de trouver et de corriger les erreurs BSOD, les erreurs DLL, les erreurs EXE, les problèmes de programmes/applications, les infections de logiciels malveillants ou de virus dans l’ordinateur, les fichiers système ou les problèmes de registre, et d’autres problèmes système en quelques clics. .
⇓ Obtenez l’outil de réparation de PC
Méthode 2 : Effacer le cache du navigateur
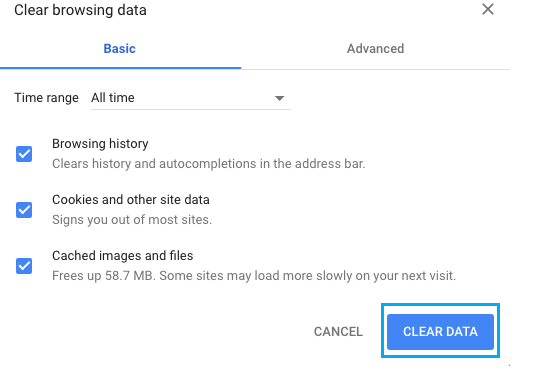
Vous pouvez effacer le cache du navigateur afin d’effacer le cache corrompu et de résoudre le problème.
Étape 1 : Ouvrez votre navigateur comme Google Chrome et appuyez sur les touches “CTRL + MAJ + SUPPR” du clavier pour ouvrir l’onglet/la page “Effacer les données de navigation”.
Étape 2 : Sélectionnez “Tout le temps” dans la liste déroulante “Plage de temps”, cochez la case relative au cache et aux cookies, puis cliquez sur le bouton “Effacer les données” et confirmez l’effacement des données. Une fois cela fait, redémarrez votre navigateur et vérifiez si le problème est résolu.
Méthode 3 : Vérifiez votre connexion Internet
Ce problème peut être dû à un problème avec votre connexion Internet. Vous pouvez résoudre le problème de réseau en réinitialisant ou en redémarrant votre périphérique réseau comme un routeur, un modem ou un périphérique WiFi afin de résoudre le problème, puis vérifiez si cela fonctionne pour vous.
Méthode 4 : mettre à jour le pilote de la carte réseau
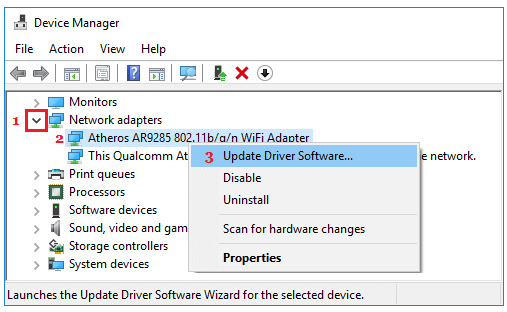
La mise à jour du pilote de la carte réseau vers la version la plus récente et compatible peut résoudre le problème.
Étape 1 : Ouvrez l’application “Gestionnaire de périphériques” sur un PC Windows via le champ de recherche Windows et développez la catégorie “Adaptateurs réseau”
Étape 2 : Recherchez et cliquez avec le bouton droit sur votre adaptateur réseau, puis sélectionnez “Mettre à jour le pilote” et suivez les instructions à l’écran pour terminer la mise à jour. Une fois terminé, redémarrez votre ordinateur et vérifiez si le problème est résolu.
Téléchargez ou réinstallez la mise à jour du pilote de l’adaptateur réseau sur un PC Windows [automatiquement]
Vous pouvez également essayer de mettre à jour tous les pilotes Windows, y compris le pilote de la carte réseau, à l’aide de l’outil de mise à jour automatique des pilotes. Vous pouvez obtenir cet outil via le bouton/lien ci-dessous.
⇓ Obtenez l’outil de mise à jour automatique du pilote
Méthode 5 : Réinitialiser l’adaptateur réseau ou effectuer une réinitialisation de Winsock
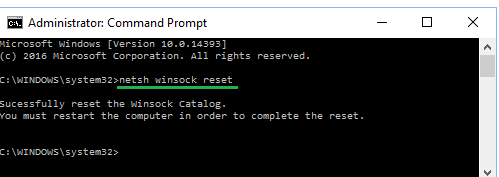
Étape 1 : Tapez « cmd » dans la zone de recherche Windows et appuyez sur les touches « CTRL + MAJ + ENTRÉE » du clavier pour ouvrir « Invite de commandes en tant qu’administrateur ».
Étape 2 : Tapez la commande « netsh winsock reset » et appuyez sur la touche « Entrée » pour exécuter. Une fois exécuté, redémarrez votre ordinateur et vérifiez si le problème est résolu.
Méthode 6 : Vider le DNS et réinitialiser l’IP
Une autre façon de résoudre le problème consiste à effectuer un vidage DNS et une réinitialisation IP sur l’ordinateur.
Étape 1: Ouvrez “Invite de commandes en tant qu’administrateur” en utilisant la méthode ci-dessus
Étape 2 : Tapez la commande ‘ipconfig/flushdns’ et appuyez sur la touche ‘Entrée’ pour exécuter. Maintenant, exécutez les commandes ‘netsh in tip reset’ et ‘ipconfig / release’ de la même manière
Étape 3 : Une fois exécuté, redémarrez votre ordinateur et vérifiez si le problème est résolu.
Méthode 7 : désactiver les serveurs proxy
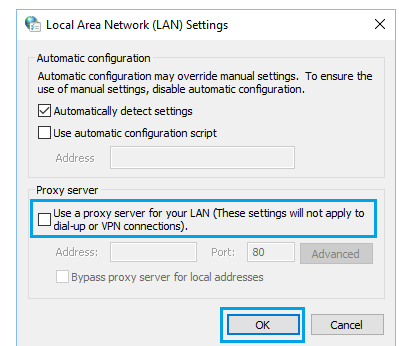
Étape 1 : Appuyez sur les touches « Windows + R » du clavier, tapez « inetcpl.cpl » dans la fenêtre « Exécuter » et appuyez sur le bouton « OK » pour ouvrir la fenêtre « Propriétés Internet ».
Étape 2 : Cliquez sur l’onglet “Connexions” et cliquez sur le bouton “Paramètres LAN”
Étape 3 : Décochez la case « Utiliser un serveur proxy pour votre réseau local » et cliquez sur le bouton « Appliquer > OK » pour enregistrer les modifications, et une fois terminé, vérifiez si le problème est résolu.
Méthode 8 : Modifier le serveur DNS sur l’ordinateur
Vous pouvez modifier le serveur DNS dans les paramètres de votre ordinateur afin de corriger.
Étape 1 : Ouvrez l’application du panneau de configuration “Réseau et Internet” sur un PC Windows via le champ de recherche Windows et accédez à “Modifier les paramètres de l’adaptateur”.
Étape 2 : Faites un clic droit sur votre adaptateur réseau et sélectionnez “Propriétés”. Sélectionnez “Protocole Internet version 4 (TCP/IPv4)” et cliquez sur “Propriétés”
Étape 3 : Sélectionnez le champ « Utiliser les adresses de serveur DNS suivantes », et saisissez « 8.8.8.8 » et « 8.8.4.4 » dans le champ du serveur DNS préféré et alternatif, puis appuyez sur le bouton « Appliquer > OK » pour enregistrer les modifications. Une fois cela fait, redémarrez votre ordinateur et vérifiez si le problème est résolu.
Conclusion
J’espère que ce message vous a aidé sur Comment réparer la sonde DNS terminée sans erreur Internet Chrome dans Windows 10 avec des moyens simples. Vous pouvez lire et suivre nos instructions pour le faire. C’est tout. Pour toute suggestion ou question, veuillez écrire dans la zone de commentaire ci-dessous.