Qu’est-ce que l’erreur “La caméra Google Meet ne fonctionne pas” sur Mac?
«Google Meet» est une plate-forme de visioconférence conçue et développée par la société Google. Il est disponible en tant qu’application pour les plates-formes basées sur Android et iOS. En outre, cette application de visioconférence propose aux utilisateurs Windows et MacOS d’utiliser ce service via un navigateur Web. Cela signifie que les utilisateurs de MacOS peuvent profiter du service “Google Meet” sur leur application Google Chrome sur un ordinateur Mac.
Cependant, plusieurs utilisateurs de Mac ont signalé que «la caméra Google Meet ne fonctionnait pas» pour certaines raisons. Ils ont expliqué que c’est un problème courant sur Mac, éventuellement après la mise à niveau de MacOS et / ou pour d’autres raisons. Ils ont signalé que la caméra fonctionnait toujours sur Mac sans aucun problème, à l’exception de l’utilisation dans “Google Meet”.
Ce problème de caméra a été affecté par les utilisateurs de Google Chrome et de Google Meet. Comme mentionné, la mise à niveau de MacOS peut être l’une des raisons de ce problème. Il se peut que le pilote de l’appareil photo soit obsolète ou incompatible sur Mac après la mise à niveau. Notez que le pilote de la caméra joue un rôle important dans la communication entre le matériel de la caméra et le système d’exploitation. Il est donc nécessaire de mettre à jour le pilote de la caméra s’il est obsolète ou corrompu.
Si la caméra sur Mac échoue et que la possibilité de présenter et de partager, à l’aide de Google Meet, l’écran des autres participants à la réunion cesse de fonctionner, vous devez résoudre le problème de la caméra dès que possible. Ce problème indique également que les autres utilisateurs de Google Meet peuvent ne pas vous voir à travers la caméra semblant fonctionner le voyant de la caméra qui est apparu à côté de la caméra.
Si vous parvenez à accéder à votre caméra via Camera App ou une autre application similaire installée sur Mac, vous êtes sûr que le matériel de votre caméra est en bon état. Désormais, vous pouvez vérifier l’autorisation de la caméra dans les paramètres de confidentialité de la caméra. Si les paramètres de confidentialité de votre caméra ne proposent pas “Google Chrome” ou “Google Meet” pour accéder à votre caméra, vous ne pouvez pas accéder à la caméra. Dans ce cas, vous devez autoriser Google Chrome et Google Meet à accéder à votre caméra dans les paramètres de confidentialité de la caméra dans Mac. Allons-y pour une solution.
Comment réparer la caméra Google Meet ne fonctionne pas sur Mac?
Méthode 1: mettez à jour votre MacOS avec la dernière version
La mise à jour de MacOS peut résoudre tout problème survenant sur un ordinateur Mac et améliorer les performances du système.
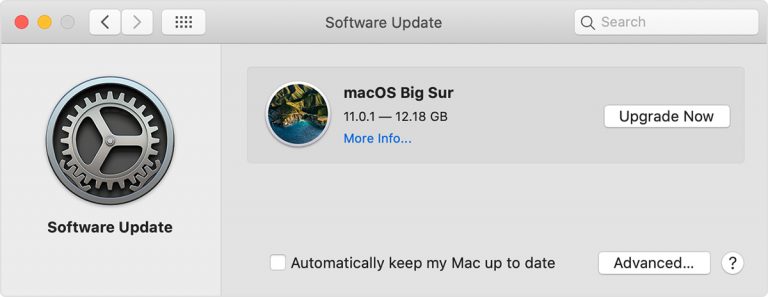
Étape 1: accédez au menu «Pomme» et sélectionnez «Préférences système»
Étape 2: Sélectionnez «Mise à jour du système». Cela vérifiera les mises à jour et si une mise à jour est disponible, suivez les instructions à l’écran pour terminer le processus de mise à jour.
Méthode 2: mettre à jour le navigateur Google Chrome
La mise à jour de Google Chrome peut résoudre des problèmes ou des bogues dans l’application Chrome.
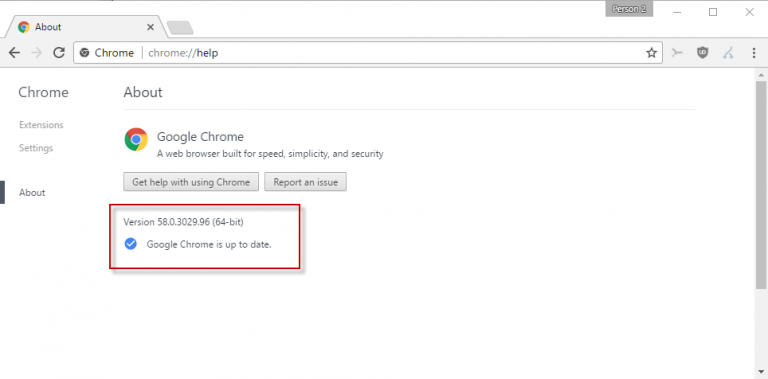
Étape 1: ouvrez “Google Chrome” et cliquez sur “Trois points” ou “Menu Chrome”
Étape 2: sélectionnez “Aide> À propos de ce Chrome”. Cela vérifiera les mises à jour et s’il y a une mise à jour disponible, il installera automatiquement la mise à jour.
Méthode 3: vérifier les paramètres d’autorisation de l’appareil photo sous Mac
Comme mentionné, l’erreur “La caméra Google Meet ne fonctionne pas sur Mac” se produit peut-être lorsque l’application Chrome n’est pas autorisée à accéder à votre caméra dans les paramètres de confidentialité de la caméra.
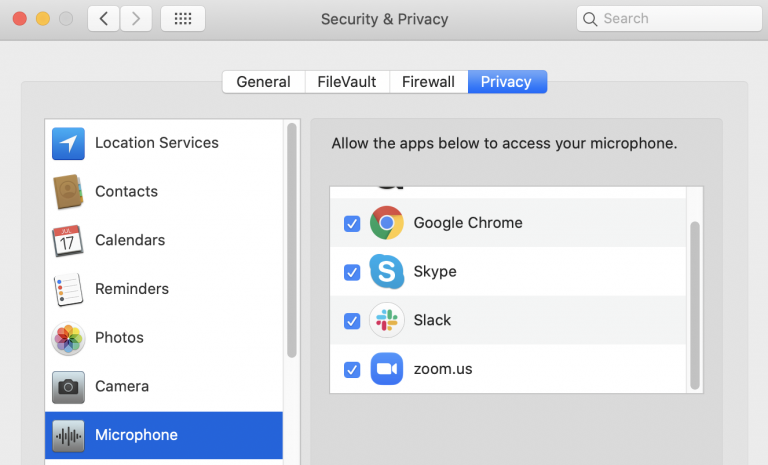
Étape 1: Accédez au menu «Pomme», sélectionnez «Préférences système> Sécurité et confidentialité»
Étape 2: sélectionnez l’onglet “Confidentialité” et vérifiez si Google Chrome est activé pour la caméra, le microphone et l’enregistrement d’écran en cochant les cases à côté.
Étape 3: Une fois terminé, veuillez vérifier que le problème est résolu.
Méthode 4: désactiver l’accélération matérielle
Vous pouvez résoudre ce problème en désactivant l’accélération matérielle dans Google Chrome.
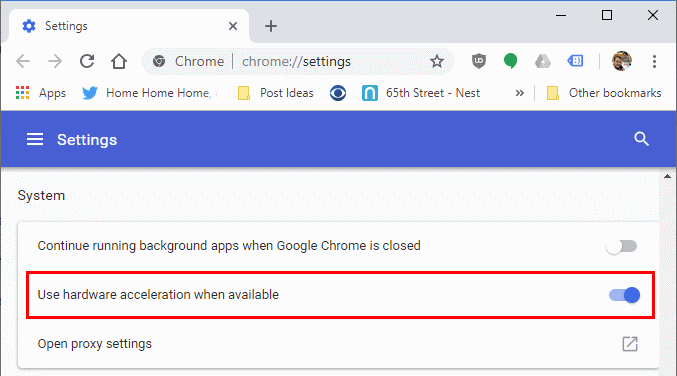
Étape 1: ouvrez l’application “Chrome” et accédez à “Paramètres”
Étape 2: cliquez sur “Avancé> Système” et désactivez l’option “Utiliser l’accélération matérielle lorsqu’elle est disponible”.
Étape 3: Après cela, le bouton “Relancer” apparaîtra et cliquez dessus pour redémarrer votre Chrome et vérifier si le problème est résolu.
Méthode 5: vérifier l’autorisation de la caméra dans Google Chrome
Assurez-vous que vous autorisez l’utilisation de votre caméra dans Chrome.
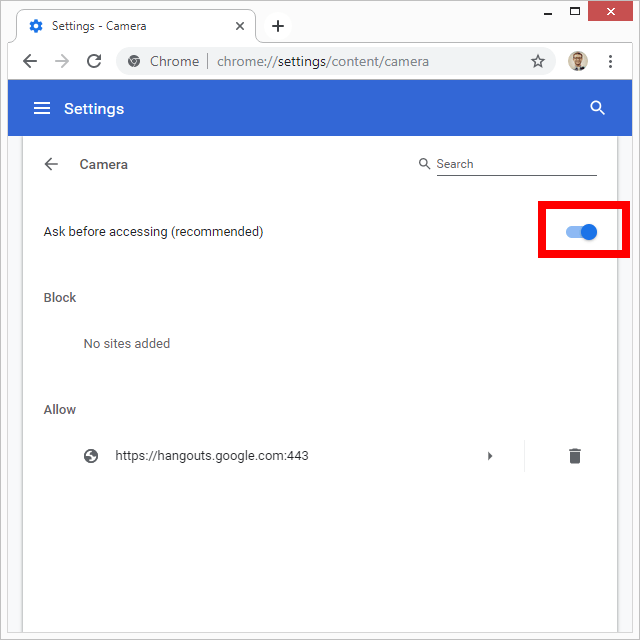
Étape 1: ouvrez l’application “Chrome” et accédez à “Paramètres”
Étape 2: Cliquez sur «Confidentialité et sécurité> Paramètres du site> Caméra»
Étape 3: Cela ouvrira les paramètres de la caméra Chrome. Vérifiez si la caméra est sélectionnée ou non bloquée pour “Google Meet” ou “meet.google.com”
Méthode 6: si “La caméra Google Meet ne fonctionne pas sur Mac” se produit en raison de logiciels malveillants ou de programmes malveillants

Il peut être possible d’avoir un problème de caméra dans le navigateur Google Chrome lorsqu’une application potentiellement indésirable (PUA) ou une extension de navigateur indésirable a tenté de les bloquer. Les PUA peuvent apporter des modifications aux paramètres du navigateur, par exemple empêcher votre Google Chrome ou Google Meet d’accéder à votre caméra ou causer plusieurs autres problèmes sur Mac.
Vous pouvez donc essayer «MacKeeper» – un logiciel antivirus pour trouver et supprimer tous les types de programmes malveillants, y compris les PUA, les extensions de navigateur indésirables ou les logiciels malveillants sur Mac. Ce logiciel vous propose de trouver et de résoudre “La caméra Google Meet ne fonctionne pas sur Mac” ou des problèmes similaires en quelques clics. Donc, vous pouvez essayer cet outil. Pour obtenir cet outil, cliquez sur le lien “Télécharger MacKeeper”.
Conclusion
Je suis sûr que cet article vous a aidé sur Comment réparer la caméra Google Meet ne fonctionnant pas sur Mac avec plusieurs méthodes simples. Vous pouvez lire et suivre nos instructions pour ce faire. C’est tout. Pour toute suggestion ou question, veuillez écrire dans la boîte de commentaires ci-dessous.
