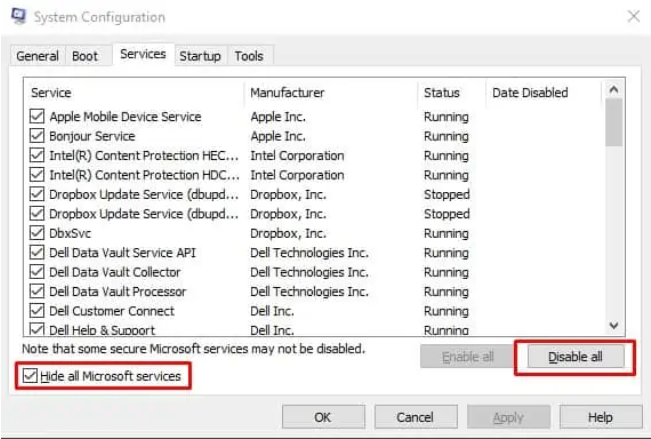De nos jours, Windows est l’un des systèmes d’exploitation les plus fiables. Mais il y a quelques décennies, Windows n’était pas apprécié comme ses utilisateurs l’apprécient aujourd’hui. À l’heure actuelle, les utilisateurs peuvent totalement compter sur ce système d’exploitation. Et laissez-moi vous dire que Microsoft n’a pas créé un système d’exploitation aussi fiable du jour au lendemain. Les développeurs ont investi tellement de temps pour en faire ce qu’il est aujourd’hui. Et nous pouvons également dire que chaque mise à jour de Windows a joué un rôle essentiel dans l’amélioration des fonctionnalités de Windows. C’est pourquoi il est très important de garder votre Windows à jour.
Mais parfois, cela arrive avec tant d’utilisateurs qu’ils sont souvent bloqués lors de l’installation des dernières mises à jour Windows. Et ici, dans ce blog, nous discuterons de l’une des questions les plus fréquemment posées sur les forums, à savoir que KB5017390 ne parvient pas à s’installer sur Windows 11.
Si vous rencontrez également le même problème et que vous recherchez un guide de dépannage pour surmonter la situation, vous êtes sur la bonne plate-forme. Comme ici, nous vous apprendrons comment résoudre l’erreur mentionnée ci-dessus avec des méthodes simples et efficaces.
Quelles sont les causes de l’échec de l’installation de KB5017390 sur Windows 11.
Cette erreur indique le dysfonctionnement de Windows. Ces types d’erreurs de mise à jour se produisent en raison de fichiers système corrompus, de bogues dans la machine, d’un manque d’espace de stockage et de services Windows défectueux, d’interférences de logiciels de sécurité tiers. Une fois que vous connaissez tous les coupables potentiels, suivez les méthodes recommandées pour résoudre le problème.
Comment résoudre l’échec de l’installation de KB5017390 sur Windows 11
Méthode 1 : Désactiver le logiciel de sécurité tiers
Les logiciels antivirus sont considérés comme une couche de protection, mais parfois ces logiciels deviennent surprotecteurs et créent des problèmes lors de l’installation de la nouvelle mise à jour de Windows. Il est donc bon de désactiver temporairement le logiciel antivirus. Mais n’oubliez pas de l’activer une fois que vous avez terminé l’installation de la mise à jour.
Méthode 2 : exécuter l’analyse SFC
Si la désactivation du logiciel antivirus ne fonctionne pas pour vous, nous vous suggérons d’exécuter l’outil utilitaire intégré pour analyser vos fichiers système. L’exécution de l’analyse SFC supprimera tous les problèmes de votre système.
Vous pouvez suivre les instructions ci-dessous pour continuer :
Étape 1 : Tout d’abord, ouvrez l’invite de commande en tant qu’administrateur> puis utilisez la commande suivante et appuyez sur la touche Entrée
sfc /scannow
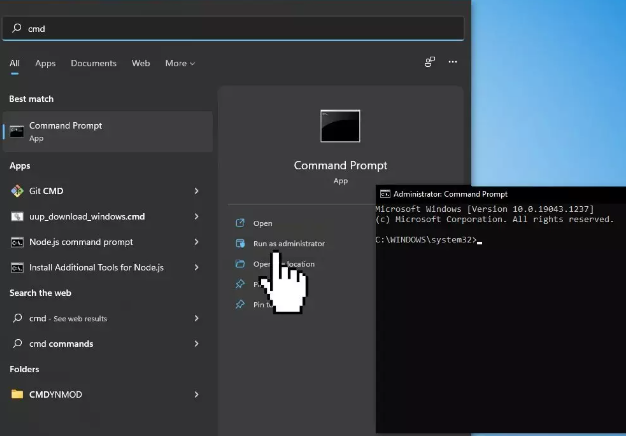
Étape 2 : Redémarrez maintenant votre système
Étape 3 : Si le scan SFC ne fonctionne pas pour vous, utilisez les lignes de commande suivantes et n’oubliez pas d’appuyer sur la touche Entrée après chaque ligne :
DISM /En ligne /Cleanup-Image /CheckHealth
DISM /En ligne /Cleanup-Image /ScanHealth
DISM /En ligne /Cleanup-Image /RestoreHealth
Méthode 3 : Redémarrez les services Windows
Plusieurs utilisateurs ont affirmé que le redémarrage des services Windows fonctionnait pour eux, nous vous suggérons donc de faire de même.
Voici comment:
Étape 1 : Dans la barre de recherche, tapez Services et lancez l’utilitaire Services> puis recherchez Windows Update dans la liste
Étape 2 : Maintenant, double-cliquez dessus et définissez le type de démarrage sur Automatique et cliquez sur Appliquer
Étape 3 : Cliquez ensuite sur Redémarrer le service > Vous devez faire la même chose avec le service de transfert intelligent en arrière-plan
Méthode 4 : Exécutez l’utilitaire de résolution des problèmes de Windows Update
Windows fournit de nombreux outils intégrés pour résoudre les problèmes de Windows. Et l’outil de dépannage de Windows Update en fait partie. Pour exécuter cet outil de dépannage, suivez les instructions ci-dessous :
Étape 1 : Appuyez sur le bouton Windows et sélectionnez Paramètres> Sélectionnez Paramètres dans le volet de gauche et faites défiler vers le bas dans le volet de droite et appuyez sur Dépannage
Étape 2 : Appuyez ensuite sur Autres dépanneurs
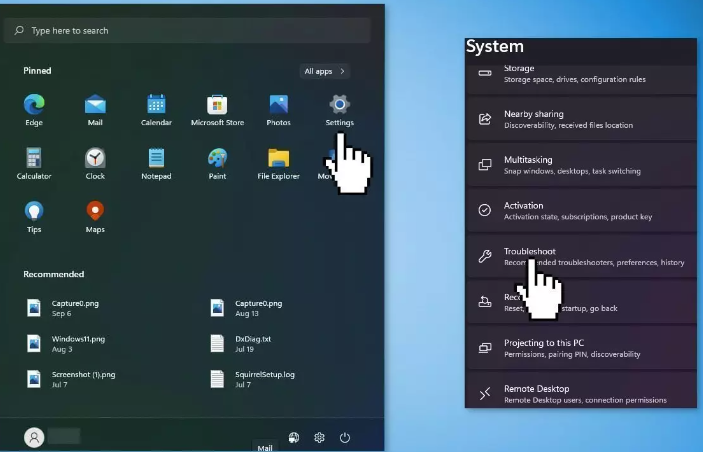
Étape 3 : Localisez enfin l’outil de dépannage de Windows Update et appuyez sur le bouton Exécuter
Méthode 5 : Réparer l’installation de Windows
Si aucune des méthodes mentionnées ci-dessus ne fonctionne pour vous, nous vous suggérons de réparer l’installation de Windows en suivant les instructions ci-dessous :
Étape 1 : Tout d’abord, visitez le site Web officiel de Microsoft pour télécharger le support d’installation de Windows 11> puis exécutez l’outil de création de support et sélectionnez Créer un support d’installation pour un autre PC.
Étape 2 : Sélectionnez votre clé USB> puis laissez le processus terminer l’écriture des fichiers d’installation sur la clé USB
Étape 3 : Appuyez sur Terminer> Sur le PC que vous souhaitez mettre à niveau, appuyez sur les touches Win + E pour ouvrir l’explorateur de fichiers> Ouvrez le lecteur amovible et cliquez sur Setup.exe
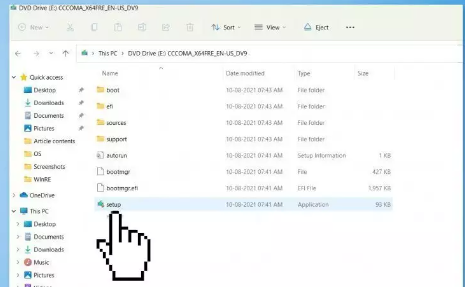
Étape 4 : Acceptez ensuite les termes de la licence sur l’écran suivant> Confirmez les options de mise à niveau – Les fichiers, les applications et les paramètres sont conservés
Étape 5 : Appuyez sur Installer et la mise à niveau devrait commencer
Vous avez trouvé les méthodes mentionnées ci-dessus compliquées ?
Si vous avez trouvé les méthodes mentionnées ci-dessus compliquées et longues, vous pouvez utiliser un outil de réparation automatique pour résoudre l’échec de l’installation de KB5017390 sur Windows 11. Cet outil résoudra le problème actuel en réparant les référentiels et il immunisera également votre PC contre d’autres dysfonctionnements. de Windows.
⇑Obtenir l’outil de réparation de PC⇓
C’est tout mec, nous espérons vraiment que ce blog vous a été utile. Merci d’avoir lu.