Dans notre vie de tous les jours, il nous arrive à tous qu’en essayant d’éteindre le PC, si un programme reste non fermé, le système affiche une fenêtre demandant de fermer le programme ou de l’arrêter quand même. Et nous utilisons l’une ou l’autre des options pour continuer. Mais dans la plupart des cas, les utilisateurs ont réclamé l’erreur de mention ci-dessous :
Fenêtre de l’hôte de tâches, l’hôte de tâches arrête les tâches en arrière-plan
Et cette erreur empêche l’utilisateur d’arrêter/redémarrer le PC. Après avoir beaucoup recherché sur l’erreur, nous avons conclu que la principale raison de l’erreur est le fichier de mise à jour exécuté en arrière-plan. Il est donc important de s’assurer que Windows Update ne s’installe pas en arrière-plan lorsque vous devez éteindre votre PC.
Eh bien, mais la raison mentionnée ci-dessus n’est pas seulement responsable de l’erreur, car plusieurs utilisateurs ont également affirmé que l’hôte de tâches arrête l’erreur des tâches en arrière-plan après la mise à jour de Windows.
Mais ne vous inquiétez pas si vous êtes également aux prises avec l’erreur mentionnée ci-dessus, nous avons rassemblé quelques méthodes efficaces pour surmonter l’erreur.
Comment résoudre l’erreur de l’hôte de tâches en arrière-plan après la mise à jour de Windows
Méthode 1 : Exécutez l’utilitaire de résolution des problèmes de Windows Update
Dans la toute première méthode, nous vous suggérons d’exécuter l’utilitaire de résolution des problèmes de mise à jour de Windows pour contourner l’erreur. Pour ce faire, suivez les instructions ci-dessous :
Étape 1 : Cliquez sur le menu Démarrer et choisissez Paramètres parmi les options disponibles> Sous Paramètres, faites défiler vers le bas et sélectionnez l’option Mises à jour et sécurité. De plus, appuyez sur l’option Dépannage.
Étape 2 : Maintenant, à partir de l’option disponible, vous devez localiser le dépanneur de Windows Update et ensuite l’exécuter.
Attendez que le processus soit terminé, puis redémarrez votre système.
Méthode 2 : Redémarrez le service Windows Update
Dans cette méthode, nous vous suggérons de redémarrer les services Windows Update et de faire de même en suivant les instructions ci-dessous :
Étape 1 : Pour ouvrir la fenêtre d’exécution, appuyez simultanément sur les touches Win + R> puis tapez services.msc et appuyez sur Entrée pour ouvrir le gestionnaire de services Windows
Étape 2 : Localisez maintenant le service de mise à jour Windows dans la liste qui est classée par ordre alphabétique> puis cliquez avec le bouton droit sur le service, puis appuyez sur Redémarrer
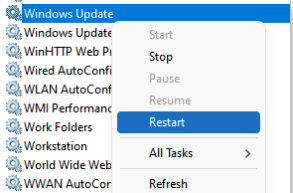
Étape 3 : S’il est arrêté, cliquez dessus avec le bouton droit de la souris et choisissez Démarrer.
Méthode 3 : Réduire le temps d’arrêt
Veuillez sauvegarder vos données avant d’apporter des modifications dans l’éditeur de registre. Et puis suivez les instructions ci-dessous pour continuer:
Étape 1 : Pour ouvrir la fenêtre d’exécution, appuyez sur les touches Win + R et tapez la commande regedit et appuyez sur Entrée pour ouvrir l’éditeur de registre.
Étape 2 : Ensuite, accédez au chemin suivant :
HKEY_LOCAL_MACHINE
SYSTÈME
CurrentControlSet
Contrôler
Étape 3 : Maintenant, dans le volet de droite, cliquez avec le bouton droit sur WaitToKillServiceTimeout et ouvrez ses propriétés. Bow changer la valeur de l’entrée à 5000
Etape 4 : Allez ensuite sur la clé suivante :
HKEY_CURRENT_USER
Panneau de commande
Bureau
Étape 5 : Modifiez également la valeur de WaitToKillServiceTimeout à 5000 pour la clé hi.
Enfin, redémarrez votre PC et voyez si le problème est résolu ou non.
Méthode 4 : exécuter l’outil SFC
Dans cette méthode, nous vous suggérons d’exécuter l’outil utilitaire FSC pour analyser vos fichiers système car plusieurs utilisateurs ont revendiqué le succès après avoir appliqué cette méthode.
Pour continuer, suivez les instructions ci-dessous :
Étape 1 : Tout d’abord, recherchez CMD dans la barre de recherche et exécutez en tant qu’administrateur WaitToKillServiceTimeout> puis tapez sfc/scannow & DISM /Online /Cleanup-Image /Restore Health et n’oubliez pas d’appuyer sur la touche Entrée après chaque commande
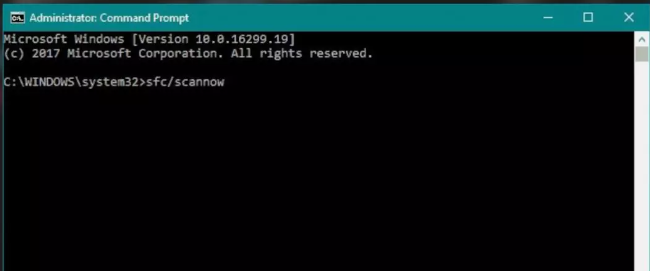
Attendez que l’analyse soit terminée, puis voyez si le problème est résolu ou non.
Méthode 5 : Mettre à jour Windows
Il vous est suggéré de vérifier les mises à jour Windows et de faire de même en suivant les instructions ci-dessous :
Étape 1 : Pour ouvrir les paramètres, appuyez sur les touches Windows + I> appuyez sur Mises à jour et sécurité
Étape 2 : Sélectionnez maintenant Windows Update dans le volet de gauche et appuyez sur Rechercher les mises à jour
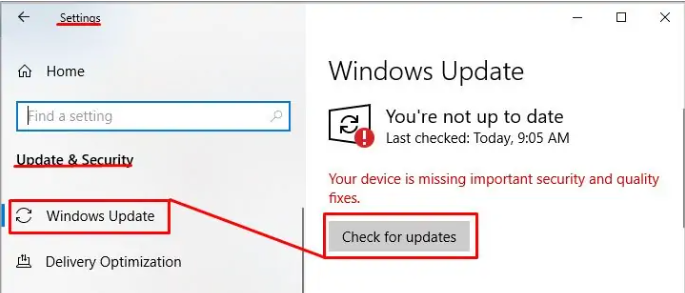
Vous pouvez également vérifier l’historique des mises à jour en appuyant sur “Afficher l’historique des mises à jour”. Suspendre la mise à jour est également une bonne solution pour suspendre temporairement Windows. Tout ce que vous avez à faire est de cliquer sur “Suspendre les mises à jour pendant 7 jours”. Cela mettra même en pause tout processus de mise à jour en cours.
Méthode 6 : Effectuez un démarrage propre
Si vous rencontrez toujours des difficultés avec l’hôte de tâches qui arrête l’erreur des tâches en arrière-plan après la mise à jour de Windows, nous vous suggérons d’effectuer un démarrage en mode minimal.
Pour ce faire, suivez les instructions ci-dessous :
Étape 1: Appuyez simultanément sur les touches Windows + R, puis tapez msconfig dans la case et appuyez sur la touche Entrée> Naviguer vers l’onglet Services
Étape 2 : Cochez maintenant la case intitulée “Masquer tous les services Microsoft” et cliquez sur Désactiver tous les groupes, appuyez sur OK
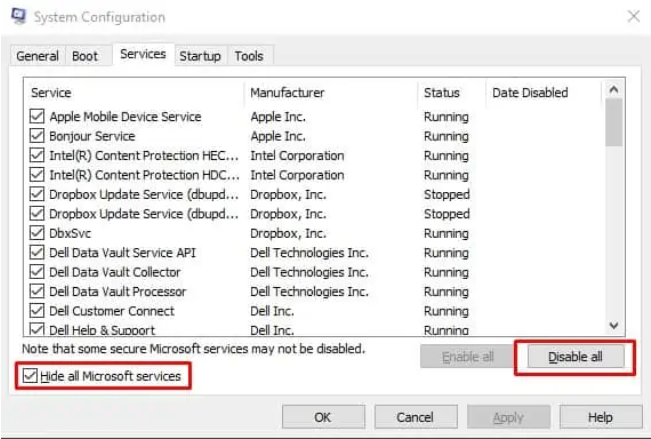
Étape 3 : Il vous demandera de redémarrer votre ordinateur. Vous devez forcer le redémarrage de votre ordinateur pour appliquer les modifications. Vous pouvez soit redémarrer maintenant, soit cliquer sur Quitter sans redémarrer pour appliquer les modifications au prochain démarrage de votre ordinateur.
Méthode 7 : désactiver le démarrage rapide
Si aucune des méthodes mentionnées ci-dessus ne fonctionne pour vous, nous vous suggérons de désactiver le démarrage rapide. Pour ce faire, suivez les instructions ci-dessous :
Étape 1 : Accédez aux options d’alimentation en cliquant avec le bouton droit sur l’icône de la batterie dans la barre des tâches> appuyez sur Choisir ce que fait le bouton d’alimentation dans le panneau de gauche
Étape 2 : Appuyez ensuite sur Modifier les paramètres actuellement indisponibles. Il peut vous être demandé de saisir votre mot de passe administrateur.
Étape 3 : Enfin, décochez la case Activer le démarrage rapide (recommandé) pour désactiver le démarrage rapide.
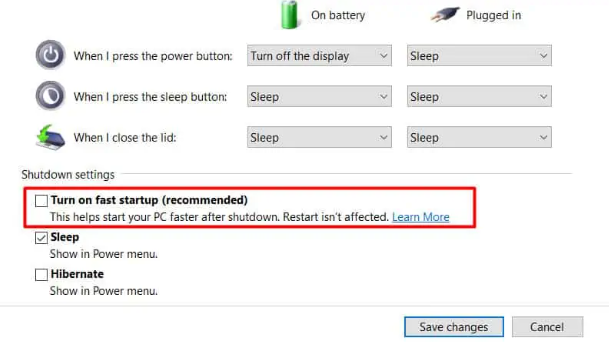
Solution instantanée pour les problèmes Windows
Si aucune des méthodes manuelles mentionnées ci-dessus ne fonctionne pour vous, nous vous recommandons fortement d’opter pour un outil de réparation automatique de PC. Cela résoudra non seulement l’erreur de l’hôte de tâche qui arrête les tâches en arrière-plan après la mise à jour de Windows, mais immunisera également votre machine contre plusieurs dysfonctionnements de Windows en une seule fois.
⇑Obtenez l’outil de réparation de PC à partir d’ici⇓
C’est tout les gars, si vous avez aimé le blog, continuez à visiter le site pour des articles plus utiles.