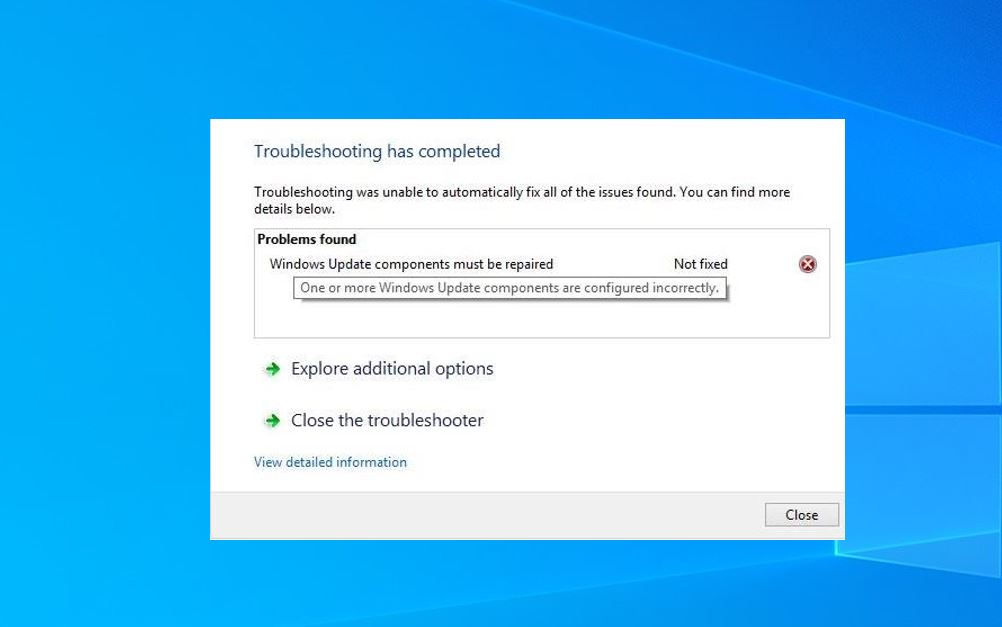
Chaque système d’exploitation doit être mis à jour en permanence pour maintenir les performances, résoudre les erreurs, apporter de nouvelles fonctionnalités, ajouter des improvisations de sécurité et le système d’exploitation Windows ne fait pas exception. Cependant, de nombreux utilisateurs ont mentionné le problème des composants système Windows doivent être réparés lors de la tentative de mise à jour de Windows 10.
Ce problème peut être dû à plusieurs raisons et certaines d’entre elles incluent un problème avec l’outil de mise à jour, des problèmes lors de la formulation du package de mise à jour téléchargé, des paramètres de date et d’heure incorrects ou des fichiers système corrompus. Heureusement, la plupart de ces déclencheurs peuvent être résolus sans aucun problème.
Si vous rencontrez vous-même le même problème, ne vous inquiétez pas, nous avons répertorié toutes les solutions et solutions de contournement possibles dans l’article ci-dessous.
Résoudre le problème de mise à jour Windows
Comme nous l’avons dit précédemment, plusieurs facteurs peuvent déclencher le problème et il ne peut pas être réduit à un seul. Par conséquent, vous devrez suivre toutes les solutions une par une pour voir laquelle fonctionne le mieux.
Solution 1 : utilisez l’outil de dépannage de Windows Update
Le système d’exploitation Evert Windows est fourni avec un outil de dépannage pour tous les types de fonctionnalités et d’applications. Par conséquent, l’outil Updater est également inclus. Suivez les instructions pour exécuter l’outil de dépannage :
- Ouvrez l’application Paramètres en appuyant simultanément sur la touche Win + I.
- Choisissez l’option Mise à jour et sécurité dans la fenêtre de paramètres suivante.

- Dans le menu de gauche, cliquez sur Dépanner.
- Maintenant, faites défiler vers le bas et recherchez Windows Update dans la liste des options.
- Cliquez dessus et sélectionnez Exécuter l’option de dépannage.
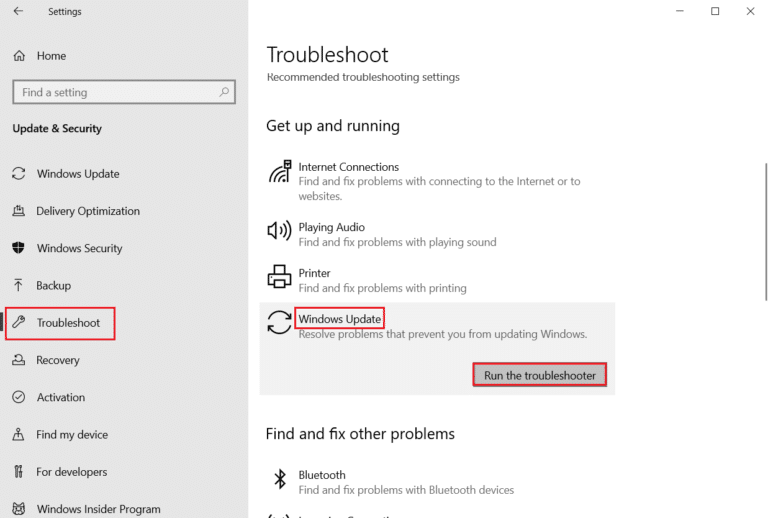
- Suivez les étapes à l’écran et terminez la procédure.
- Après avoir appliqué le correctif, redémarrez votre PC et vérifiez si le problème persiste.
Solution 2 : vérifier les paramètres de date et d’heure
Certains utilisateurs ont remarqué que des erreurs de mise à jour sont dues à des paramètres de date et d’heure incorrects sur leur appareil. Cela pourrait être la même chose pour vous aussi, pour cela mettez à jour vos paramètres en suivant ces étapes :
- Cliquez sur le menu Démarrer et choisissez l’application Paramètres.
- Passez à la section Heure et langue.
- Activez les options Régler l’heure automatiquement et Régler le fuseau horaire automatiquement.
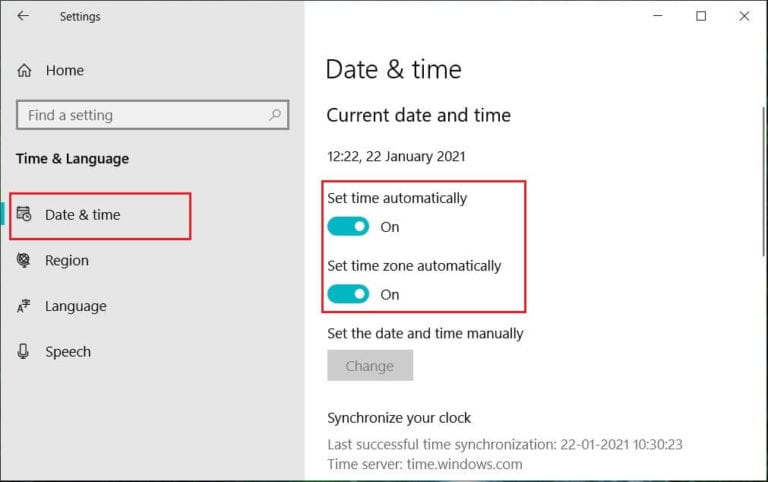
- Cliquez maintenant sur l’onglet Région et choisissez votre pays dans le menu déroulant.
Solution 3 : mise à jour en mode sans échec
Souvent, lors de la mise à jour du système d’exploitation, des applications tierces et d’autres facteurs interfèrent avec le processus et la meilleure façon de s’assurer que ce n’est pas le cas est de démarrer en mode sans échec, puis de mettre à jour le système. Voici les étapes à suivre :
- Allez dans le menu Démarrer et cliquez sur l’icône Alimentation.
- Tout en maintenant la touche Maj enfoncée sur le clavier, cliquez sur l’option Redémarrer.

- Dans la fenêtre suivante, sélectionnez Dépannage.
- Cliquez maintenant sur Options avancées et accédez aux paramètres de démarrage.
- En utilisant les touches de fonction, choisissez l’option 4-6 selon vos préférences.

- Cliquez sur l’option Redémarrer après avoir sélectionné.
- Votre PC va maintenant redémarrer en mode sans échec.
- Essayez de mettre à jour le système d’exploitation pour vérifier le problème.
Solution 4 : exécuter les outils de ligne de commande
Le vérificateur de fichiers système ou SFC et DISM sont des outils de ligne de commande auxquels tout le monde peut accéder avec l’invite de commande. Ces commandes analysent l’ensemble de votre système à la recherche de problèmes tels que des fichiers système corrompus qui pourraient être la cause du problème et les réparent. Voici les instructions requises :
- Ouvrez l’invite RUN en appuyant simultanément sur la touche Win + R.
- Tapez cmd et appuyez sur Ctrl + Maj + Entrée.
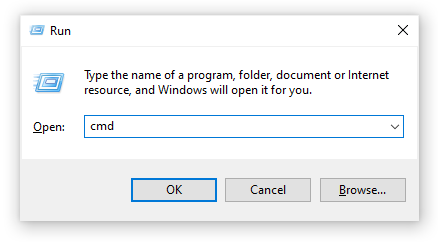
- Si (UAC) vous y invite, cliquez sur OUI.
- Tapez maintenant la commande suivante et appuyez sur Entrée après.
- sfc /scannow
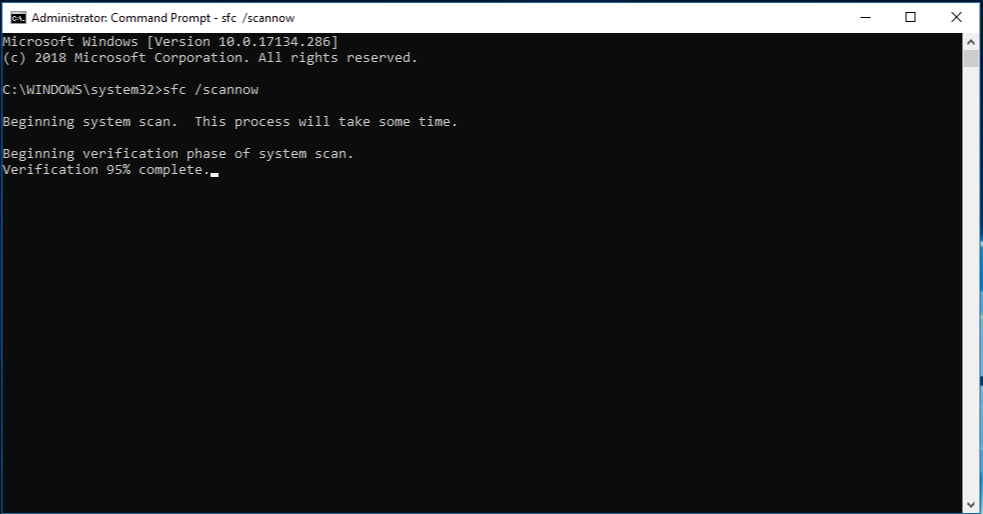
- Attendez la fin de la procédure.
- Tapez maintenant DISM.exe /Online /Cleanup-Image /RestoreHealth et appuyez sur Entrée.

- Cela peut prendre un certain temps, alors attendez qu’il se termine.
- Redémarrez votre système informatique après toute la procédure.
Les outils de ligne de commande nécessitent une connaissance adéquate du système informatique et ne sont pas très fiables dans la plupart des cas, nous vous suggérons donc d’utiliser Advance PC Repair Tool. Cet outil analyse l’ensemble de votre système à la recherche de problèmes tels que des DLL manquantes, des registres incorrects, des fichiers système corrompus, etc. et les répare via un système logique mécanisé avancé.
⇑TÉLÉCHARGEZ L’OUTIL PC REAPIR MAINTENANT⇓
Solution 5 : réinitialiser les composants de Windows Update
Si aucune des solutions mentionnées ne fonctionne, l’un des derniers recours qui vous reste est de réinitialiser l’ensemble du composant de mise à jour, ce qui peut résoudre le problème. Voici les étapes à suivre :
- Ouvrez l’invite de commande avec privilège administratif.
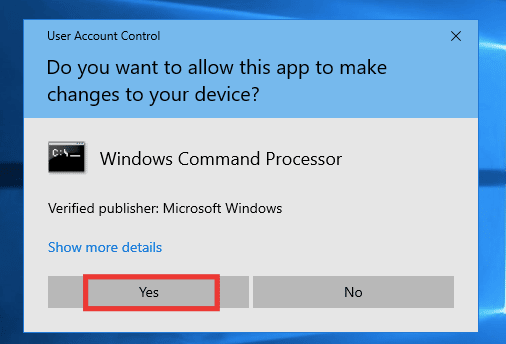
- Arrêtez certains services liés à Windows Update en entrant ces commandes et en appuyant sur Entrée après chacune.
- bits d’arrêt net
- arrêt net wuauserv
- arrêt net appidsvc
- arrêt net cryptsvc
- Tapez cette commande pour supprimer le fichier qmgr*.dat.
- Suppr “%ALLUSERSPROFILE%\Application Data\Microsoft\Network\Downloader\qmgr*.dat”

- Entrez maintenant ces deux commandes
- Ren %systemroot%\SoftwareDistribution SoftwareDistribution.bak
- Ren %systemroot%\system32\catroot2 catroot2.bak
- Réinitialisez les services BITS et le descripteur de sécurité du service Windows Update via ces commandes.
- bits sc.exe sdset D:(A;;CCLCSWRPWPDTLOCRRC;;;SY)(A;;CCDCLCSWRPWPDTLOCRSDRCWDWO;;;BA)(A;;CCLCSWLOCRRC;;;AU)(A;;CCLCSWRPWPDTLOCRRC;;;PU)
- sc.exe sdset wuauserv D:(A;;CCLCSWRPWPDTLOCRRC;;;SY)(A;;CCDCLCSWRPWPDTLOCRSDRCWDWO;;;BA)(A;;CCLCSWLOCRRC;;;AU)(A;;CCLCSWRPWPDTLOCRRC;;;PU)
- Vous serez redirigé vers la nouvelle fenêtre d’invite de commande, tapez maintenant la commande et appuyez sur Entrée.
- cd /d %windir%\system32

- Entrez ces commandes suivies de la touche Entrée après chacune.
regsvr32.exe atl.dll
regsvr32.exe urlmon.dll
regsvr32.exe mshtml.dll
regsvr32.exe shdocvw.dll
regsvr32.exe browserui.dll
regsvr32.exe jscript.dll
regsvr32.exe vbscript.dll
regsvr32.exe scrrun.dll
regsvr32.exe msxml.dll
regsvr32.exe msxml3.dll
regsvr32.exe msxml6.dll
regsvr32.exe actxprxy.dll
regsvr32.exe softpub.dll
regsvr32.exe wintrust.dll
regsvr32.exe dssenh.dll
regsvr32.exe rsaenh.dll
regsvr32.exe gpkcsp.dll
regsvr32.exe sccbase.dll
regsvr32.exe slbcsp.dll
regsvr32.exe cryptdlg.dll
regsvr32.exe oleaut32.dll
regsvr32.exe ole32.dll
regsvr32.exe shell32.dll
regsvr32.exe initpki.dll
regsvr32.exe wuapi.dll
regsvr32.exe wuaueng.dll
regsvr32.exe wuaueng1.dll
regsvr32.exe wucltui.dll
regsvr32.exe wups.dll
regsvr32.exe wups2.dll
regsvr32.exe wuweb.dll
regsvr32.exe qmgr.dll
regsvr32.exe qmgrprxy.dll
regsvr32.exe wucltux.dll
regsvr32.exe muweb.dll
regsvr32.exe wuwebv.dll
- Après ces commandes, réinitialisez Winsock.
- réinitialisation de netsh winsock

- Enfin, redémarrez BITS et d’autres services via ces commandes.
bits de démarrage net
démarrage net wuauserv
net start cryptsvc
- Redémarrez votre ordinateur après la procédure et voyez si le problème persiste.
Conclusion
La mise à jour de tout système d’exploitation est très nécessaire pour garantir son bon fonctionnement et si vous n’êtes pas en mesure de le faire en raison de problèmes tels que les composants système Windows doivent être réparés, ne paniquez pas, nous vous couvrons. Ce sont des solutions requises et leurs instructions sur la façon de résoudre le problème dans l’article ci-dessus.